Autenticação de dois fatores | Perguntas frequentes
Ultima atualização: Janeiro 29, 2024
Disponível com qualquer uma das seguintes assinaturas, salvo menção ao contrário:
|
|
Encontre respostas para perguntas comuns sobre Os métodos de autenticação de dois fatores (2FA) da HubSpot.
O que acontece se eu perder meu dispositivo de 2FA?
Se você perder seu dispositivo de 2FA e usar o aplicativo HubSpot como único método de 2FA, não poderá acessar sua conta, a menos que tenha um método secundário de 2FA (por exemplo, Google Authenticator, códigos reservas). Recomenda-se vivamente que configure um método 2FA secundário para evitar perder o acesso, uma vez que o processo de reposição demora, no mínimo, 48-72 horas. Para voltar a ter acesso, você deve redefinir a autenticação de dois fatores.
Se você puder usar um método secundário de 2FA secundário para fazer login na sua conta, deverá remover o aplicativo HubSpot como método de 2FA até ter acesso a outro dispositivo móvel. Isso se destina a garantir que a segurança da sua conta não seja comprometida.
- Para remover o aplicativo HubSpot como um método 2FA:
- Na sua conta HubSpot, clique no ícone de configurações settings icon na barra de navegação superior.
- No menu da barra lateral esquerda, clique em Geral. Em seguida, clique no separador Security na parte superior.
- Na seção Autenticação de dois fatores , clique em Remover aplicativo HubSpot.
-
- Na caixa de diálogo, se lhe for pedido, verifique a sua identidade. Em seguida, clique em Desativar.
Preciso redefinir a 2FA se eu desinstalar o aplicativo ou obter um novo telefone?
Sim. Se você desinstalar o aplicativo ou comprar um telefone novo, siga os passos abaixo com base no método de 2FA escolhido no seu telefone antigo:
- Se você usar o aplicativo HubSpot como método principal de 2FA:
- Remova o aplicativo HubSpot como seu método de 2FA seguindo as instruções na seção acima.
- Exclua o aplicativo do seu dispositivo móvel antigo e instale-o em seu telefone novo.
- Depois de instalar o aplicativo HubSpot no seu novo telefone, faça login utilizando seu endereço de e-mail e senha.
- Siga as indicações para configurar a autenticação de dois factores no seu novo dispositivo.
- Se você usar o Google Authenticator ou um aplicativo de terceiros como método principal de 2FA, poderá transferir a configuração de 2FA existente para seu telefone novo. Saiba como transferir sua configuração do Google Authenticator para um novo telefone Android ou iOS.
- Se seu método de 2FA for SMS e o novo telefone tiver o mesmo número, você não precisará fazer nenhuma atualização. Se estiver usando um novo número de telefone, siga estes passos para configurar a 2FA no seu novo número de telefone:
- Na sua conta da HubSpot, clique no ícone de configurações settings na barra de navegação principal.
-
- No menu da barra lateral esquerda, clique em Segurança.
- Na seção Autenticação de dois fatores , clique em Remover SMS.
- Na caixa de diálogo, clique em Desativar.
- Configure a 2FA para o seu novo número de telefone.
Posso configurar a 2FA no aplicativo HubSpot em vários dispositivos móveis?
Para minimizar os riscos de segurança, você somente pode usar a 2FA no aplicativo HubSpot para dispositivos móveis em um dispositivo móvel confiável. Para alterar o seu dispositivo confiável, siga as instruções na seção acima.
Como posso acessar ou atualizar os meus códigos reservas de 2FA?
- Na sua conta HubSpot, clique no ícone de configurações settings icon na barra de navegação superior.
- No menu da barra lateral esquerda, clique em Geral > Segurança.
- Na seção Autenticação de dois fatores , clique em Exibir códigos reservas.
- Na caixa de diálogo, clique em Imprimir ou Baixar (PDF) para salvar uma cópia dos seus códigos reservas.
- Para atualizar os códigos reservas, clique em Gerar novos códigos na caixa de diálogo. Serão criados dez novos códigos reservas e os códigos gerados anteriormente deixarão de funcionar.
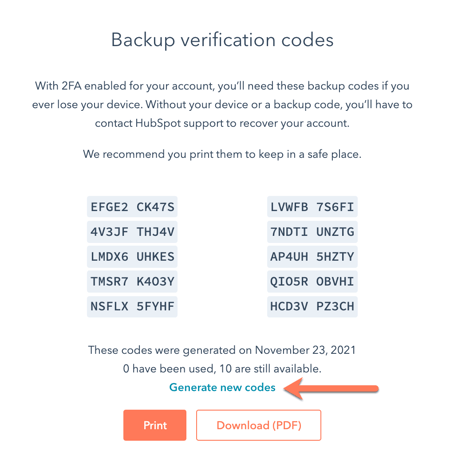
Como faço para confirmar que minha equipe configurou a 2FA?
Tem de ser um superadministrador ou ter permissões para editar as predefinições da conta para solicitar e confirmar a configuração 2FA para a sua equipa.- Na sua conta HubSpot, clique no ícone de configurações settings icon na barra de navegação superior.
- Clique em Usuários e equipes no menu da barra lateral esquerda. Se um usuário tiver a autenticação de dois fatores ativada em sua conta, um twoFAOutline ícone de proteção será exibido ao lado do endereço de e-mail em seus usuários e equipes.
- Se o ícone for azul, o usuário terá a autenticação de dois fatores ativada e terá gerado um conjunto de códigos reservas.
- Se o ícone for cinza, o usuário ativou a autenticação de dois fatores, mas nenhum código reserva foi gerado.
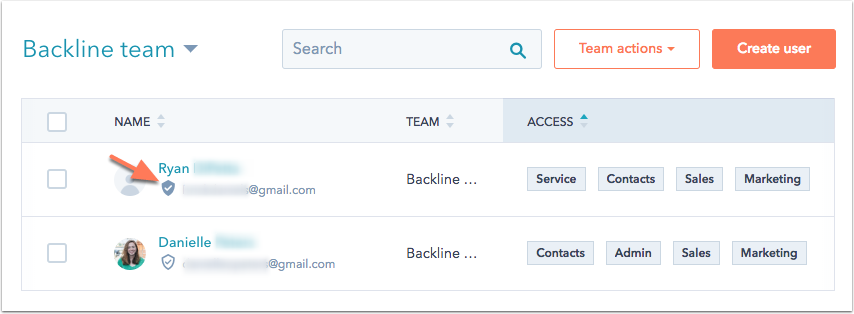
Como faço para exigir que todos os usuários na minha conta da HubSpot usem a 2FA?
É necessário usar 2FA para todas as contas Starter, Professional e Enterprise do HubSpot. Para contas das ferramentas gratuitas da HubSpot, se quiser garantir que todos os usuários façam login usando autenticação de dois fatores, você deverá ser um Superadministrador ou ter permissões para editar os padrões da conta. Se tiver essas permissões, pode atualizar as suas definições para exigir que todos os membros da equipa na sua conta da HubSpot utilizem a autenticação de dois factores.
Quais países são suportados pela 2FA?
A autenticação de dois fatores usando o aplicativo Google Authenticator é suportada globalmente.
Os países que suportam autenticação de dois fatores por SMS são os mesmos que os suportados para chamadas. As limitações específicas do país ainda se aplicam. Por exemplo, a China não é suportada pela 2FA por SMS.
Erro no código de verificação: isso não parece correto
Se você vir um erro Isso não parece certo após inserir seu código de verificação, pode ser devido à hora definida no dispositivo. Para garantir que você tenha a hora correta em seu dispositivo ou no aplicativo Google Authenticator, siga as instruções abaixo para Android, iOS ou Google Authenticator.
Android
- Dispositivos Samsung
- Abra o aplicativo Ajustes da Samsung.
- Selecione Gerenciamento geral.
- Selecione Data/hora.
- Toque para ativar a opção Data e hora automáticas. Se o botão já estiver ativado, desative-o e ative-o novamente.
- Dispositivos Google
- Abra o aplicativo Configurações do Google.
- Selecione Sistema.
- Selecione Data/hora.
- Toque para ativar a opção Definir automaticamente. Se o botão já estiver ativado, desative-o e ative-o novamente.
iOS
- Abra o aplicativo Ajustes do iPhone.
- Selecione Geral.
- Selecione Data/hora.
- Toque para ativar a opção Definir automaticamente. Se o botão já estiver ativado, desative-o e ative-o novamente.
- Agora você poderá usar seus códigos de verificação.
Google Authenticator
- Abra o aplicativo Google Authenticator.
- No canto superior direito, toque no botão menu (três pontos na vertical).
- Selecione Configurações.
- Selecione Correção de hora para os códigos.
- Selecione Sincronizar agora.
- Na próxima tela, uma confirmação aparecerá quando o horário foi sincronizado.
Como posso ativar a 2FA no iOS 15 ou posterior?
Se você configurar a 2FA usando o aplicativo HubSpot em um dispositivo iOS com iOS 15 ou posterior, talvez seja necessário editar as configurações do modo de foco para garantir que os prompts de 2FA do HubSpot apareçam quando você fizer login.
Primeiro, ative as notificações sensíveis ao tempo para o aplicativo HubSpot:
- Abra o aplicativo Configurações.
- Role para baixo e toque no aplicativo HubSpot na lista de aplicativos.
- Toque em Notificações.
- Clique para ativar o botão Permitir notificações, se ainda não estiver ativado.
- Toque para ativar a opção Notificações sensíveis ao tempo.
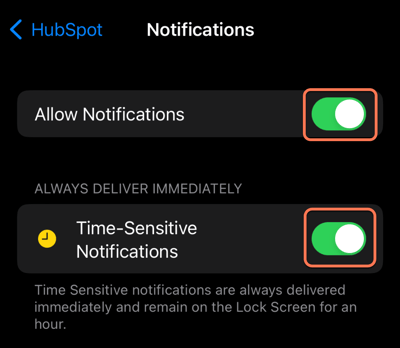
Em seguida, ative as notificações sensíveis ao tempo no modo de foco:
- Abra o aplicativo Configurações.
- Toque em Foco.
- Selecione a configuração de modo de foco relevante para a qual você deseja ativar as notificações sensíveis ao tempo (por exemplo, Não perturbar).
- Em Notificações permitidas, toque em Aplicativos.
- Em Aplicativos permitidos, toque em Adicionar aplicativos e selecione o aplicativo HubSpot.
- Toque para ativar a opção Sensível ao tempo.
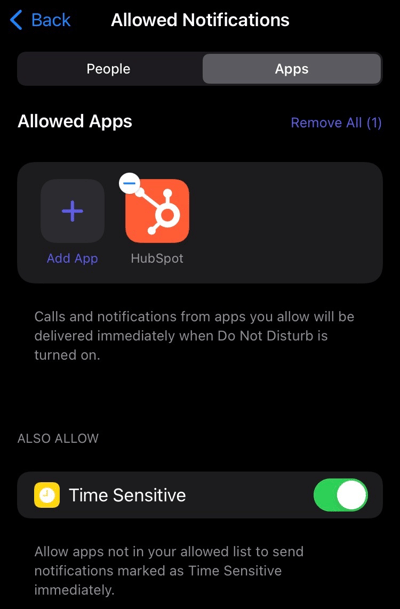
Posso ativar e exigir 2FA e SSO ao mesmo tempo?
Sim. Saiba mais sobre o que acontece quando ativa ou exige a autenticação de dois factores e o SSO ao mesmo tempo.
