- Central de conhecimento
- CRM
- E-mail individual
- Adicionar vídeos ao chat, e-mails individuais, modelos e e-mails de sequência
Adicionar vídeos ao chat, e-mails individuais, modelos e e-mails de sequência
Ultima atualização: 29 de Janeiro de 2024
Disponível com qualquer uma das seguintes assinaturas, salvo menção ao contrário:
Grave e envie vídeos em conversas de chat, e-mails individuais, e-mails de vendas modelos, ou ao inscrever contactos na sequência . Cada vídeo pode ter até 1 hora de duração.
Observação: esses recursos de vídeo são independentes da integração do Vidyard para HubSpot, que é um recurso pago separadamente para clientes do Vidyard.
Adicionar vídeos às conversas de chat e ações de bot
Você pode gravar e enviar vídeos aos visitantes do chat diretamente da caixa de entrada de conversas. Para adicionar um vídeo a uma mensagem de chat:
- Na sua conta HubSpot, acesse CRM > Caixa de entrada.
- Na barra lateral esquerda, clique em uma conversa de chat.
- Na parte inferior da conversa, no editor de resposta, clique em Inserir e selecione Vídeo.

Também pode adicionar vídeos às seguintes acções do bot : Enviar mensagem simples, Fazer uma pergunta, e Oferecer subscrição de e-mail. O bot compartilhará o vídeo com o visitante quando ele chegar nessa etapa do chat.
- No seu portal da HubSpot, acesse Atendimento > Fluxos de chat.
- Passe o cursor do mouse sobre o bot que deseja modificar e clique em Editar ou em Criar fluxo de chat para criar um novo bot.
- Clique no ícone de adição + para adicionar uma nova ação para o bot ou selecione uma ação existente para editar.
- Para adicionar um vídeo como anexo à mensagem de chat, na parte inferior da caixa de mensagem, clique no ícone de anexar attach. Selecione Carregar para inserir um novo arquivo de vídeo ou selecione Escolher arquivo existente para adicionar um vídeo do gerenciador de arquivos do HubSpot.
- Para adicionar um vídeo para reproduzir diretamente no widget de chat, na parte inferior da caixa de mensagem, clique no ícone de vídeo insertVideo (somente para Sales Hub ou Service Hub Professional e Enterprise).

Adicione vídeos em e-mails individuais, modelos e e-mails de sequência (somente para Sales Hub ou Service Hub Professional e Enterprise)
Atenção: apenas os utilizadores com atribuído Sales Hub ou Service Hub lugares pagos podem gravar ou adicionar vídeos a e-mails.
- Na sua conta da HubSpot, navegue para os seus contactos, empresas, negócios ou bilhetes.
- Clique no nome de um registro de objeto.
- No painel esquerdo, clique no ícone de e-mail email.
- Se você estiver inserindo o vídeo em um modelo ou sequência, clique primeiro em Modelos ou Sequências. Clique no menu suspenso Inserir e selecione Vídeo.

Registrar ou adicionar vídeos existentes
Se essa for a primeira vez adicionando um vídeo, você será solicitado a autorizar o aplicativo Vidyard GoVideo e criar uma conta pessoal. Para confirmar sua conta, clique em Verificar no e-mail de acompanhamento do Vidyard.
Depois que sua conta estiver pronta e você estiver conectado ao Vidyard, você poderá criar gravações de vídeo personalizadas no HubSpot.
- Na caixa de diálogo, clique em Novo vídeo e selecione o seguinte:
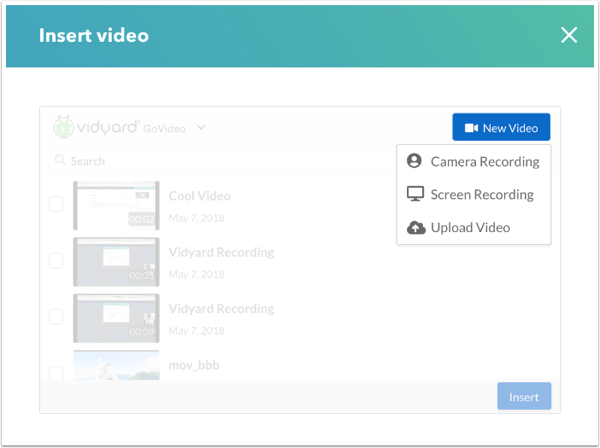
-
- Gravação da câmera: crie um vídeo usando a câmera e o microfone conectado ao seu computador.
- Use os menus suspensos para selecionar a câmera e o microfone para seu vídeo. Selecione o Mic desligado para desativar o som totalmente.
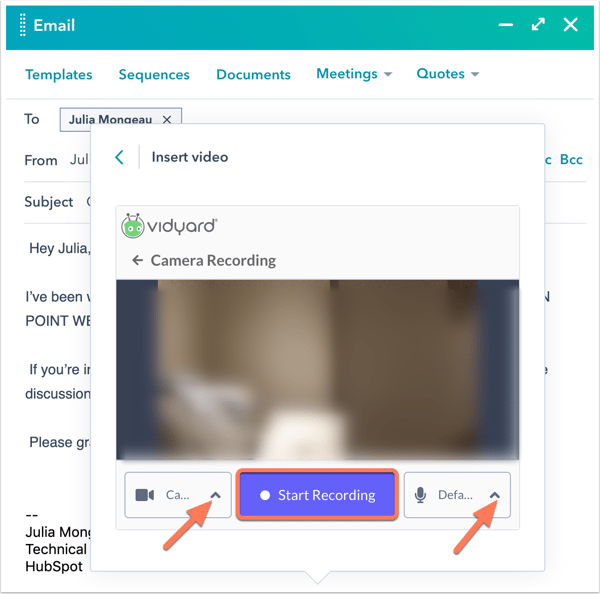
- Clique em Iniciar gravação. Você pode pausar ou reiniciar o vídeo a qualquer momento durante o processo de gravação.
- Quando terminar de gravar seu vídeo, clique em Parar.
- Para adicionar o vídeo ao seu e-mail, clique em Inserir.
- Use os menus suspensos para selecionar a câmera e o microfone para seu vídeo. Selecione o Mic desligado para desativar o som totalmente.
- Gravação de tela: crie um vídeo da tela do seu computador, juntamente com a câmera e microfone conectado ao seu computador:
Observação: se você estiver usando o Google Chrome, será solicitado a baixar a extensão do Vidyard GoVideo para Google Chrome antes de poder criar esse tipo de vídeo. Se a extensão do GoVideo não aparecer no navegador, consulte a documentação do Vidyard para obter suporte.
- Use os menus suspensos para selecionar a câmera e o microfone que devem ser usados na sua gravação. No menu suspenso da câmera, selecione uma câmera para incluir um vídeo, juntamente com a gravação da tela, ou selecione Nenhuma câmera para gravar apenas sua tela do computador.
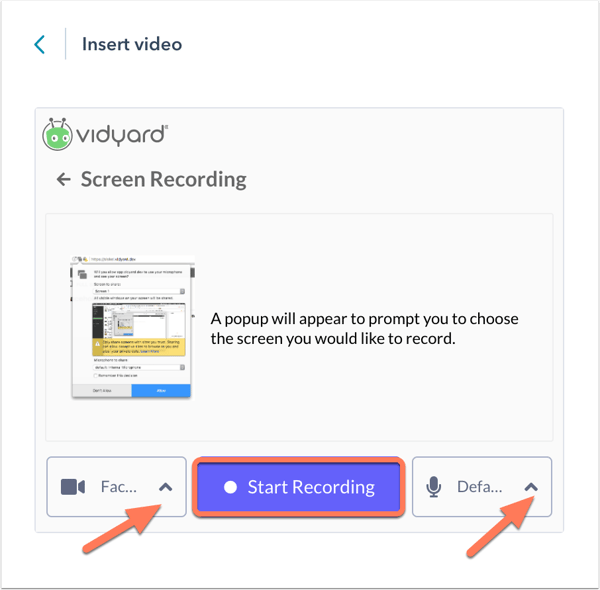
- Clique em Iniciar gravação.
- Selecione uma tela para compartilhar a sua gravação e clique em Compartilhar.
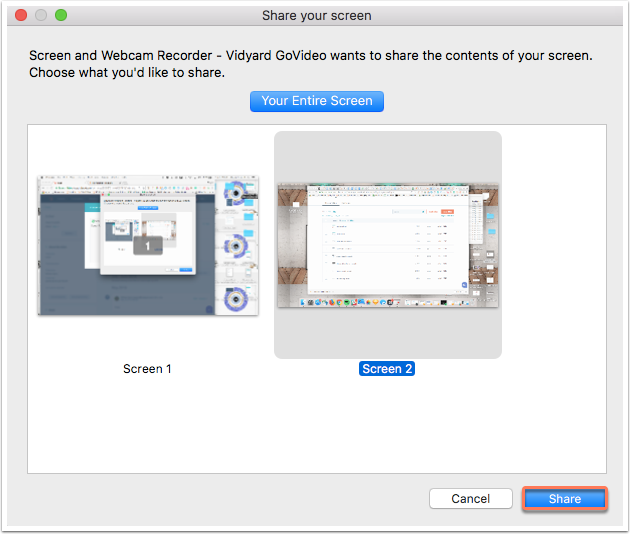
- Um banner aparecerá para indicar que a tela está sendo gravada (ele não aparecerá na sua gravação). Clique em Ocultar para remover este banner da exibição ou em Parar compartilhamento para interromper imediatamente a gravação.
- No canto inferior direito da tela, use os controles para pausar, parar ou reiniciar sua gravação.
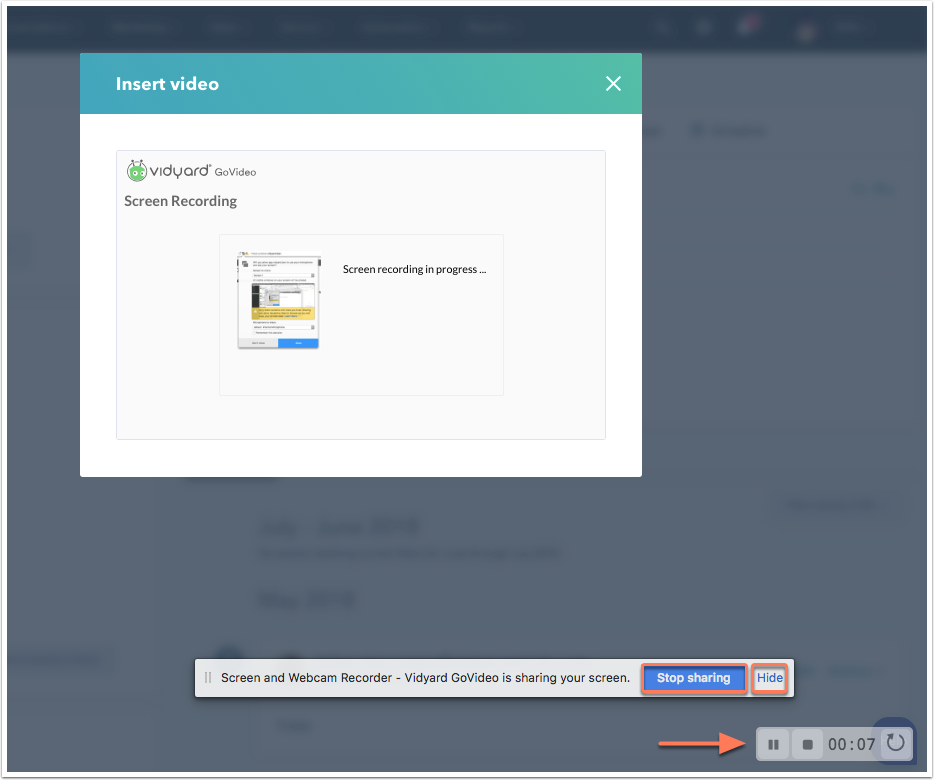
- Após a conclusão da gravação da tela, clique no ícone de parar.
- Para adicionar o vídeo ao seu e-mail, clique em Inserir.
- Use os menus suspensos para selecionar a câmera e o microfone que devem ser usados na sua gravação. No menu suspenso da câmera, selecione uma câmera para incluir um vídeo, juntamente com a gravação da tela, ou selecione Nenhuma câmera para gravar apenas sua tela do computador.
- Carregar o vídeo: selecione esta opção para carregar um arquivo de vídeo existente do seu dispositivo.
- Selecione um arquivo do seu dispositivo e clique em Abrir.
- Para adicionar o vídeo ao seu e-mail, clique em Inserir.
- Gravação da câmera: crie um vídeo usando a câmera e o microfone conectado ao seu computador.
- Para inserir um vídeo existente em seu e-mail de vendas, marque a caixa de seleção à esquerda do vídeo e clique em Inserir.
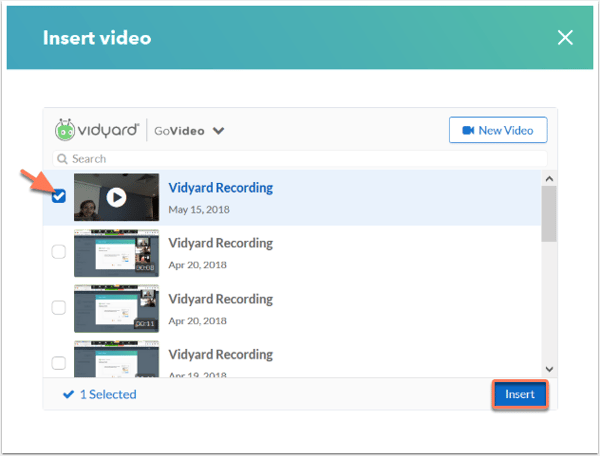
- Para excluir um vídeo existente, clique no nome da gravação de vídeo e no ícone de lixeiradelete..
Observação: se seu vídeo não for salvo após finalizar a gravação, você poderá recuperá-lo seguindo a documentação de suporte do Vidyard.
