Visa och filtrera poster
Senast uppdaterad: september 10, 2024
Tillgänglig med något av följande abonnemang, om inte annat anges:
|
|
Varje CRM-objekt i HubSpot (kontakter, företag, erbjudanden och biljetter) har en indexsida som visar objektets poster. Andra verktyg i HubSpot har också indexsidor, till exempel samtal, betalningar, formulär, kampanjer och anpassade objekt. På varje indexsida kan du filtrera och segmentera poster och spara vyer för framtida bruk.
Läs mer om hur du skapar poster i HubSpot.
Visa en indexsida för ett objekt
På ett objekts indexsida kan du visa alla objektets poster, visa specifika poster i sparade vyer, anpassa utseendet på sidans tabell eller tavla och utföra ytterligare åtgärder för objektet.
Så här navigerar du till varje objekts indexsida:
- Kontakter: I ditt HubSpot-konto navigerar du till CRM > Kontakter.
- Företag:I ditt HubSpot-konto navigerar du till CRM > Företag.
- Erbjudanden: I ditt HubSpot-konto navigerar du till CRM > Affärer. Om du vill växla mellan listvy och tavlevy klickar du på listView list- och grid tavleikonerna bredvid objektnamnet.
- Biljetter: I ditt HubSpot-konto navigerar du till CRM > Supportärenden. För att växla mellan listvy och tavlevy klickar du på listsymbolerna listView och tavelsymbolerna grid bredvid objektnamnet.
- Anpassade objekt: I ditt HubSpot-konto navigerar du till CRM och väljer sedan det anpassade objektet. Om du vill växla mellan listvy och tavlevy klickar du på listsymbolerna listView och tavelsymbolerna grid bredvid objektets namn.
- Samtal: I ditt HubSpot-konto navigerar du till CRM > Samtal.
- Kampanjer: I ditt HubSpot-konto navigerar du till Marknadsföring > Kampanjer.
- Formulär: I ditt HubSpot-konto navigerar du till Marknadsföring > Formulär.
- Betalningar:I ditt HubSpot-konto navigerar du till Handel > Betalningar.
- Produkter: I ditt HubSpot-konto navigerar du till Handel > Produkter.
Få tillgång till poster i en vy
Du kan organisera poster med filter och spara dem som vyer för att återkomma till dem senare. Du kan komma åt förbyggda standardvyer från HubSpot och anpassade vyer som du eller andra på ditt konto har skapat.
För att öppna en sparad vy och interagera med poster:
- Navigera till dina poster.
- För att öppna en fäst vy, klicka på en flik.
- Om du vill öppna en sparad vy som inte visas som en flik klickar du på + Lägg till vy och väljer sedan en vy i rullgardinsmenyn. Du kan också visa alla tillgängliga vyer, både standardvyer och anpassade vyer, genom att klicka på Alla vyer.

- För att hitta en viss post anger du en sökterm i sökrutan längst upp till vänster i vyn.
- Om du vill förhandsgranska en post håller du muspekaren över posten och klickar på Förhandsgranska.
- För att komma åt en post klickar du på postens namn.

Läs mer om hur du redigerar en enskild post eller skapar och hanterar sparade vyer.
Filtrera poster
För varje objekt kan du segmentera poster baserat på objektets egenskaper. Om du letar efter fler sätt att filtrera poster kan du läsa mer om skillnaderna mellan sparade vyer och listor.
- Navigera till dina poster eller en specifik vy.
- Om du vill använda ett snabbfilter klickar du på rullgardinsmenyerna för egenskaper ovanför tabellen och väljer filterkriterier.

- Om du vill ställa in filter baserat på objektets andra egenskaper klickar du på Avancerade filter. I den högra panelen:
- Om du har valt snabbfilter visas de högst upp. Klicka på Dölj för att ta bort dem från panelen.
- Om vyn inte har några befintliga filter väljer du en egenskap för att konfigurera det första filtret. Om vyn har befintliga filter klickar du på Redigera filter för att lägga till eller redigera dem.
- Om du vill lägga till ett nytt filter klickar du på +Lägg till filter i grupperna AND eller OR. När du ställer in ett filter med AND måste posterna uppfylla alla kriterier i filtergruppen för att inkluderas i vyn. När du väljer OR måste posterna uppfylla kriterierna i minst en filtergrupp för att inkluderas i vyn. Välj den egenskap som du vill filtrera efter, ange kriterier för egenskapen och klicka sedan på Tillämpa filter.
- Om du vill duplicera en filtergrupp klickar du på ikonen duplicate Clone ovanför gruppen. När du klonar en grupp kommer den nya duplicerade gruppen att följa OR-logiken.
- Om du vill ta bort en egenskap klickar du på ikonen delete Delete längst upp till höger om filtret.
- Om du vill ta bort en grupp med filter klickar du på ikonen delete Delete ovanför gruppen.
- När du är klar klickar du på X i det övre högra hörnet. Dina filter kommer att tillämpas, men du måste spara vyn för att filtren ska kvarstå.

- Om du vill rensa alla filter från en vy klickar du på Clear all ovanför tabellen.
- Om du vill återställa den aktuella vyn till de ursprungliga sparade filtren klickar du på ikonen redo Reset. Detta tar bort alla nya filter som du har använt.
- Om du vill spara filtren som en vy klickar du på ikonen saveEditableView Save. Då uppdateras filtren och inställningarna för den aktuella vyn. För befintliga vyer är det bara den användare som ursprungligen skapade vyn som kan spara ändringar. Om du inte kan spara ändringarna i en befintlig vy kan du klona den för att skapa en ny vy med dina filter.
Välj filterkriterier
Innan du väljer kriterier för din vy ska du lära dig hur du väljer filteralternativ för att segmentera dina poster. På varje indexsida kan du bara filtrera efter det objektets egenskaper.
Observera: vissa filteralternativ fungerar annorlunda i vyer jämfört med listor och kan ge olika resultat (t.ex. innehåller exakt i vyer jämfört med innehåller något av i listor).
-
innehåller exakt: ange ett värde. En posts egenskapsvärde måste innehålla exakt den text som anges för att inkluderas i vyn. Om du vill söka efter ett värde med flera ord i en viss ordning, eller som innehåller icke-engelska tecken, måste du ange värdet med dubbla citattecken (t.ex. "HubSpot knowledge base") för att filtrera efter en exakt matchning.
Observera: Icke-alfanumeriska tecken som ingår i kriterievärden behandlas som avgränsare, inte som tecken i sig. Om du till exempel filtrerar efter HubSpot_knowledge_base> kommer du att söka efter värden som innehåller HubSpot, knowledge och base, och behandla _ och > som mellanslag. Även om du använder dubbla citattecken, t.ex. "HubSpot_knowledge_base>", söks efter värden som innehåller "HubSpot knowledge base" i exakt den ordningen, men inte efter värden som innehåller de andra tecknen.
-
innehåller inte exakt: angeett värde. En posts egenskapsvärde får inte innehålla den exakta text som angetts för att inkluderas i vyn. Poster som inte har något värde för egenskapen kommer också att inkluderas.
-
är: för Date-egenskaper väljer du bland förbestämda alternativ (t.ex. Idag, Igår, Förra kvartalet). En posts egenskapsvärde måste ligga inom den valda tidsramen för att inkluderas i vyn.
-
är efter: för Egenskaper för datumväljare väljer du ett datum i kalendern. En posts egenskap måste ha ett datumvärde som är efter det valda datumet för att inkluderas i vyn.
-
är något av: välj flera värden. En postegenskap måste ha minst ett av dessa värden för att inkluderas i vyn.
-
är före: för datumväljaregenskaper, välj ett datum i kalendern. En postegenskap måste ha ett datumvärde som är före det valda datumet för att inkluderas i vyn.
-
är mellan: för Egenskaper för datumväljare, välj två datum i kalendern. En postegenskap måste ha ett datumvärde som är lika med eller efter det första valda datumet och lika med eller före det andra valda datumet för att inkluderas i vyn.
-
är (inte) lika med: ange eller välj ett värde. En posts egenskap måste (inte) vara lika med detta värde för att inkluderas i vyn. Om du har valt is not equal to kommer även poster som saknar värde för egenskapen att inkluderas.
-
är större än: för numeriska egenskaper anger du ett tal. En posts egenskap måste ha ett värde som är större än det angivna talvärdet för att inkluderas i vyn.
-
är större än eller lika med: för numeriska egenskaper, ange ett tal. En postegenskap måste ha ett värde som är större än eller lika med det angivna talvärdet för att inkluderas i vyn.
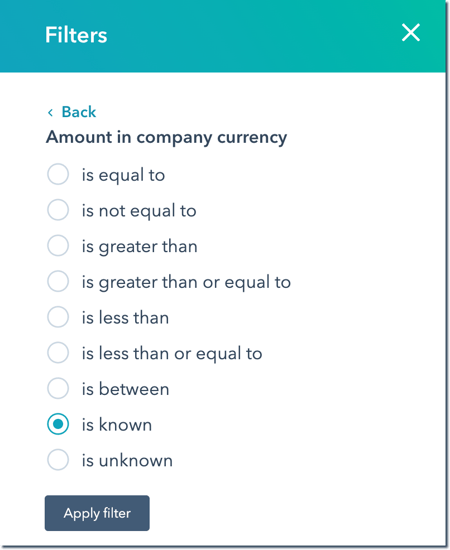
-
är känd: alla poster med ett värde för egenskapen kommer att inkluderas i vyn.
-
är mindre än: för numeriska egenskaper anger du ett tal. En posts egenskap måste ha ett värde som är mindre än det angivna talvärdet för att inkluderas i vyn.
- är mindre än [x] dagar: för datumegenskaper anger du ett tal och väljer sedan dagar sedan eller dagar från och med nu. En posts egenskap måste ha ett datumvärde som är mindre än detta antal dagar före eller efter dagens datum för att inkluderas i vyn.
-
är mindre än eller lika med: för numeriska egenskaper anger du ett tal. En posts egenskap måste ha ett värde som är mindre än eller lika med det angivna talvärdet för att inkluderas i vyn.
- är mer än [x] dagar: för Datumegenskaper anger du ett tal och väljer sedan dagar sedan eller dagar från och med nu. En posts egenskap måste ha ett datumvärde som är mer än detta antal dagar före eller efter dagens datum för att inkluderas i vyn.
-
är inget av: välj flera värden. En posts egenskap måste ha ett värde som inte matchar något av de valda värdena för att inkluderas i vyn. Poster som saknar värde för egenskapen kommer också att inkluderas.
-
is unknown: alla poster som inte har något värde för egenskapen kommer att inkluderas i vyn.