Konfigurera och anpassa pipelines och status för ärenden
Senast uppdaterad: november 4, 2024
Tillgänglig med något av följande abonnemang, om inte annat anges:
|
|
Med tickets kan du hålla reda på dina kundinteraktioner när de utvecklas över tid. Verktyget för ärenden innehåller en standardpipeline för support som du kan använda för att hantera statusen för dina ärenden.
Om ditt konto har en Service Hub Starter-, Professional- eller Enterprise-prenumeration kan du skapa anpassade pipelines och statusar för ärenden för att definiera dina egna affärsprocesser samt automatisera statusar och åtgärder för ärenden. BehörighetenRedigera egenskapsinställningar krävs för att skapa och redigera pipelines och steg för ärenden.
Skapa en ny pipeline för ärenden
Om ditt konto har mer än en unik supportprocess kan du skapa ytterligare pipelines. Separata pipelines rekommenderas endast om dina processer har unika statusar som kräver olika pipelines. Annars kan du använda samma pipeline för flera användare och team och hantera åtkomst via användarbehörigheter. Ett exempel:
- Ditt företag har en online-supportprocess för befintliga kunder med ett fåtal statusar, t.ex. Väntar på oss, Väntar på kund och Lösta. Du har också en supportprocess på plats som kräver fler statusar, t.ex. för att boka ett servicemöte och uppföljningskommunikation. I det här scenariot bör du skapa separata pipelines.
- Ditt företag har flera varumärken och ditt HubSpot-konto har team för varje varumärke. Processen för att få hjälp med produkter för varje varumärke är densamma och du kan använda samma status för alla supportärenden. I det här scenariot är det inte rekommenderat att skapa separata pipelines. Istället kan du använda samma pipeline och ställa in användarrättigheter för Team only så att varje team endast kan komma åt ärenden för sitt varumärke (endastProfessional och Enterprise ).
Observera: endast användare på konton med Service Hub Starter-, Professional- eller Enterprise-prenumerationer kan skapa ytterligare pipelines för ärenden. Läs mer om det maximala antalet pipelines för ärenden som är tillgängliga för din prenumeration.
Så här skapar du en ny ticket pipeline:
- I ditt HubSpot-konto klickar du på settings inställningsikonen i det övre navigeringsfältet.
- Navigera till Objects > Tickets i menyn i vänster sidofält.
- Klicka på fliken Pipelines.
- Klicka på rullgardinsmenyn Välj en pipeline och välj sedan Skapa pipeline.
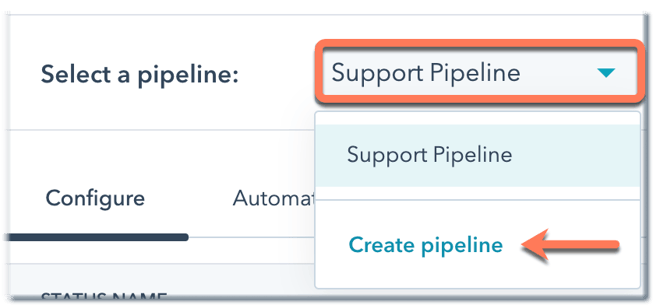
- Ange ett pipelinenamn i dialogrutan och klicka på Skapa.
Redigera eller ta bort pipelines för biljetter
Du kan byta namn på din pipeline eller om du har flera pipelines för biljetter kan du ändra ordningen på dem och ta bort dem. Användare på ett konto med en Service Hub Professional- eller Enterprise-prenumeration kan också hantera vem som har åtkomst till en pipeline.
- I ditt HubSpot-konto klickar du på settings inställningsikonen i det övre navigeringsfältet.
- Navigera till Objects > Tickets i menyn i vänster sidofält.
- Klicka på fliken Pipelines.
- Klicka på rullgardinsmenyn Välj en pipeline och välj sedan en pipeline.
- Klicka på rullgardinsmenyn Åtgärder till höger och välj något av följande:
- Byt namn pådenna pipeline: ändra pipelinens namn. Ange det nya namnet i dialogrutan och klicka sedan på Byt namn.
- Ordnaom pipelines: ändra ordningen på dina pipelines. Klicka på en pipeline i popup-rutan och dra den till en ny position. När alla pipelines är i önskad ordning klickar du på Spara.
- Hantera åtkomst: om du är superadministratör kan du hantera vilka användare som kan visa och redigera pipelinen (endastService Hub Professional eller Enterprise ).
- Ta bort den här pipelinen: ta bort pipelinen. Du kan inte ta bort en pipeline om den innehåller ärenden. Du måste ta bort eller flytta biljetter till en annan pipeline innan du tar bort pipelinen.
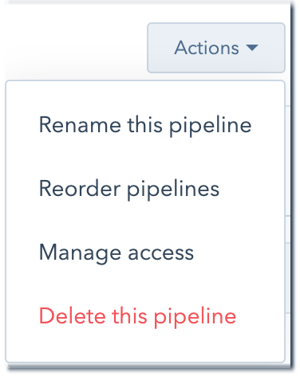
- Klicka på Anpassa biljettkort om du vill välja vilka egenskaper som ska visas på biljettkorten för pipelinen.
- Om du vill anpassa automatiseringsinställningarna för pipelinen klickar du på fliken Automatisera.
- Om du vill konfigurera regler för pipelinen klickar du på fliken Pipeline-regler (endastService Hub Professional och Enterprise ).
Lägga till, redigera eller ta bort biljettstatusar i en pipeline
Du kan använda status för ärenden för att spåra hur långt dina ärenden har kommit i en pipeline. Som standard innehåller HubSpot en supportpipeline med fyra statusar för ärenden: Ny, Väntar på kontakt, Väntar på oss och Stängd. Du kan också lägga till egna statusar eller redigera och ta bort befintliga statusar. Så här anpassar du statusarna i en pipeline:
-
I ditt HubSpot-konto klickar du på settings inställningsikonen i det övre navigeringsfältet.
-
Navigera till Objects > Tickets i menyn i vänster sidofält.
-
Klicka på fliken Pipelines.
-
Klicka pårullgardinsmenyn Välj en pipeline och väljsedan en pipeline som du vill redigera.
-
Så här lägger du till en ny biljettstatus:
-
Klicka på + Lägg till status under de befintliga biljettstatusarna.
-
Ange ett namn på biljettstatusen, klicka sedan på rullgardinsmenyn i kolumnen Öppen eller stängd och välj om biljettstatusen ska ange att en biljett är öppen eller stängd. Det måste finnas minst en status som är öppen och en som är stängd.
-
- Om du vill ändra namnet på en befintlig biljettstatus klickar du på statusens namn och anger sedan ett nytt namn i textrutan.
-
Om du vill ändra ordningen på en biljettstatus klickar du på biljettstatusen och drar den till en ny position.
- Om du vill visa det interna namnet för en biljettstatus håller du muspekaren över statusen och klickar på kodikonen code. Det interna namnet används av integrationer och API:et.
-
Om du vill ta bort en biljettstatus håller du muspekaren över statusen och klickar på Delete. Om det finns ärenden i den status du tar bort måste du flytta dessa befintliga ärenden till en annan status. Om du vill göra detta i bulk navigerar du till indexsidan för ärenden och i listvyn massredigerar du egenskapen Ticket Status .
- Om du vill redigera de egenskaper som visas när ett ärende flyttas till en viss status håller du muspekaren över kolumnen Uppdatera statusegenskaper och klickar på Redigera egenskaper.
- När du är klar med att redigera statusarna klickar du på Spara längst ned till vänster.
Anpassa egenskaper som visas i varje biljettstatus
Du kan också anpassa vilka ärendeegenskaper som visas för användarna när de manuellt flyttar ett ärende till en viss status. Användare måste ha behörigheten Redigera inställningar för egenskaper för att kunna anpassa egenskaper för biljettstatus.
- Navigera till den pipeline som du vill redigera.
-
I raden för statusen håller du muspekaren över kolumnen Villkorliga egenskaper för stadiet och klickar på Redigera egenskaper.
-
I dialogrutan markerar du kryssrutorna bredvid de nya egenskaper som du vill ska visas.
Observera: egenskaper med skrivskyddade värden (dvs. som inte kan ställas in av användare, t.ex.beräkningsegenskaper för poäng eller ) kan inte användas som egenskaper för biljettstatus och visas inte som alternativ att välja. Läs om hur du inkluderar dessa egenskaper i avsnittetAbout this ticket på en post istället.
-
Om du vill kräva ett värde för en egenskap markerar du kryssrutan i kolumnen Required (endastStarter, Professional eller Enterprise ). När en egenskap är obligatorisk kan användare inte skapa ett ärende med den statusen om de inte anger ett värde för den egenskapen.
-
Om du vill ändra ordningen på egenskaperna klickar du på dem och drar dem till en ny position.
- Om du vill ta bort en vald egenskap klickar du på X bredvid egenskapen i kolumnen Valda egenskaper.
- När du har valt egenskaper klickar du på Nästa. De egenskaper du har valt kommer automatiskt att visas när du manuellt skapar ett nytt ärende med den statusen eller när du flyttar ett befintligt ärende till den statusen.
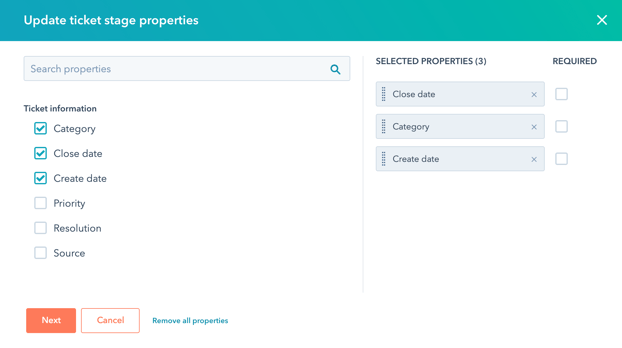
- När du är klar klickar du på Spara längst ned till vänster.
Läs om hur du anpassar de egenskaper som visas på ärendekort i kortvyn.
Tilldela åtkomst till ärenden baserat på teammedlemskap (endastProfessional och Enterprise )
Oavsett vilken HubSpot-prenumeration du har kan du uppdatera en enskild användares åtkomst till ärenden. Men om ditt konto har en Professional- eller Enterprise-prenumeration och din pipeline innehåller ärenden som tilldelats flera team kan du konfigurera åtkomst till ärenden så att användare bara kan komma åt ärenden som tilldelats dem själva eller teammedlemmar. Detta innebär att flera team kan dela en pipeline utan att det påverkar de ärenden som tilldelats andra team.
- I ditt HubSpot-konto klickar du på settings inställningsikonen i det övre navigeringsfältet.
- Navigera till Users & Teams i den vänstra panelen.
- Om du vill redigera en enskild användares behörigheter klickar du på namnet på en användare i det önskade teamet. Om du vill redigera flera användares behörigheter markerar du kryssrutorna bredvid användarnas namn. Om användarna ännu inte ingår i ett team kan du läsa mer om hur du skapar och lägger till användare i ett team.
- Klicka på Redigera behörigheter.
- Navigera till fliken CRM i den högra panelen.
- I raden Tickets ställer du in användarens visningsbehörighet till Endast team och avmarkerar sedan kryssrutan Ej tilldelad. Detta kommer automatiskt att uppdatera redigerings- och borttagningsbehörigheterna.
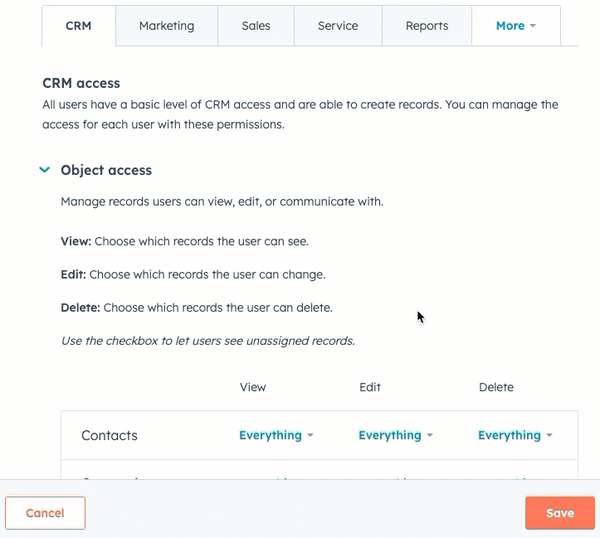
- Klicka på Spara. Användaren/användarna måste logga ut och in igen för att behörigheterna ska börja gälla.
Med de här behörigheterna kan användarna nu bara visa, redigera eller ta bort ärenden där de själva eller en annan användare i deras team är ägare. Om en användare ingår i flera team kan han eller hon komma åt ärenden som tilldelats något av sina team.
Läs mer om hur du redigerar användarbehörigheter.