Opprett en bot
Sist oppdatert: mars 27, 2024
Gjelder for:
|
|
Opprett en chatflow med en bot for å komme i kontakt med besøkende på nettstedet ditt. Boten vises som en chat-widget på nettsidene dine, der besøkende kan starte en samtale. Boten kan hjelpe deg med å kvalifisere potensielle kunder, booke møter eller opprette supportsaker ved å sende en rekke spørsmål og automatiske svar. Bruk boten til å samle inn innledende informasjon om den besøkende før et medlem av teamet ditt tar over samtalen.
Merk: Bare brukere med Chatflows-rettigheter i CRM-fanen kan opprette og redigere chatflows.
Hvis du vil sette en besøkende i kontakt med et medlem av live-teamet ditt så snart vedkommende starter en samtale via chat-widgeten, kan du lese mer om hvordan du oppretter en chatflow med live-chat.
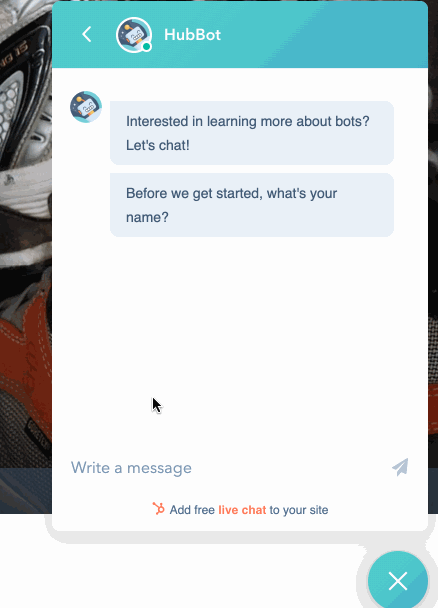
Du kan også opprette en bot for Facebook Messenger-kontoen din. Finn ut hvordan du oppretter en chatflow for Facebook Messenger.
Du kan se en oversikt over denne prosessen i videoen nedenfor:

|
| Se hele HubSpot Academy-leksjonen: Hvordan sette opp samtaler |
Før du setter i gang
Før du kan opprette en bot, må du koble en chattekanal til innboksen for samtaler. I chattekanalen kan du tilpasse teamets tilgjengelighet og widgetens utseende. Hvis du legger til boten på et nettsted som ikke ligger hos HubSpot, må du i tillegg legge til sporingskoden på de eksterne sidene dine før du oppretter en bot. Boten vises ikke hvis sporingskoden ikke er installert.
Når chattekanalen er koblet til innboksen og sporingskoden er installert på alle eksterne sider, kan du bygge en bot fra bunnen av eller bruke en av de fem ulike botmalene som HubSpot har laget, og deretter tilpasse bothandlingene og legge til hvis/så-grener for å bestemme flyten i samtalen.
- Gå til Automatiseringer > Chat-flyter i HubSpot-kontoen din.
- Klikk på Opprett chatflow øverst til høyre.
- Velg Nettsted. Hvis du vil legge til en chatflow i Facebook Messenger-kontoen din, kan du lese om hvordan du oppretter en chatflow for Facebook Messenger.
- Velg en botmal i delen Bygg en bot i venstre sidefelt:
- Concierge-bot (kunService Hub Professional eller Enterprise ): Bruk denne malen til å henvise besøkende til riktig team basert på årsaken til at de starter en chat. Avhengig av hva den besøkende svarer, kan de søke i kunnskapsbasen, få kontakt med et medlem av live-teamet ditt eller bestille et møte med teamet ditt. Du trenger tilgang til kunnskapsbaseverktøyet for å bruke denne botmalen.
- Bot forkvalifisering av potensielle kunder: Bruk denne malen til å samle inn informasjon om den besøkende og årsaken til at vedkommende besøker nettstedet ditt.
- Møterobot: Bruk denne malen til å dele en møtelink med en besøkende, slik at de kan booke tid med deg eller teamet ditt.
- Tickets-bot: Bruk denne malen til å samle inn informasjon om en besøkendes supporthenvendelse, og opprett deretter en ticket for å spore problemet i innboksen for samtaler. Du må ha tilgang til å redigere tickets for å bruke denne boten.
- Kunnskapsbase- og supportbot ( kunService Hub Professional eller Enterprise ): Bruk denne malen til å dele artikler i kunnskapsbasen med besøkende, og gi dem deretter muligheten til å kontakte teamet ditt eller sende inn en sak hvis de fortsatt trenger hjelp. Før du bruker denne malen, må du velge brukere og team som samtalene skal videresendes til hvis henvendelsen ikke kan løses ved hjelp av en artikkel. Velg en botmal i delen Bygg en bot i venstre sidefelt.
Merk: Kontoer som er opprettet etter 1. april 2024, har ikke tilgang til Ticket bot og Knowledge base & support bot. Finn ut mer om hvordan du kobler chatteflyter til helpdesken.
- Klikk på Neste.
- Til venstre kan du tilpasse innboksen og språkinnstillingene:
- Hvis du har konfigurert flere innbokser i kontoen din, klikker du på rullegardinmenyen Innboks og velger en innboks å koble chatflyten til.
- Hvis du vil endre språket i chatflyten, klikker du på rullegardinmenyen Språk .
- Hvis du oppretter en Concierge-bot eller en møterobot , kan du velge hvilken møtelink som skal deles med den besøkende ved å klikke på rullegardinmenyen Møtelink .
- Hvis du oppretter en Knowledge base + live support-bot eller en Offline-bot, klikker du på rullegardinmenyen Velg innboksbrukere for å kontrollere hvilke brukere som mottar innkommende meldinger.
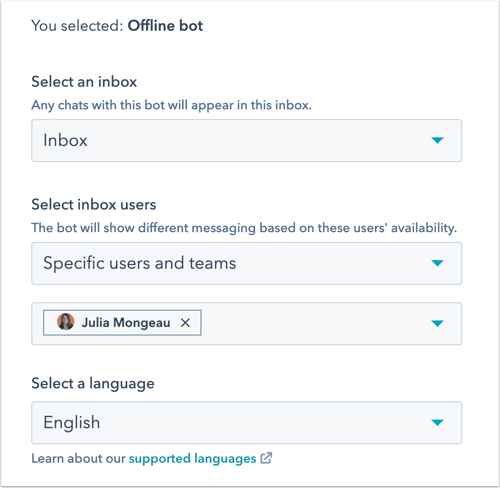
- Klikk på Opprett.
1. Bygg - opprett en velkomstmelding og legg til bothandlinger.
I Build-fanen tilpasser du botmalen og oppretter en velkomstmelding som hilser de besøkende velkommen. Du kan også legge til flere handlinger for å tilpasse flyten i bot-samtalen.
Opprett en velkomstmelding
Velkomstmeldingen er det første de besøkende ser når de starter en chat med deg.
- Hvis du vil redigere innholdet i velkomstmeldingen, klikker du på Velkomstmelding-trinnet i botmalen.
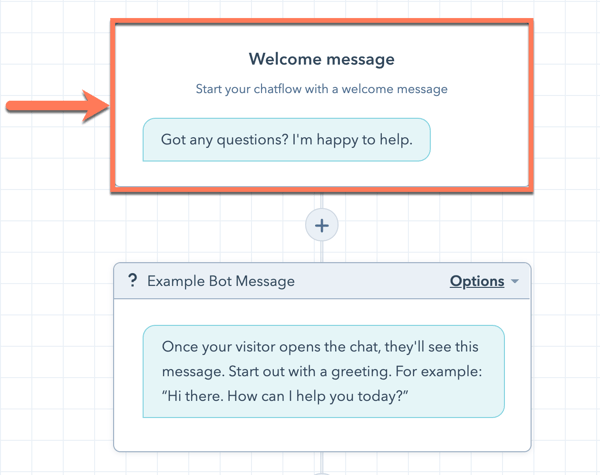
- Skriv inn en melding ivelkomstmeldingspanelet som åpnes til høyre, og klikk deretter på Lagre.
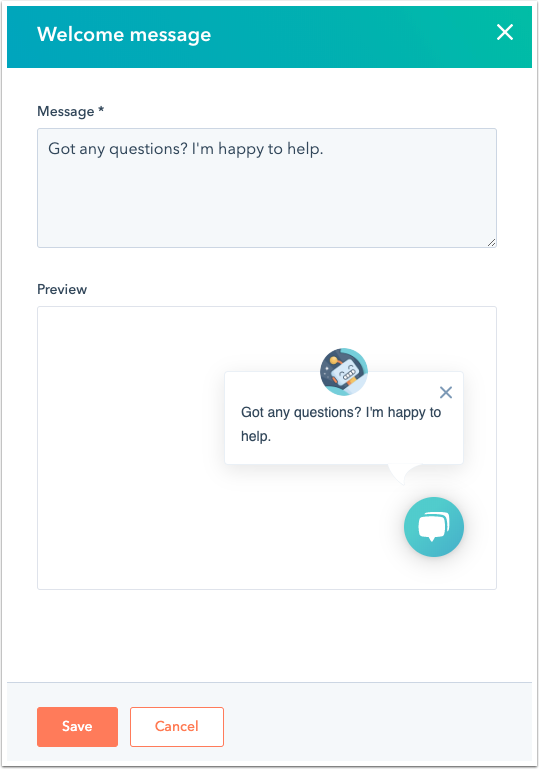
Legge til bot-handlinger
Enten du oppretter en bot fra bunnen av eller bruker en mal, kan du bruke ulike bothandlinger for å samle inn informasjon om den besøkende. Du kan stille spørsmål, angi en kontakt- eller bedriftsverdi, dele en kunnskapsbaseartikkel eller booke et møte ved hjelp av bothandlinger.
- Klikk på plussikonet add for å legge til nye spørsmål eller handlinger.
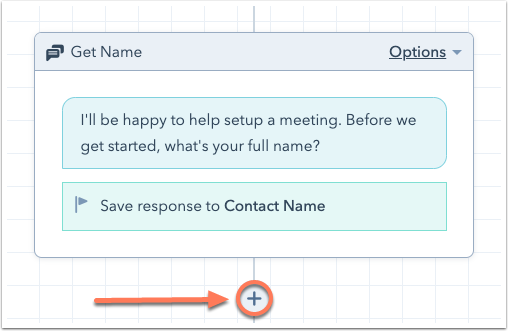
- Velg en handling i panelet til høyre. Finn ut mer om de ulike bot-handlingene.
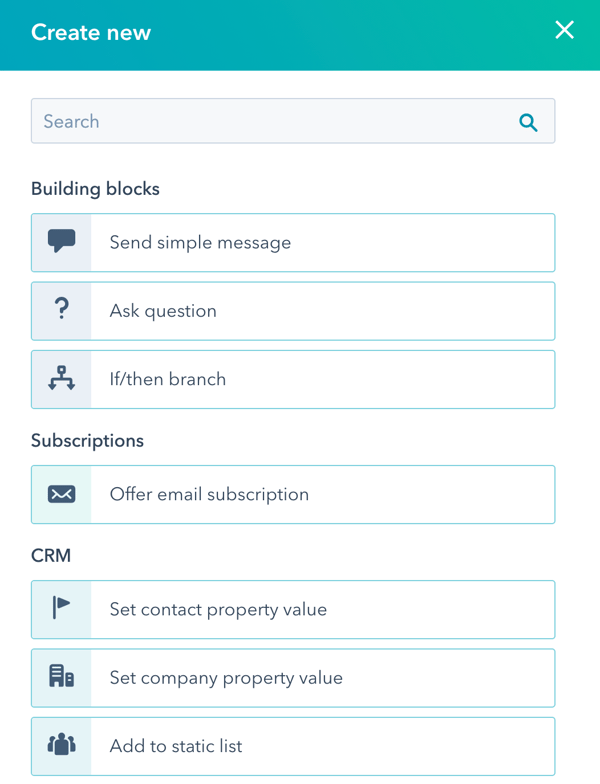
- I panelet til høyre kan du redigere handlingens detaljer. Innstillingene du kan endre, varierer avhengig av handlingen. Hvis du for eksempel stiller et egendefinert spørsmål, kan du skrive inn spørsmålet og angi hurtigsvar som den besøkende kan velge som svar på meldingen.
- Klikk på Lagre.
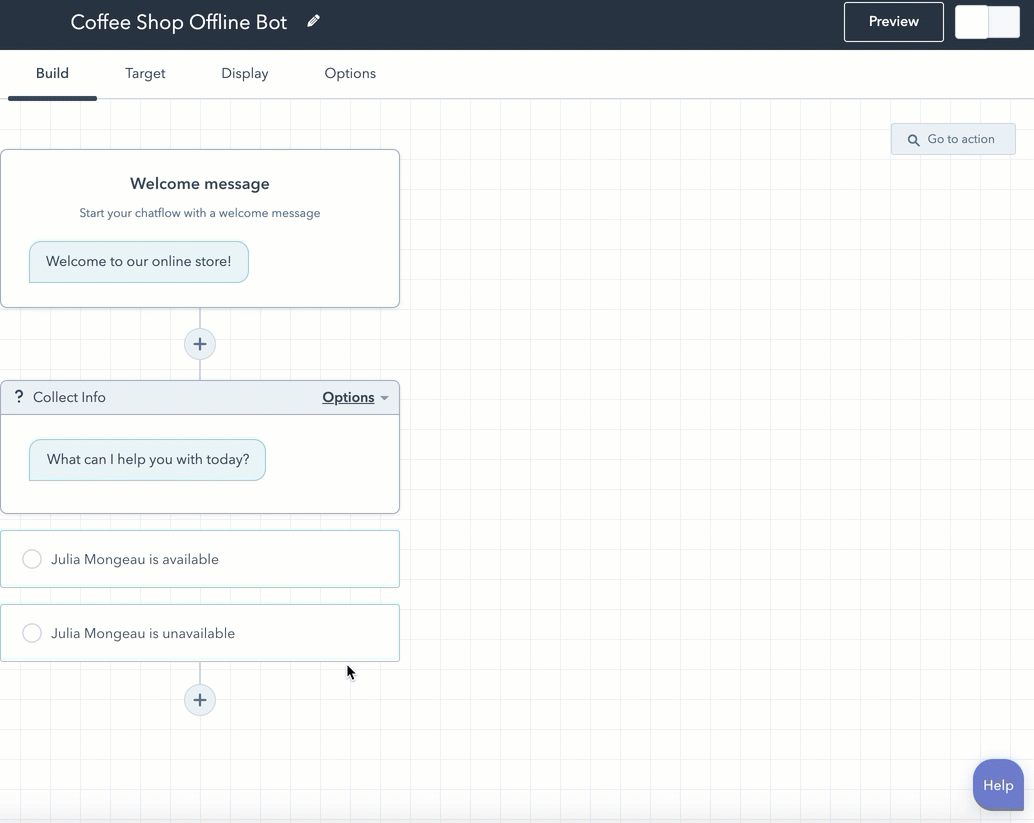
- Hvis du vil redigere innstillingene for en eksisterende handling, klikker du på handlingen i botredigeringsprogrammet og gjør endringene i panelet til høyre.
- Hvis du er Professional- eller Enterprise-bruker, kan du tilpasse flyten i bot-samtalen ved hjelp av hvis/så-grener. Med hvis/så-grener kan du sende en besøkende til en spesifikk bothandling avhengig av svaret, en verdi for en kontaktegenskap eller teamets tilgjengelighet.
- Velg en handling.
- Klikk på fanen Hvis/så-grener i panelet til høyre.
- Finn ut hvordan du bruker hvis/så-grener i bothandlingene dine.
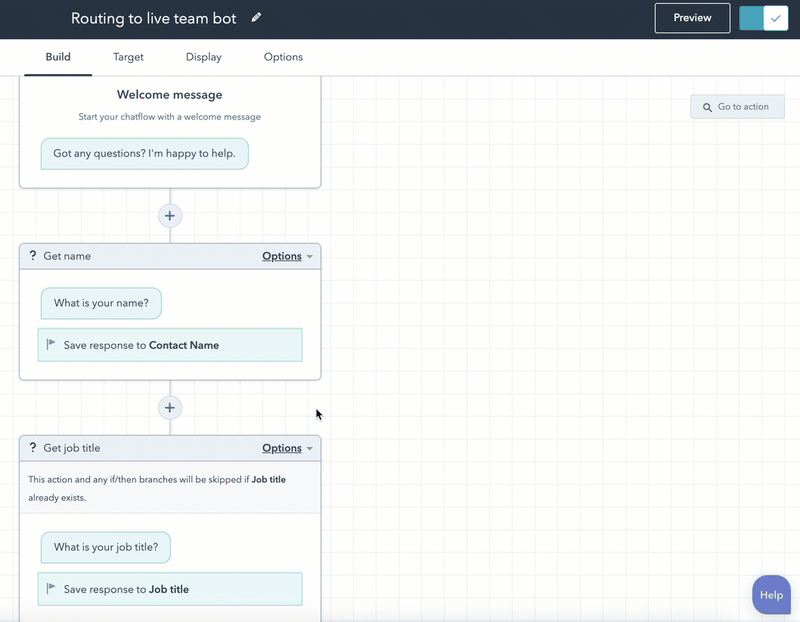
Merk: Start- og gratisbrukere kan ikke legge til hvis/så-grener i bot-handlingene sine.
- Hvis du er en bruker med tilgangsrettigheter for kontoer, kan du rute botsamtalen til et bestemt medlem av teamet ditt. Hvis du vil sende botsamtalen til et teammedlem, klikker du påplussikonet add og velger Send til teammedlem i panelet til høyre.
Merk: Brukeren du videresender til, må ha en tildelt plass i Sales Hub eller Service Hub .
- Hvis du vil koble sammen handlinger som ble frakoblet da du redigerte botflyten, klikker du på Varsler-knappen øverst til venstre. Du kan også søke etter frakoblede handlinger ved hjelp av søkefeltet Gå til handling øverst til høyre.
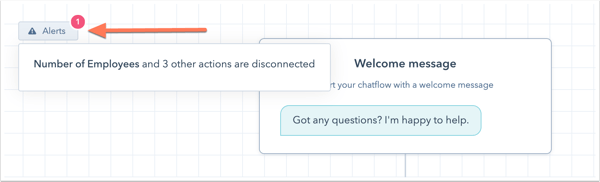
- Når du er ferdig med å redigere botens handlinger, ser du alle handlingene i botens bane i én enkelt visning. Du kan se og gjøre endringer i hvis/så-grenlogikken, redigere innstillingene for en enkelt handling eller søke etter en bestemt handling ved hjelp av søkefeltet Gå til handling øverst til høyre.
- Klikk på Forhåndsvisning øverst til høyre for å se hvordan boten vil se ut på nettstedet ditt.
- Klikk på Lagre nederst for å fortsette, og klikk deretter på Mål-fanen .
Etter å ha samlet inn grunnleggende informasjon om den besøkende, kan du, avhengig av bruksområdet, sende den besøkende videre til et medlem av live-teamet eller til innboksen for samtaler, slik at et teammedlem kan behandle eller sende inn en henvendelse.
2. Mål - bestem når boten skal vises
I Mål-fanen kan du bestemme når boten skal vises på nettsidene dine. Du kan vise en bot når en besøkende befinner seg på en bestemt URL-adresse, eller basert på kjent informasjon om de besøkende. Du kan også kombinere målrettingsalternativene for å skape en skreddersydd, personlig opplevelse for besøkende på nettstedet ditt. Finn ut mer om de ulike målrettingsalternativene og målrettingsreglene du kan bruke i chatflyten.
- For å vise boten når en besøkende er inne på en bestemt nettsteds-URL, i Nettsteds-URL-delen :
- Klikk på den første rullegardinmenyen , og velg Nettstedsadresse.
- Klikk på den andre rullegardinmenyen , og velg en målrettingsregel.
- Skriv inn kriteriene for regelen i tekstfeltet.

- Slik viser du boten når en besøkende er på en nettside med en URL-adresse som inneholder bestemte spørringsparametere:
- Klikk på den første rullegardinmenyen og velg Spørringsparameter.
- Skriv inn navnet på spørreparameteren i det første tekstfeltet.
- Klikk på rullegardinmenyen og velg en målrettingsregel.
- I det andre tekstfeltet skriver du inn verdien for spørringsparameteren.
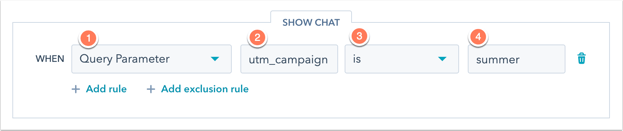
- Klikk på Legg til regel for å legge til en ny regel.
- Klikk på Legg til regel for å ekskludere boten fra bestemte sider (f.eks. en side med personvernregler).
Du kan også målrette boten mot bestemte kontakter basert på kjent informasjon om dem. Du kan angi kriterier basert på informasjon om besøkende i delenBesøksinformasjon :
- Klikk på den første rullegardinmenyen og velg et filter. Du kan bruke filtre som er spesifikt rettet mot kjente kontakter eller ukjente besøkende.
- Klikk på den andre rullegardinmenyen, og velgkriteriene dine.
- Klikk på Legg til regel for å legge til en ny regel.
- Hvis du vil ekskludere popup-skjemaet på bestemte sider (f.eks. en side med personvernregler), klikker du på Legg til regel for ekskludering.
- Hvis du vil opprette en ny filtergruppe med flere målrettingsregler, klikker du på Legg til filtergruppe.

- Klikk på Lagre nederst for å fortsette, og klikk deretter på fanen Visning.
3. Visning - tilpass botens utseende
Tilpass botens visningsinnstillinger, inkludert chat-overskriften, chat-widgetens oppførsel og chat-widgetens utløsere. Hvis du vil redigere botens aksentfarge og plassering på siden, kan du lære mer om hvordan du tilpasser chat-widgetens utseende i innstillingene for innboksen.
- Som standard vises firmanavnet du har angitt i kontoens merkevareinnstillinger som chat-overskrift. Hvis du vil redigere chat-overskriften, klikker du for å utvide delen Velg chat-avatar og redigerer deretter navnet i feltet Chat-overskrift . Hvis du vil endre bildeavataren, holder du musepekeren over avataren og klikker på Endre bilde.
- I delen Visningsatferd for chat kan du styre widgetens oppførsel på stasjonære eller mobile skjermer. Klikk på Chat-overskrift for å utvide delen.
- På Skrivebord-fanen velger du alternativknappen ved siden av den foretrukne visningsatferden:
- Åpne velkomstmeldingen som en ledetekst: Vis en forhåndsvisning av velkomstmeldingen over chat-widgeten.
- På Skrivebord-fanen velger du alternativknappen ved siden av den foretrukne visningsatferden:
-
-
- Visbare chatstarteren: Vis bare chatstarteren, slik at besøkende må klikke for å åpne chatvinduet.
- Vis velkomstmeldingen og åpne chatten når en utløser er oppfylt: Vis en forhåndsvisning av velkomstmeldingen og åpne chat-widgeten når en utløser er oppfylt eller når den besøkende klikker på widgeten, avhengig av hva som kommer først.
-
-
- I Mobil-fanen velger du alternativknappen ved siden av den foretrukne visningsatferden:
- Åpne velkomstmeldingen som en ledetekst: Vis en forhåndsvisning av velkomstmeldingen over chat-widgeten.
- Visbare chatstarteren: Vis bare chatstarteren, slik at besøkende må klikke for å åpne chatvinduet.
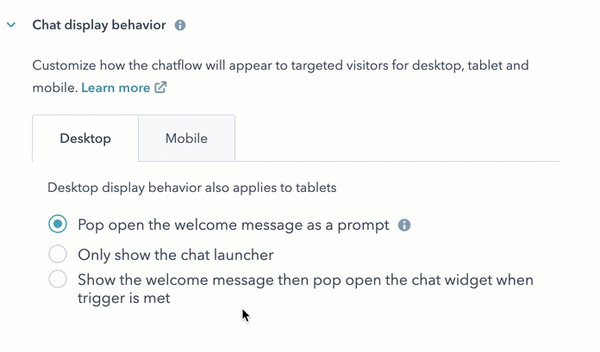
- I Mobil-fanen velger du alternativknappen ved siden av den foretrukne visningsatferden:
Merk: Hvis du vil deaktivere chatflyten på mobile enheter, kan du legge til en unntaksregel i målrettingsinnstillingene for å skjule chatflyten når noen ser siden din på en mobil enhet.
- Du kan også bestemme når chat-widgeten skal lastes inn på siden. Klikk på Utløsere for å utvide delen, og merk av i avmerkingsboksen ved siden av utløseren for chat-visning.
- Ved avslutningsintensjon: utløser boten når den besøkendes mus beveger seg mot toppen av nettleservinduet.
- Tid på siden i sekunder: utløser boten når det går en spesifisert tid (i sekunder) mens den besøkende er på siden.
Merk: HubSpot anbefaler en forsinkelse på 5 sekunder eller mer for raskere sideinnlasting. Finn ut mer om innlastingstiden for nettstedet ditt.
-
- Prosentandel av siden som er skrollet: Utløs live chat-widgeten når den besøkende har skrollet til et visst punkt på siden.
- Klikk på Lagre og deretter på fanen Alternativer.
Merk: Når du er ferdig med å konfigurere boten, kan du åpne chat-widgeten automatisk når en besøkende laster inn en bestemt URL-adresse. Legg til #hs-chat-open på slutten av en URL-adresse. Deretter kan du koble disse nettadressene til e-poster, destinasjonssider og andre markedsføringskampanjer for å sende besøkende direkte til chat-widgeten.
4. Alternativer
Tilpass flere alternativer for boten din, blant annet egendefinerte feilmeldinger, visningsspråk og personvernalternativer.
Generelt
- Hvis du vil angi en forsinkelse mellom hver melding som sendes til besøkende, klikker du på rullegardinmenyen Skriveforsinkelse mellom meldinger og velger et alternativ.
- Hvis du vil tilpasse hvor lang tid det skal gå før chat-økten tilbakestilles til begynnelsen, klikker du på rullegardinmenyen Tidsavbrudd for økt og velger et alternativ. Tidsavbruddet starter når den besøkende slutter å svare. Hvis den besøkende sender en ny melding etter at tidsavbruddet er utløpt, sender samtalen velkomstmeldingen på nytt.
Merk: Når en besøkende fullfører alle bot-handlinger, det vil si når de når det siste trinnet i botflyten, tilbakestilles ikke chat-økten etter at den valgte økttiden er utløpt.
- Hvis du vil tilpasse svaret besøkende ser når en forespørsel mislykkes, kan du angi en feilmelding i feltet Generisk feilmelding .
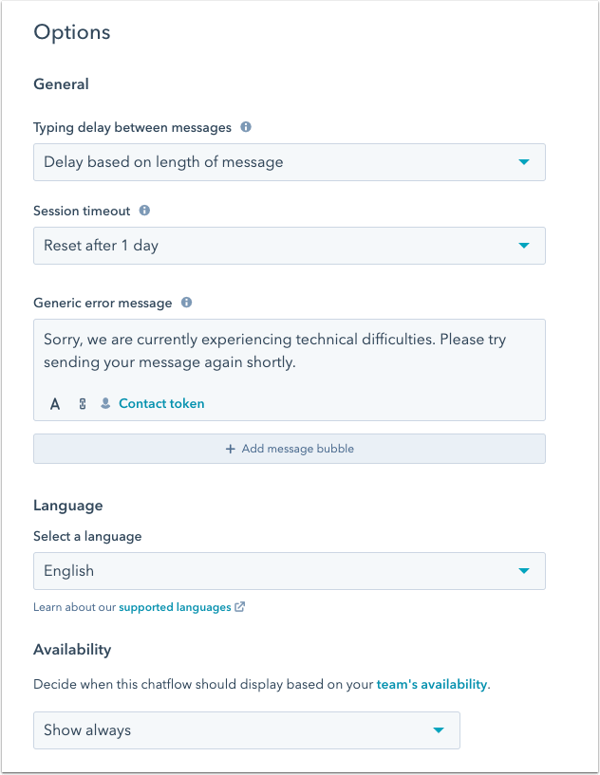
Språk
Hvis du vil endre botens visningsspråk, klikker du på rullegardinmenyen Velg et språk og velger et annet språk.
Tilgjengelighet
Bestem når chat-widgeten skal vises på nettstedet ditt, avhengig av teamets tilgjengelighet som er angitt i kanalinnstillingene. Klikk pårullegardinmenyen Tilgjengelighet og velg et alternativ:
- Vis bare når teammedlemmene er tilgjengelige for å chatte: Chat-widgeten vises bare i åpningstiden eller når minst ett teammedlem er tilgjengelig.
- Vis alltid: Chat-widgeten vises alltid på nettstedet ditt .
Merk: Hvis du har konfigurert flere chatteflyter i kontoen din, kontrollerer ikke prioriteringen av chatteflyter teamets tilgjengelighet når den avgjør hvilken chatteflyt som skal vises.
Personvern og samtykke
- Hvis du vil aktivere samtykketeksten for informasjonskapsler for live chat-widgeten, klikker du for å slå på Samtykke til å samle inn chat-informasjonskapsler . Du kan ikke tilpasse samtykketeksten for informasjonskapsler som vises i banneret.
- Når du aktiverer samtykketeksten for informasjonskapsler, kan du velge når samtykkebanneret skal vises.
- Hvis du vil vise samtykkebanneret før en besøkende starter en chat, velger du alternativknappen Vis samtykkebanner før besøkende starter en chat .
- Hvis du vil vise banneret når den besøkende begynner å forlate siden, velger du alternativknappen Vis samtykkebanner til besøkende når de forlater siden.
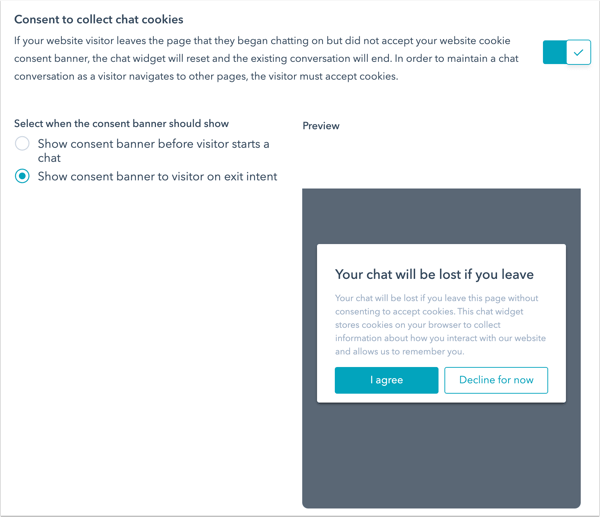
- Hvis du vil innhente samtykke fra besøkende til å behandle dataene deres, klikker du for å slå på Samtykke til å behandle data .
- Klikk på rullegardinmenyen Samtykketype , og velg ett av følgende:
- Krev eksplisitt samtykke: Når dette alternativet er aktivert, må besøkende klikke på Jeg samt ykker før de kan sende en melding.
- Berettiget interesse: Besøkendes samtykke er underforstått når de begynner å chatte med deg. Teksten om samtykke til databehandling vises fortsatt, men de trenger ikke å klikke på Jeg samtykker for å starte chatten.

- HubSpots standardtekst vises i feltet Tekst for samtykke til behandling. Du kan redigere teksten for å forklare hvorfor du må lagre og behandle den besøkendes personopplysninger. Hvis du tilpasser samtykketeksten, men deretter ønsker å gå tilbake til standardteksten, klikker du på Tilbakestill til standardtekst fra HubSpot.

Merk: Selv om disse funksjonene finnes i HubSpot, er ditt juridiske team den beste ressursen til å gi deg råd om samsvar i din spesifikke situasjon.
Markedsføringskontakter
Hvis du har tilgang til markedsføringskontakter i kontoen din, og du vil at kontakter som opprettes i denne chatflyten, skal angis som markedsføringskontakter, klikker du på for å slå på Markedsføringskontakter.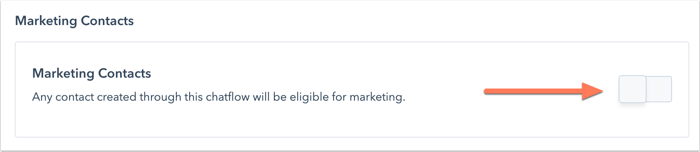
Samle inn tilbakemeldinger fra chatbesøkende( kunService Hub Professional eller Enterprise )
Du kan sende en kundetilfredshetsundersøkelse fra chat-widgeten. Ved å samle inn tilbakemeldinger kan du forbedre den overordnede chat-strategien, måle teamets effektivitet og forbedre de enkelte teammedlemmenes prestasjoner via chat.
- I delen Samle inn tilbakemeldinger fra chatbesøkende klikker du på rullegardinmenyen Koble til eksisterende undersøkelse og velger en undersøkelse.
Merk: Du kan bare koble til en eksisterende undersøkelse som har valgt Chat som leveringsmetode.

- Hvis du vil opprette en ny undersøkelse som skal kobles til boten, klikker du på Opprett ny undersøkelse. Sørg for å velge Chat som leveringsmetode.
Når en chattesamtale avsluttes, vises undersøkelsen i chat-widgeten. Etter hvert som svarene på undersøkelsen samles inn, vises de på siden med undersøkelsesdetaljer og i tråden i innboksen for samtalene.
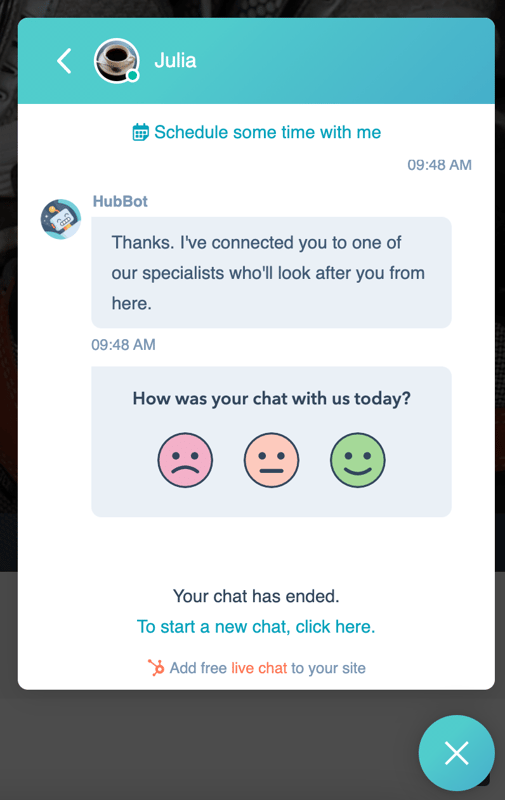
Gå gjennom og legg til bot på nettsidene dine
Når du er ferdig med å redigere boten, klikker du på Lagre. Klikk på Forhåndsvisning øverst til høyre for å teste botens oppsett. Når du er ferdig med å redigere, klikker du på bryteren for å legge den til på nettsidene dine. 
Når boten er live på nettsidene dine, kan besøkende starte en samtale med boten. Du kan deretter se og svare på innkommende meldinger i innboksen for samtaler eller analysere botens ytelse.