Opret en bot
Sidst opdateret: marts 27, 2024
Gælder for:
|
|
Opret et chatflow med en bot for at komme i kontakt med de besøgende på din hjemmeside. Bot'en vises som en chat-widget på din hjemmesides sider, hvor en besøgende kan starte en samtale. Bot'en kan hjælpe med at kvalificere kundeemner, booke møder eller oprette supporthenvendelser ved at sende en række spørgsmål og automatiserede svar. Brug boten til at indsamle indledende oplysninger om den besøgende, før et medlem af dit team overtager samtalen.
Bemærk: Kun brugere med Chatflows-tilladelser på CRM-fanen kan oprette og redigere chatflows.
Hvis du vil forbinde en besøgende med et medlem af dit live-team, så snart de starter en samtale via chat-widgeten, kan du se, hvordan du opretter et chatflow med live-chat.
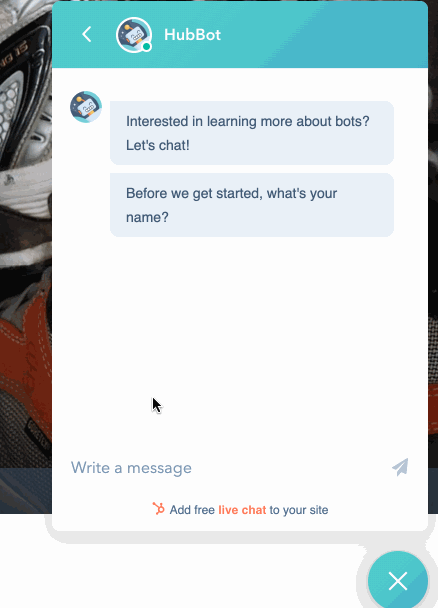
Du kan også oprette en bot til din Facebook Messenger-konto. Lær, hvordan du opretter et chatflow til Facebook Messenger.
Se videoen nedenfor for at få et overblik over denne proces:

|
| Se hele HubSpot Academy-lektionen: Opsætning af samtaler |
Før du går i gang
Før du kan oprette en bot, skal du forbinde en chatkanal til indbakken med samtaler. Chatkanalen er der, hvor du kan tilpasse dit teams tilgængelighed og widgettens udseende. Hvis du tilføjer botten til en hjemmeside, der ikke er hostet hos HubSpot, skal du desuden tilføje sporingskoden til dine eksterne sider, før du opretter en bot. Botten vil ikke blive vist, hvis sporingskoden ikke er installeret.
Når din chatkanal er forbundet til indbakken, og sporingskoden er installeret på alle eksterne sider, kan du bygge en bot fra bunden eller bruge en af de fem forskellige botskabeloner, som HubSpot har oprettet, og derefter tilpasse dine bothandlinger og tilføje hvis/så-grene for at bestemme samtalens flow.
- På din HubSpot-konto skal du navigere til Automatiseringer > Chatflows.
- Klik på Opret chatflow øverst til højre.
- Vælg Website. Hvis du vil tilføje et chatflow til din Facebook Messenger-konto, kan du læse, hvordan du opretter et chatflow til Facebook Messenger.
- Vælg en bot-skabelon i afsnittet Byg en bot i venstre sidepanel:
- Concierge-bot (kunService Hub Professional eller Enterprise ): Brug denne skabelon til at dirigere besøgende til det rigtige team baseret på deres grund til at starte en chat. Afhængigt af den besøgendes svar kan de søge i vidensbasen, komme i kontakt med et medlem af dit live-team eller booke et møde med dit team. Du skal have adgang til vidensbaseværktøjet for at bruge denne botskabelon.
- Qualify leads bot: Brug denne skabelon til at indsamle oplysninger om den besøgende og deres grund til at besøge din hjemmeside.
- Meetings bot: Brug denne skabelon til at dele et mødelink med en besøgende, så de kan booke tid med dig eller dit team.
- Tickets bot: Brug denne skabelon til at indsamle oplysninger om en besøgendes supportforespørgsel, og opret derefter en ticket for at spore deres problem i din indbakke med samtaler. Du skal have adgang til at redigere billetter for at bruge denne bot.
- Knowledge base & support bot ( kunService Hub Professional eller Enterprise ): Brug denne skabelon til at dele knowledge base-artikler med besøgende, og giv dem derefter mulighed for at kontakte dit team eller indsende en ticket, hvis de stadig har brug for hjælp. Før du bruger denne skabelon, skal du vælge brugere og teams, som samtalerne skal dirigeres til, hvis forespørgslen ikke kan løses med en artikel. Vælg en bot-skabelon i afsnittet Byg en bot i venstre sidepanel.
Bemærk: konti, der er oprettet efter 1. april 2024, har ikke adgang til Ticket bot og Knowledge base & support bot. Læs mere om at forbinde chatflows med helpdesk.
- Klik på Næste.
- Til venstre kan du tilpasse indstillingerne for indbakke og sprog:
- Hvis du har oprettet flere indbakker på din konto, skal du klikke på dropdown-menuen Indbakke og vælge en indbakke at forbinde chatflowet til.
- Klik på rullemenuen Sprog for at ændre chatflowets sprog.
- Hvis du opretter en Concierge-bot eller en Meetings-bot , skal du klikke på dropdown-menuen Meetings link for at vælge, hvilket mødelink der skal deles med den besøgende.
- Hvis du opretter en Knowledge base + live support-bot eller en Offline-bot, skal du klikke på dropdown-menuen Select inbox users for at styre, hvilke brugere der modtager indgående beskeder.
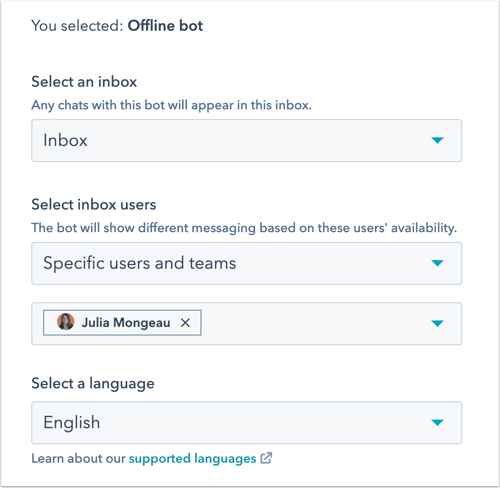
- Klik på Opret.
1. Byg - opret en velkomstbesked og tilføj bothandlinger
På fanen Build tilpasser du botskabelonen og opretter en velkomstbesked, der hilser på dine besøgende. Du kan også tilføje yderligere handlinger for at tilpasse flowet i bot-samtalen.
Opret en velkomstbesked
Velkomstbeskeden er det første, en besøgende ser, når de starter en chat med dig.
- For at redigere indholdet af velkomstbeskeden skal du klikke på trinnet Velkomstbesked i botskabelonen.
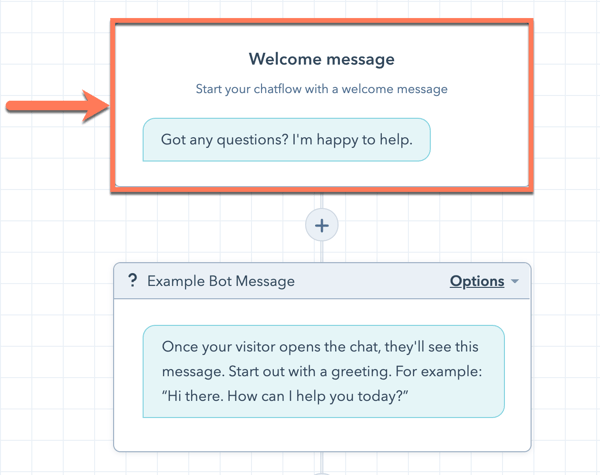
- Indtast en besked i paneletVelkomstbesked , der åbnes til højre, og klik derefter på Gem.
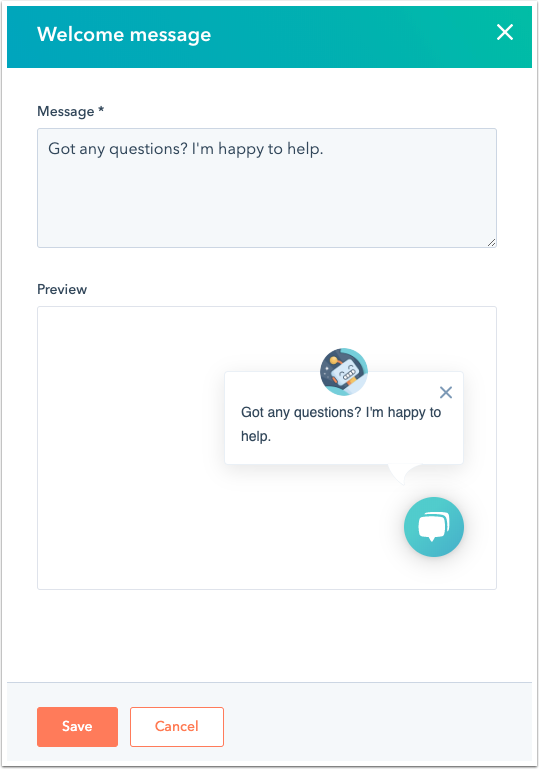
Tilføj bot-handlinger
Uanset om du opretter en bot fra bunden eller bruger en skabelon, kan du bruge forskellige bot-handlinger til at indsamle oplysninger om den besøgende. Du kan stille spørgsmål, indstille en kontakt- eller virksomhedsegenskabsværdi, dele en vidensbaseartikel eller booke et møde ved hjælp af bot-handlinger.
- Klik på plus-ikonet add for at tilføje nye spørgsmål eller handlinger.
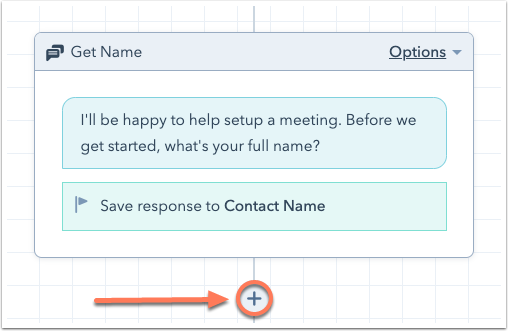
- Vælg en handling i panelet til højre. Læs mere om de forskellige bot-handlinger.
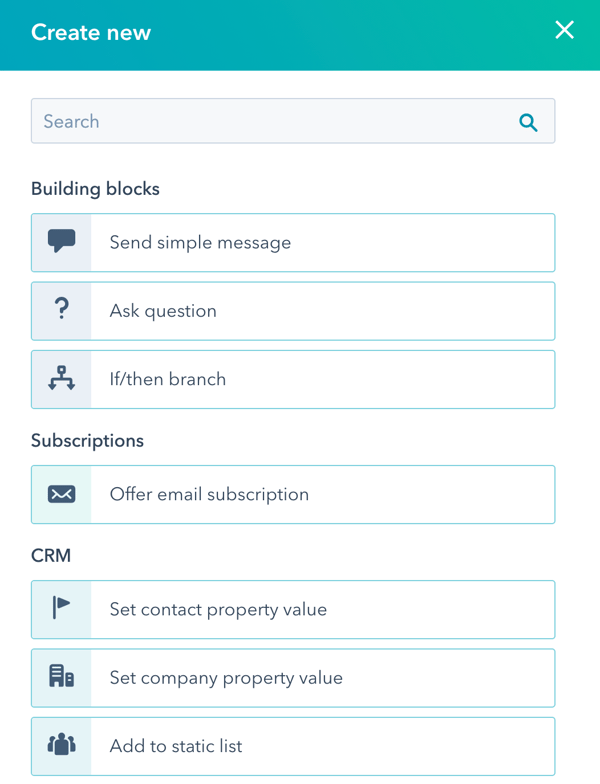
- I panelet til højre kan du redigere handlingens detaljer. De indstillinger, du kan ændre, varierer afhængigt af handlingen. Hvis du f.eks. stiller et brugerdefineret spørgsmål, kan du indtaste spørgsmålet og indstille hurtige svar, som din besøgende kan vælge som svar på din beskedprompt.
- Klik på Gem.
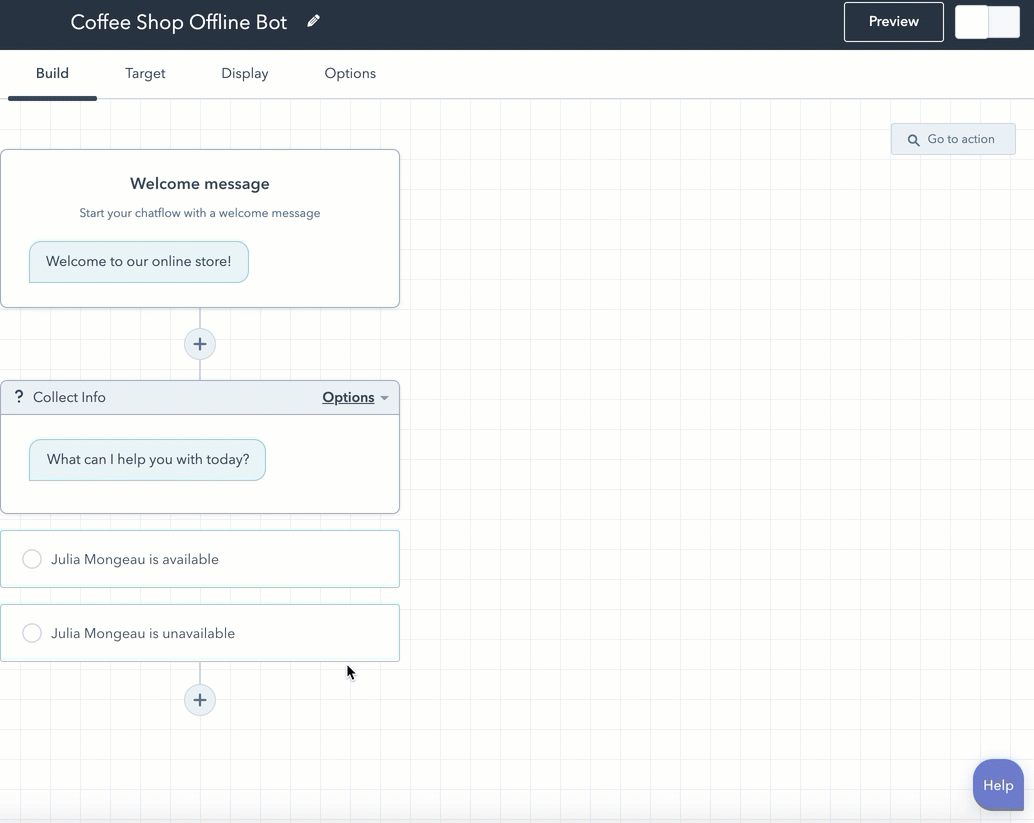
- Hvis du vil redigere en eksisterende handlings indstillinger, skal du klikke på handlingen i bot-editoren og foretage dine redigeringer i højre panel.
- Hvis du er Professional- eller Enterprise-bruger, kan du tilpasse bot-samtalens flow ved hjælp af hvis/så-grene. Hvis/så-grene giver dig mulighed for at sende en besøgende til en bestemt bothandling afhængigt af deres svar, en kontaktværdi eller dit teams tilgængelighed.
- Vælg en handling.
- Klik på fanen Hvis/så-grene i højre panel.
- Lær, hvordan du bruger hvis/så-grene i dine bot-handlinger.
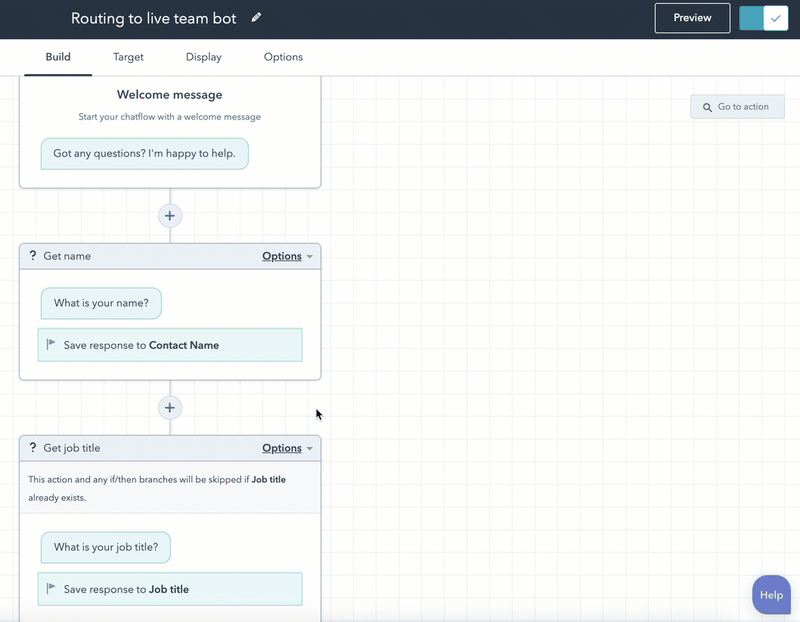
Bemærk: Start- og gratisbrugere kan ikke tilføje if/then-grene til deres bot-handlinger.
- Hvis du er en bruger med kontoadgangstilladelser, kan du dirigere botsamtalen til et bestemt medlem af dit team. For at dirigere botsamtalen til et medlem af dit team skal du klikke påplus-ikonet add og derefter vælge Send til teammedlem i højre panel.
Bemærk: Den bruger, du sender til, skal have et tildelt Sales Hub- eller Service Hub-sæde .
- For at genforbinde handlinger, der blev afbrudt, da du redigerede din bots flow, skal du klikke på knappen Alerts øverst til venstre. Du kan også søge efter eventuelle afbrudte handlinger ved at bruge søgefeltet Gå til handling øverst til højre.
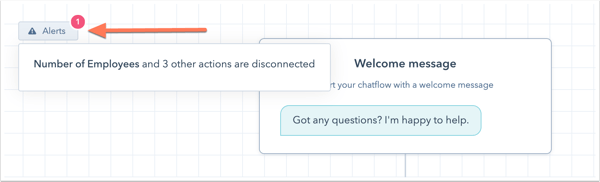
- Når du er færdig med at redigere bottens handlinger, kan du se hver handling i bottens sti i en enkelt visning. Du kan se og foretage ændringer i din hvis/så-grenlogik, redigere en individuel handlings indstillinger eller søge efter en bestemt handling ved hjælp af søgefeltet Gå til handling øverst til højre.
- Klik på Preview øverst til højre for at se, hvordan botten kommer til at se ud på din hjemmeside.
- Klik på Gem nederst for at fortsætte, og klik derefter på fanen Mål .
Afhængigt af din use case kan du, efter at have indsamlet nogle grundlæggende oplysninger om den besøgende, sende den besøgende videre til et medlem af dit live-team eller til samtaleindbakken, hvor et teammedlem kan triagere eller indsende en ticket.
2. Mål - beslut, hvornår botten skal vises
På fanen Mål kan du beslutte, hvornår botten skal vises på dine websider. Du kan vise en bot, når en besøgende er på en bestemt side-URL, eller baseret på kendte oplysninger om dine besøgende. Du kan også kombinere målretningsmulighederne for at skabe en skræddersyet, personlig oplevelse for besøgende på din hjemmeside. Læs mere om de forskellige målretningsmuligheder og målretningsregler, du kan bruge med dine chatflows.
- For at vise botten, når en besøgende er på en bestemt hjemmeside-URL, i sektionen Hjemmeside-URL :
- Klik på den første dropdown-menu , og vælg Website URL.
- Klik på den anden dropdown-menu , og vælg en targeting-regel.
- Indtast dine regelkriterier i tekstfeltet.

- For at vise botten, når en besøgende er på en webside, hvis URL indeholder specifikke forespørgselsparametre:
- Klik på den første dropdown-menu , og vælg Query parameter.
- Indtast navnet på forespørgselsparameteren i det første tekstfelt.
- Klik på dropdown-menuen, og vælg en targeting-regel.
- I det andet tekstfelt skal du indtaste forespørgselsparameterværdien.
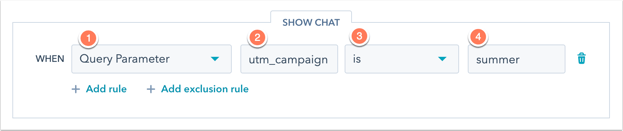
- Klik på Tilføj regel for at tilføje en ny regel.
- Hvis du vil udelukke botten fra bestemte sider (f.eks. en side med privatlivspolitik), skal du klikke på Tilføj udelukkelsesregel.
Du kan også målrette din bot til specifikke kontakter baseret på kendte oplysninger om dem. For at indstille kriterier baseret på oplysninger om besøgende, i afsnittetOplysninger om besøgende :
- Klik på den første dropdown-menu , og vælg et filter. Du kan bruge filtre, der specifikt er rettet mod kendte kontakter eller ukendte besøgende.
- Klik på den anden dropdown-menu, og vælg dinekriterier.
- Klik på Tilføj regel for at tilføje en ny regel.
- Klik på Tilføj udelukkelsesregel for at udelukke pop-up formularen på bestemte sider (f.eks. en side med privatlivspolitik).
- Klik på Tilføj filtergruppe for at oprette en anden filtergruppe med yderligere målretningsregler.

- Klik på Gem nederst for at fortsætte, og klik derefter på fanen Vis.
3. Display - tilpas bottens udseende
Tilpas bottens visningsindstillinger, herunder chatoverskriften, chatwidgetens opførsel og chatwidgetens triggere. Hvis du vil redigere bottens accentfarve og placering på siden, kan du læse mere om, hvordan du tilpasser chatwidgettens udseende i indstillingerne for din indbakke.
- Som standard vises det firmanavn, du har angivet i din kontos brandingindstillinger, som chatoverskrift. For at redigere chatoverskriften skal du klikke for at udvide afsnittet Vælg chatavatar og derefter redigere navnet i feltet Chatoverskrift . Hvis du vil ændre billedavataren, skal du holde musen over avataren og klikke på Skift foto.
- I sektionen Chat display behavior kan du styre widgettens opførsel på desktop- eller mobilskærme. Klik på Chat-overskrift for at udvide sektionen.
- På fanen Desktop skal du vælge alternativknappen ud for den foretrukne visningsadfærd:
- Åbn velkomstbeskeden som en prompt: Vis en forhåndsvisning af velkomstbeskeden over chatwidgetten.
- På fanen Desktop skal du vælge alternativknappen ud for den foretrukne visningsadfærd:
-
-
- Viskun chatstarteren: Vis kun chatstarteren, så besøgende skal klikke for at åbne chatvinduet.
- Vis velkomstbeskeden, og åbn derefter chatten, når en trigger er opfyldt: Vis en forhåndsvisning af velkomstbeskeden, og åbn chatwidgetten, når en trigger er opfyldt, eller når den besøgende klikker på widgetten, alt efter hvad der kommer først.
-
-
- På fanen Mobil skal du vælge alternativknappen ud for den foretrukne visningsadfærd:
- Åbn velkomstbeskeden som en prompt: Vis en forhåndsvisning af velkomstbeskeden over chatwidgetten.
- Viskun chatstarteren: Vis kun chatstarteren, så besøgende skal klikke for at åbne chatvinduet.
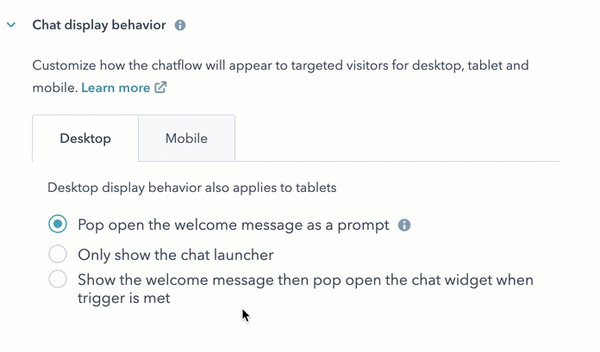
- På fanen Mobil skal du vælge alternativknappen ud for den foretrukne visningsadfærd:
Bemærk: Hvis du vil deaktivere chatflowet på mobile enheder, kan du tilføje en udelukkelsesregel i dine målretningsindstillinger for at skjule chatflowet, når nogen ser din side på en mobil enhed.
- Du kan også bestemme, hvornår chatwidgetten skal indlæses på siden. Klik på Udløsere for at udvide sektionen, og marker derefter afkrydsningsfeltet ud for udløseren til chatvisning.
- On exit intent: udløser botten, når en besøgendes mus bevæger sig mod toppen af browservinduet.
- Tid på siden i sekunder: udløser botten, når der er gået et bestemt tidsrum (i sekunder), mens den besøgende er på siden.
Bemærk: For at få en hurtigere sideindlæsning anbefaler HubSpot en forsinkelse på 5 sekunder eller mere. Få mere at vide om din sides indlæsningstid.
-
- Procentdel af siden, der er scrollet: Udløs live chat-widget, når den besøgende har scrollet til et bestemt punkt på siden.
- Klik på Gem, og klik derefter på fanen Indstillinger.
Bemærk: Når du er færdig med at konfigurere din bot, kan du automatisk åbne chatwidgetten, når en besøgende indlæser en bestemt side-URL. Tilføj #hs-chat-open til slutningen af en side-URL. Du kan derefter linke disse URL'er i dine e-mails, landingssider og andre marketingkampagner for at sende besøgende direkte til din chatwidget.
4. Valgmuligheder
Tilpas yderligere indstillinger til din bot, herunder tilpassede fejlmeddelelser, visningssprog og indstillinger for databeskyttelse.
Generelt
- For at indstille en forsinkelse mellem hver besked, der sendes til besøgende, skal du klikke på rullemenuen Skriveforsinkelse mellem beskeder og vælge en mulighed.
- For at tilpasse den tid, der skal gå, før chatsessionen nulstilles til begyndelsen, skal du klikke på dropdown-menuen Session timeout og vælge en mulighed. Timeoutet starter, når den besøgende holder op med at svare. Hvis den besøgende sender en ny besked efter timeoutens udløb, sender samtalen velkomstbeskeden igen.
Bemærk: Når en besøgende gennemfører alle bothandlinger, hvilket betyder, at de når det sidste trin i din bots flow, nulstilles chatsessionen ikke, når den valgte sessionstid udløber.
- For at tilpasse det svar, besøgende ser, når en anmodning mislykkes, skal du indtaste fejlmeddelelser i feltet Generisk fejlmeddelelse .
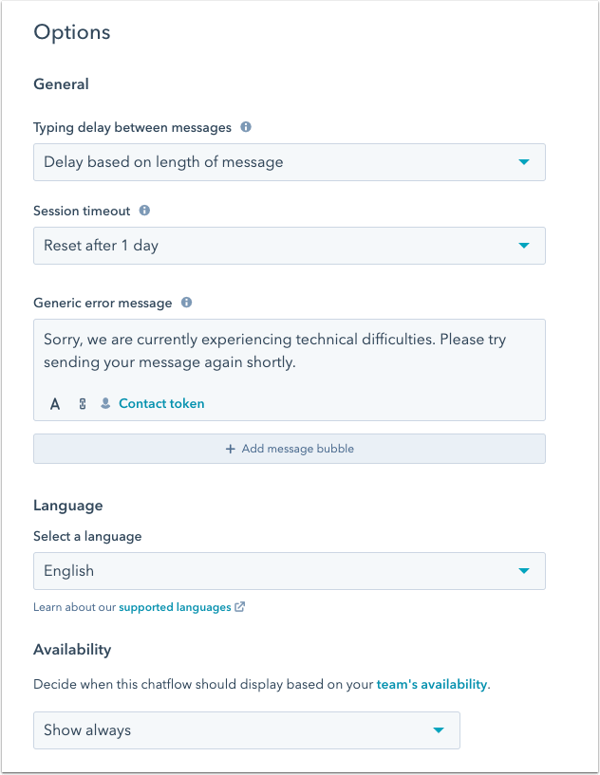
Sprog
Hvis du vil ændre bottens sprog, skal du klikke på dropdown-menuen Vælg et sprog og vælge et andet sprog.
Tilgængelighed
Bestem, hvornår chatwidgetten skal vises på din hjemmeside, afhængigt af dit teams tilgæn gelighed, som er angivet i dine kanalindstillinger. Klik på rullemenuen Tilgængelighed, og vælg en mulighed:
- Vis kun, når teammedlemmer er tilgængelige for at chatte: Chatwidgettenvises kun i åbningstiden, eller når mindst ét teammedlem er tilgængeligt.
- Vis altid: Chat-widget 'en vises altid på din hjemmeside .
Bemærk: Hvis du har oprettet flere chatflows på din konto, kontrollerer prioriteringen af chatflowet ikke teamets tilgængelighed, når det besluttes, hvilket chatflow der skal vises.
Databeskyttelse og samtykke
- For at aktivere cookie-samtykketeksten for live chat-widgetten skal du klikke for at slå Samtykke til indsamling af chatcookies til. Du kan ikke tilpasse samtykketeksten til cookies, der vises i banneret.
- Når du aktiverer cookie-samtykketeksten, kan du vælge, hvornår samtykkebanneret skal vises.
- Hvis du vil vise samtykkebanneret, før en besøgende starter en chat, skal du vælge radioknappen Vis samtykkebanner, før besøgende starter en chat .
- Hvis du vil vise banneret, når den besøgende begynder at forlade siden, skal du vælge alternativknappen Vis samtykkebanner til besøgende ved exit-intention.
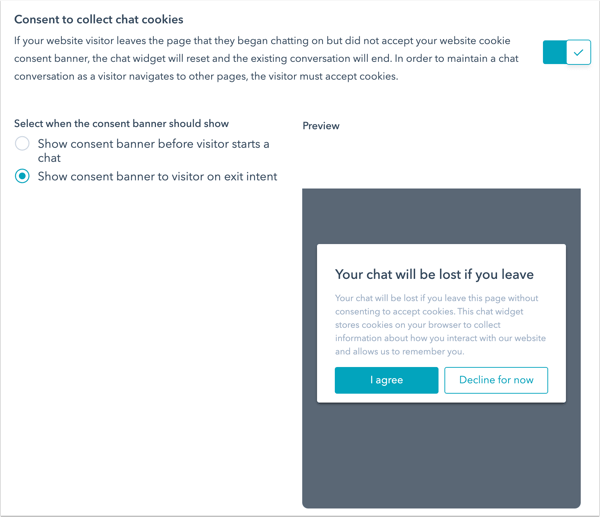
- Hvis du vil indhente en besøgendes samtykke til at behandle deres data, skal du klikke for at slå Samtykke til databehandling til .
- Klik på dropdown-menuen Samtykketype , og vælg en af følgende:
- Kræv udtrykkeligt samtykke: Med denne mulighed aktiveret skal besøgende klikke på Jeg accepterer , før de kan sende en besked.
- Berettiget interesse: De besøgendes samtykke er underforstået, når de begynder at chatte med dig. Teksten om samtykke til behandling af data vises stadig, men de behøver ikke at klikke på Jeg accepterer for at starte chatten.

- I tekstfeltet Samtykke til behandling vises HubSpots standardtekst. Du kan redigere teksten for at forklare, hvorfor du har brug for at gemme og behandle den besøgendes personlige oplysninger. Hvis du tilpasser samtykketeksten, men derefter ønsker at vende tilbage til standardteksten, skal du klikke på Reset to default text provided by HubSpot.

Bemærk: Selvom disse funktioner findes i HubSpot, er dit juridiske team den bedste ressource til at give dig compliance-rådgivning i din specifikke situation.
Marketingkontakter
Hvis du har adgang til marketingkontakter på din konto, og du ønsker, at kontakter oprettet fra dette chatflow skal indstilles som marketingkontakter, skal du klikke for at slå Marketingkontakter til.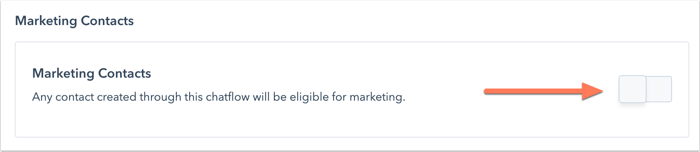
Indsaml feedback fra chatbesøgende( kunService Hub Professional eller Enterprise )
Du kan sende en kundetilfredshedsundersøgelse fra chatwidgetten. Indsamling af feedback kan hjælpe dig med at forbedre din overordnede chatstrategi, måle dit teams effektivitet og forbedre dit individuelle teammedlems præstation via chat.
- I afsnittet Indsaml feedback fra chatbesøgende skal du klikke på dropdown-menuen Forbind eksisterende undersøgelse og vælge en undersøgelse.
Bemærk: Du kan kun forbinde en eksisterende undersøgelse, der har Chat valgt som leveringsmetode.

- Klik på Opret ny undersøgelse for at oprette en ny undersøgelse, der skal forbindes til botten. Sørg for at vælge Chat som leveringsmetode.
Når en chat-samtale slutter, vises undersøgelsen i chat-widget'en. Efterhånden som svarene på undersøgelsen indsamles, vises de på siden med undersøgelsesoplysninger og i tråden i samtalernes indbakke.
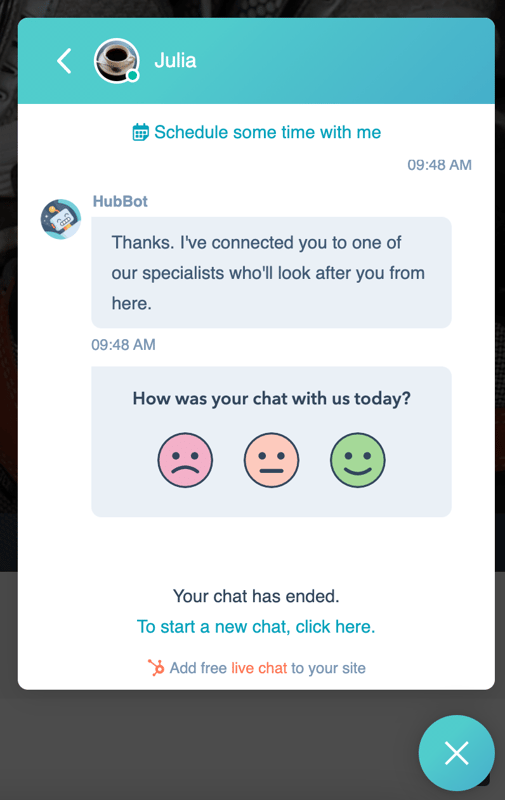
Gennemgå og tilføj bot til dine websider
Når du er færdig med at redigere botten, skal du klikke på Gem. Klik på Preview øverst til højre for at teste bottens opsætning. Når du er færdig med at redigere, skal du klikke for at slå kontakten til og tilføje den til dine websider. 
Når din bot er live på din hjemmeside, kan besøgende starte en samtale med botten. Du kan derefter se og svare på indgående beskeder i din samtaleindbakke eller analysere din bots performance.