Opret en live chat
Sidst opdateret: april 29, 2024
Gælder for:
|
|
Opret et chatflow med livechat for at forbinde besøgende direkte med medlemmer af dit team. Livechatten vises som en widget på dine websider, som besøgende kan klikke på for at starte en samtale i realtid med en person fra dit team. Du kan oprette en livechat, der forbinder en besøgende på din prisside med et medlem af dit salgsteam, eller en anden livechat, der forbinder en besøgende på dine vidensbaseartikler med et medlem af dit supportteam.
Bemærk: Kun brugere med Chatflows-rettigheder på CRM-fanen kan oprette og redigere chatflows.
Hvis du vil oprette et chatflow med en bot, der sender automatiserede svar til dine besøgende, kan du læse om, hvordan du opretter en bot.
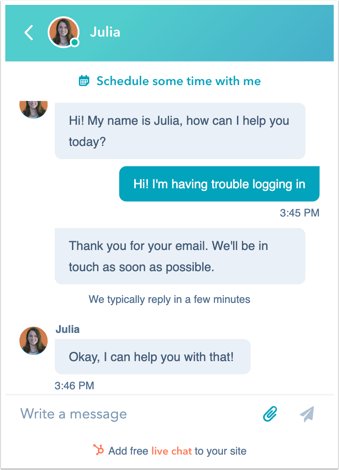
Du kan også oprette en livechat til din Facebook Messenger-konto. Se, hvordan du opretter et chatflow til Facebook Messenger.
Før du går i gang
Før du kan oprette en livechat, skal du forbinde en chatkanal til samtalernes indbakke eller helpdesk. Det er i chatkanalen, du kan tilpasse dit teams tilgængelighed og widgettens udseende. Hvis du tilføjer livechatten til en hjemmeside, der ikke er hostet hos HubSpot, skal du desuden tilføje sporingskoden til dine eksterne sider, før du opretter en livechat. Livechatten vises ikke, hvis sporingskoden ikke er installeret.
- På din HubSpot-konto skal du navigere til Automatiseringer > Chatflows.
- Klik på Opret chatflow øverst til højre.
- Vælg Website.
- På siden Workspace:
- Klik på rullemenuen for at vælge en indbakke eller helpdesk.
- Hvis du vil ændre sproget i dit chatflow fra engelsk, skal du klikke på rullemenuen Vælg et sprog og vælge et andet sprog.
- Klik på Næste.
- På siden Chatflow i venstre sidepanel skal du vælge en live chat-mulighed:
- Hvis du vil have, at en besøgende straks skal kunne starte en chat med dig og dit team, skal du vælge Live chat.
- Hvis du er bruger af en Service Hub Professional- eller Enterprise-konto og har mindst tre publicerede vidensbase-artikler, skal du vælge Vidensbase-søgning og livechat for at tilføje muligheden for at søge i vidensbasen direkte fra din livechat-widget .
- Klik på Opret.
1. Byg - opret en velkomstbesked
Du bliver omdirigeret til fanen Build i live chat-opsætningen. Tilpas chat-widgetens adfærd, og opret en velkomstbesked, der hilser dine besøgende velkommen.
Bemærk: Hvis du vil integrere en chat-widget i din single-page-app eller tilpasse din live chat ved hjælp af en API, kan du læse mere om brugen af HubSpot conversations API i vores udviklerdokumentation.
- For at tilpasse den besked, der vises, når en besøgende først starter en chat, skal du klikke på Velkomstbesked for at udvide afsnittet og derefter indtaste tekst i feltet Skriv en velkomstbesked. Læs mere om at ændre sproget i velkomstbeskeden.
- Hvis du vil tilføje vidensbasens søgefelt til din livechat, skal du klikke på Vidensbasens søgning for at udvide afsnittet og derefter klikke for at slå Aktiver vid ensbasens søgning til.
- Hvis du vil dirigere indgående samtaler til bestemte teammedlemmer, skal du klikke på Tildel automatisk samtaler for atudvide afsnittet og derefter klikke for at slå Automatisk tildeling af samtaler til. Brug rullemenuerne til at vælge, hvilke brugere eller teams samtalerne skal tildeles. Læs mere om opsætning af routing-regler i din samtaleindbakke eller helpdesk.
Bemærk: Kun brugere med tildelte Sales Hub - eller Service Hub -betalte pladser kan inkluderes i dine routing-regler.
- For at angive, hvornår besøgende skal bedes om at angive deres e-mailadresse, skal du klikke på Email capture forat udvide afsnittet. Klik på rullemenuen Spørg besøgende om deres e-mail adresse, og vælg en mulighed, og indtast derefter den besked, der skal vises, når en besøgende bliver spurgt om deres e-mailadresse. Få mere at vide om at oprette kontakter i indbakken for samtaler.
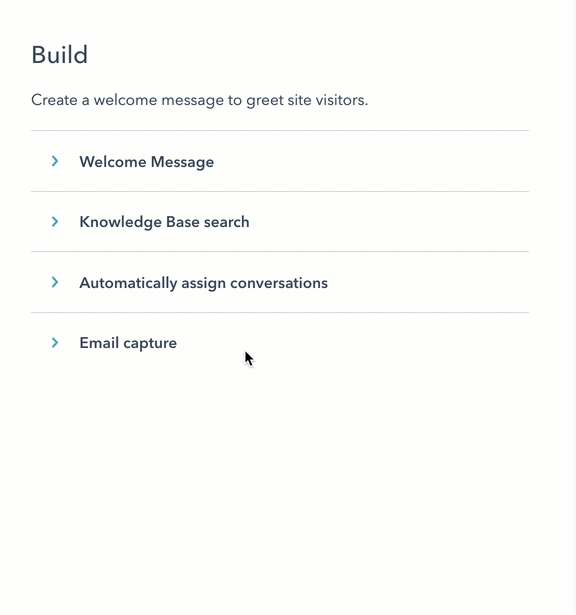
- Klik på Gem i bunden for at fortsætte, og klik derefter på fanen Mål .
2. Mål - vælg, hvor livechatten skal vises
På fanen Target kan du beslutte, hvor live chat-widgetten skal vises på dine websider. Du kan vise live chat-widget'en, når en besøgende er på en bestemt side-URL, eller baseret på kendte oplysninger om dine besøgende. Du kan også kombinere målretningsmulighederne for at skabe en skræddersyet, personlig oplevelse for besøgende på dit websted. Få mere at vide om de forskellige målretningsmuligheder og målretningsregler, du kan bruge med dine chatflows.
- For at vise live chat-widget'en, når en besøgende er på en bestemt webadresse, i afsnittet Webadresse :
- Klik på den første dropdown-menu , og vælg Website URL.
- Klik på den anden dropdown-menu , og vælg en målretningsregel.
- Indtast dine regelkriterier i tekstfeltet.

- For at vise live chat-widget'en, når en besøgende er på en webside, hvis URL indeholder specifikke forespørgselsparametre:
- Klik på den første dropdown-menu , og vælg Forespørgselsparameter.
- Indtast navnet på forespørgselsparameteren i det første tekstfelt.
- I det andet tekstfelt skal du indtaste forespørgselsparameterens værdi.
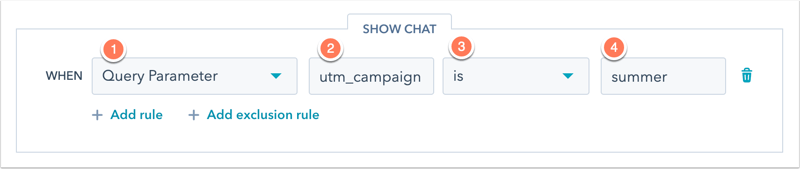
- Klik på Tilføj regel for at tilføje en ny regel.
- Klik på Tilføj udelukkelsesregel for at udelukke live chat-widgetten fra bestemte sider (f.eks. en side med privatlivspolitik).
Du kan også målrette din livechat til bestemte kontakter baseret på kendte oplysninger om dem. Du kan indstille kriterier baseret på oplysninger om besøgende i afsnittet Oplysninger om besøgende og adfærd :
- Klik på den første dropdown-menu , og vælg et filter. Du kan bruge filtre, der specifikt er rettet mod kendte kontakter eller ukendte besøgende.
- Klik på den anden dropdown-menu, og vælg dinekriterier.
- Klik på Tilføj regel for at tilføje en ny regel.
- Klik på Tilføj udelukkelsesregel for at udelukke pop op-formularen på bestemte sider (f.eks. en side med privatlivspolitik).
- Klik på Tilføj filtergruppe for at oprette en anden filtergruppe med yderligere målretningsregler.

- Klik på Gem nederst for at fortsætte, og klik derefter på fanen Vis .
3. Vis - tilpas live-chattens udseende
På fanen Vis kan du tilpasse live-chattens visningsindstillinger, herunder chatoverskriften, chat-widgetens opførsel og chat-widgetens udløsere. Hvis du vil redigere live-chattens accentfarve og placering på siden, kan du lære, hvordan du yderligere tilpasser chat-widgettens udseende i dine indbakkeindstillinger.
- Klik for at udvide afsnittet Vælg chatavatar, klik derefter på rullemenuen Chatoverskrift , og vælg det navn og den avatar, der skal vises på chatwidgetten.
- Brugerdefineret branding: Vis et generisk teamnavn og -billede.
- Klik på plus-ikonet add for at uploade et billede eller en GIF, og indtast det navn , der skal vises.
- Hvis du vil anvende den brugerdefinerede branding i hele chatsamtalen i stedet for brugerens navn og avatar, skal du markere afkrydsningsfeltet Brug brugerdefineret branding i hele samtalen som et alias for agenter . Brugerdefineret branding vises også i chatudskriften.
- Brugerdefineret branding: Vis et generisk teamnavn og -billede.
Bemærk: Hvis du markerer afkrydsningsfeltet Brug brugerdefineret branding i hele samtalen som et alias for agenter, fjernes mødelinks, der er føjet til chatwidgeten via mødeværktøjet.
-
- Specifikke brugere og teams: Marker afkrydsningsfelterne ud for de navne, der skal vises. Hvis du vælger mere end tre brugere, vil de tre brugere blive vist tilfældigt. Se, hvordan dit chatflow-sprog påvirker dit visningsnavn.
- Kontaktejer: Klik på rullemenuen Hvis der ikke er nogen kontaktejer, skal du tildele til og vælge en reserveindstilling for nye eller ikke-tildelte besøgende, der starter en chat.
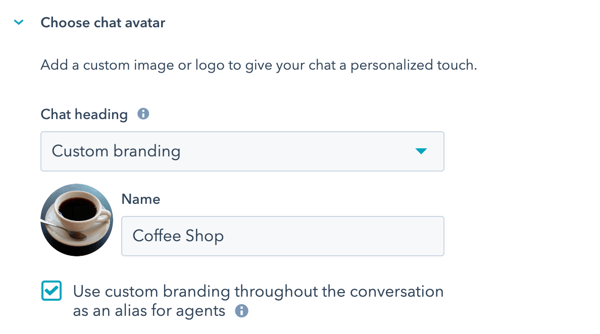
- I afsnittet Chat display behavior kan du styre widgettens opførsel på desktop- eller mobilskærme.
Bemærk: Hvis en besøgende vælger at minimere et chatflow, vil HubSpot respektere den besøgendes adfærd på tværs af sider og chatflows, indtil hs-messages-hide-welcome-message-cookien udløber efter 24 timer. Dette kan være i konflikt med dine indstillinger for chatvisning, så dine chatflows åbner måske ikke som forventet.
-
- På fanen Desktop skal du vælge alternativknappen ved siden af den foretrukne visningsadfærd:
- Åbn velkomstbeskeden som en prompt: Vis en forhåndsvisning af velkomstbeskeden over chatwidgeten.
- På fanen Desktop skal du vælge alternativknappen ved siden af den foretrukne visningsadfærd:
-
-
- Vis kun chatstarteren: Vis kun chatstarteren, så besøgende skal klikke for at åbne chatvinduet.
- Vis velkomstbeskeden og åbn derefter chatten, når en trigger er opfyldt : Vis en forhåndsvisning af velkomstbeskeden og åbn chat-widgetten, når en trigger er opfyldt, eller når den besøgende klikker på widgetten, alt efter hvad der kommer først.
-
-
- Baseret på den valgte visningsadfærd kan du også beslutte, hvornår chat-widgetten skal indlæses på siden. Marker afkrydsningsfeltet ved siden af chatvisningsudløseren. Den valgte trigger vil gælde på desktop, tablet og mobil.
-
-
- On exit intent: Udløs live chat-widget'en, når en besøgendes mus bevæger sig mod toppen af browservinduet.
- Tid på siden i sekunder: Udløs live chat-widget'en, når der er gået et bestemt tidsrum (i sekunder), mens den besøgende er på siden.
-
Bemærk: For at få en hurtigere sideindlæsning anbefaler HubSpot en forsinkelse på 5 sekunder eller mere. Få mere at vide om din hjemmesides indlæsningstid.
-
-
- Procentdel af siden scrollet: Udløs live chat-widget'en, når den besøgende har scrollet til et bestemt punkt på siden.
-
-
- På fanen Mobil skal du vælge alternativknappen ved siden af den foretrukne visningsadfærd:
- Åbn velkomstbeskeden som en prompt: Vis en forhåndsvisning af velkomstbeskeden over chatwidgeten.
- Vis kun chatstarteren: Vis kun chatstarteren, så de besøgende skal klikke for at åbne chatvinduet.
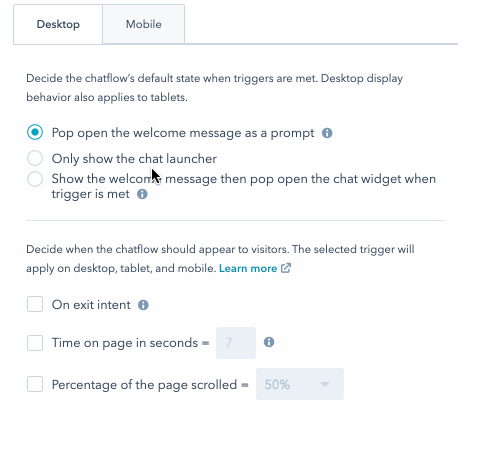
- På fanen Mobil skal du vælge alternativknappen ved siden af den foretrukne visningsadfærd:
Bemærk: Hvis du vil deaktivere chatflowet på mobile enheder, kan du tilføje en udelukkelsesregel i dine målretningsindstillinger for at skjule chatflowet, når nogen ser din side på en mobil enhed.
- For at fortsætte skal du klikke på Gem i bunden og derefter klikke på fanen Indstillinger .
4. Indstillinger
På fanen Indstillinger kan du tilpasse din livechats sprogindstillinger. Hvis du har slået indstillinger for databeskyttelse til på din konto, kan du også tilpasse din livechat, så den indeholder et trin, hvor du beder dine besøgende om deres samtykke til at kommunikere.
- Klik på rullemenuen Vælg etsprog , og vælg en sprogpræference for dine kontekstuelle widgetdata, og klik derefter på Gem.
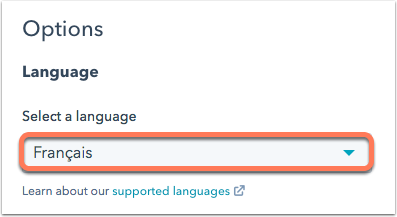
- For at aktivere cookie-samtykke-teksten for live chat-widgetten skal du klikke for at slå Samtykke til indsamling af chat-cookies til. Du kan ikke tilpasse den tekst om samtykke til cookies, der vises i banneret.
- Når du aktiverer cookie-samtykke-teksten, kan du vælge, hvornår samtykke-banneret skal vises.
- Hvis du vil vise samtykkebanneret, før en besøgende starter en chat, skal du vælge alternativknappen Show consent banner before visitor starts a chat.
- Hvis du vil vise banneret, når den besøgende begynder at forlade siden, skal du vælge alternativknappen Show consent banner to visitor on exit intent.
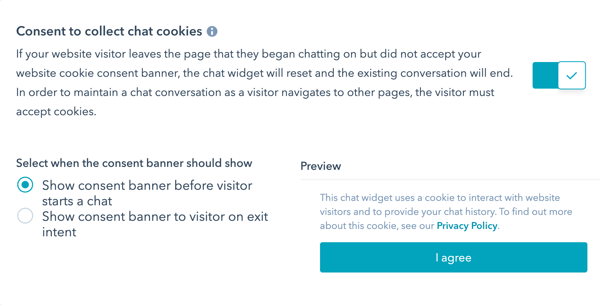
Bemærk: Databeskyttelsesindstillinger for samtykke til at indsamle cookies vises ikke i chatwidgeten for besøgende, der er blevet identificeret via API'en til identifikation af besøgende. Dette skyldes, at HubSpot ikke vil droppe messagesUtk-cookien. Analytics-cookiebanneret vil ikke blive påvirket. Få mere at vide om Visitor Identification API i HubSpots udviklerdokumentation.
- For at indhente de besøgendes samtykke til at behandle deres data skal du klikke for at slå Samtykke til at behandle data til.
- Klik på rullemenuen Samtykketype , og vælg en af følgende:
- Kræv eksplicit samtykke: Besøgende skal klikke på Jeg accepterer , før de kan sende en besked.
- Berettiget interesse: Besøgendes samtykke er underforstået, når de begynder at chatte med dig. Teksten om samtykke til at behandle data vises stadig, men de behøver ikke at klikke på Jeg accepterer for at starte chatten.

- I feltet Process consent text vises HubSpots standardtekst. Du kan redigere teksten for at forklare, hvorfor du har brug for at gemme og behandle den besøgendes personlige oplysninger. Hvis du tilpasser samtykketeksten, men derefter vil vende tilbage til standardteksten, skal du klikke på Nulstil til standardtekst leveret af HubSpot.

- Klik på rullemenuen Samtykketype , og vælg en af følgende:
- For at vælge en besøgende til en abonnementstype, når de begynder at chatte med dig, skal du klikke for at slå kontakten Samtykke til kommunikation til.
- Klik på rullemenuen Abonnementstype , og vælg den abonnementstype, du vil tilvælge dine besøgende.
- Brug tekstfeltet Checkbox label til at informere kunderne om, hvilken type kommunikation de giver samtykke til.
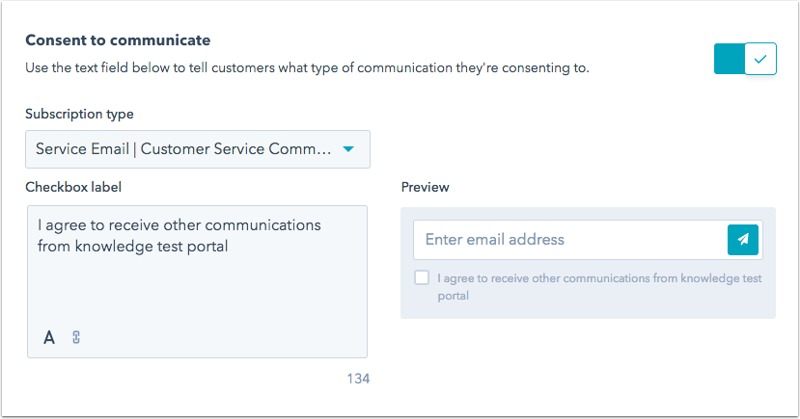
Bemærk: Selv om disse funktioner findes i HubSpot, er dit juridiske team den bedste ressource til at give dig råd om overholdelse af reglerne i din specifikke situation.
- Hvis du har adgang til marketingkontakter på din konto, og du ønsker, at kontakter, der oprettes fra dette chatflow, skal indstilles som marketingkontakter, skal du klikke for at slå kontakten til marketingkontakter til.
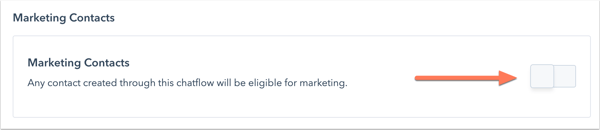
- Du kan sende en kundetilfredshedsundersøgelse fra chat-widget'en. Når en chatsamtale slutter, vises undersøgelsen i chat-widgetten. Efterhånden som svarene på undersøgelsen indsamles, vises de på siden med undersøgelsesoplysninger og i tråden i samtalens indbakke eller helpdesk.
- I afsnittet Indsaml feedback fra chatbesøgende skal du klikke på rullemenuen Forbind eksisterende undersøgelse og vælge en undersøgelse.
Bemærk: Du kan kun forbinde en eksisterende undersøgelse, hvor Chat er valgt som leveringsmetode.

-
- Hvis du vil oprette en ny undersøgelse, der skal forbindes med botten, skal du klikke på Opret ny undersøgelse og sørge for at vælge Chat som leveringsmetode .
- Klik på Gem.
Gennemgå og tilføj live chat til dine websider
Når du er færdig med at konfigurere din livechat, kan du klikke på Preview øverst til højre for at se,hvordan din livechat vil se ud på din hjemmeside.Klik for at slå kontakten til for at tilføje den til dine websider. Hvis du er klar til at chatte med dine besøgende, kan du lære, hvordan du svarer på indgående beskeder i din samtaleindbakke eller helpdesk.
