Opprett en live chat
Sist oppdatert: april 29, 2024
Gjelder for:
|
|
Opprett en chatflyt med live chat for å koble besøkende direkte til medlemmer av teamet ditt. Livechatten vises som en widget på nettsidene dine som besøkende kan klikke på for å starte en samtale i sanntid med noen i teamet ditt. Du kan opprette en live chat for å koble en besøkende på prissiden din til et medlem av salgsteamet, eller en annen live chat som kobler en besøkende på kunnskapsbaseartiklene dine til et medlem av supportteamet ditt.
Merk: Bare brukere med Chatflows-tillatelser i CRM-fanen kan opprette og redigere chatflyter.
Hvis du vil opprette en chatflyt med en bot som sender automatiserte svar til besøkende på nettstedet ditt, kan du lære hvordan du oppretter en bot.
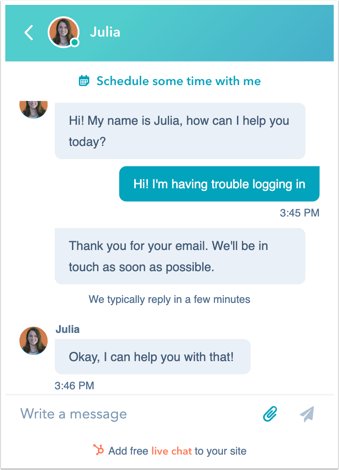
Du kan også opprette en direktechat for Facebook Messenger-kontoen din. Lær hvordan du oppretter en chatflyt for Facebook Messenger.
Før du kommer i gang
Før du kan opprette en live chat, må du koble en chattekanal til innboksen for samtaler eller helpdesken. Det er i chattekanalen du kan tilpasse teamets tilgjengelighet og utseendet på widgeten. Hvis du legger til live chat på et nettsted som ikke ligger hos HubSpot, må du i tillegg legge til sporingskoden på de eksterne sidene før du oppretter en live chat. Live-chatten vil ikke vises hvis sporingskoden ikke er installert.
- Gå til Automatiseringer > Chat-flyter i HubSpot-kontoen din.
- Klikk på Opprett chatflyt øverst til høyre.
- Velg Nettsted.
- På siden Arbeidsområde:
- Klikk på rullegardinmenyen for å velge en innboks eller helpdesk.
- Hvis du vil endre språket i chatflyten fra engelsk, klikker du på rullegardinmenyen Velg språk og velger et annet språk.
- Klikk på Neste.
- På Chatflow-siden velger du et live chat-alternativ i venstre sidefelt:
- Hvis du vil at en besøkende umiddelbart skal kunne starte en chat med deg og teamet ditt, velger du Live chat.
- Hvis du har en Service Hub Professional- eller Enterprise-konto og har minst tre publiserte artikler i kunnskapsbasen, velger du Knowledge base search & live chat for å legge til muligheten til å søke i kunnskapsbasen direkte fra live chat-widgeten din .
- Klikk på Opprett.
1. Bygg - opprett en velkomstmelding
Du blir omdirigert til fanen Bygg i live chat-oppsettet. Tilpass oppførselen til chat-widgeten, og opprett en velkomstmelding som skal hilse de besøkende velkommen.
Merk: Hvis du vil bygge inn en chat-widget i enkeltsidesappen din eller tilpasse live-chatten din ved hjelp av et API, kan du lese mer om hvordan du bruker HubSpots API for samtaler i utviklerdokumentasjonen vår.
- Hvis du vil tilpasse meldingen som vises når en besøkende starter en chat for første gang, klikker du på Velkomstmelding for å utvide delen og skriver deretter inn tekst i tekstboksen Skriv en velkomstmelding. Finn ut mer om hvordan du endrer språket i velkomstmeldingen.
- Hvis du vil legge til søkefeltet i kunnskapsbasen i live-chatten, klikker du på Søk i kunnskapsbasen for å utvide delen, og deretter klikker du på for å slå på Aktiver søk i kunnskapsbasen.
- Hvis du vil tilordne innkommende samtaler til bestemte teammedlemmer, klikker du på Tilordne samtaler automatisk for åutvide delen , og deretter klikker du på for å slå på bryteren Tilordne samtaler automatisk . Bruk rullegardinmenyene til å velge hvilke brukere eller team samtalene skal tilordnes. Finn ut mer om hvordan du konfigurerer rutingsregler i innboksen for samtaler eller helpdesken.
Merk: Bare brukere med tildelte Sales Hub - eller Service Hub-betalte seter kan inkluderes i rutingsreglene dine.
- Hvis du vil angi når besøkende skal bli bedt om å oppgi e-postadressen sin, klikker du på E-postinnhenting for åutvide delen. Klikk på rullegardinmenyen Spør besøkende om e-post adressen deres, velg et alternativ og skriv deretter inn meldingen som skal vises når en besøkende blir bedt om å oppgi e-postadressen sin. Finn ut mer om hvordan du oppretter kontakter i innboksen for samtaler.
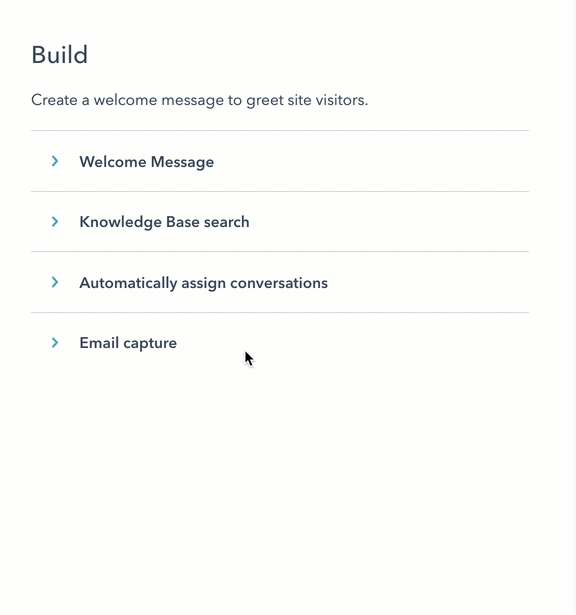
- Klikk på Lagre nederst for å fortsette, og klikk deretter på Mål-fanen .
2. Mål - bestem hvor live-chatten skal vises
I Mål-fanen kan du bestemme hvor live chat-widgeten skal vises på nettsidene dine. Du kan vise live chat-widgeten når en besøkende befinner seg på en bestemt URL-adresse, eller basert på kjent informasjon om de besøkende. Du kan også kombinere målrettingsalternativene for å skape en skreddersydd, personlig opplevelse for besøkende på nettstedet ditt. Finn ut mer om de ulike målrettingsalternativene og målrettingsreglene du kan bruke med chatflytene dine.
- Slik viser du widgeten for live chat når en besøkende er på en bestemt nettadresse, i delen Nettadresse :
- Klikk på den første nedtrekksmenyen , og velg Nettsted-URL.
- Klikk på den andre nedtrekksmenyen , og velg en målrettingsregel.
- Skriv inn regelkriteriene i tekstfeltet.

- Slik viser du live chat-widgeten når en besøkende befinner seg på en nettside med en URL som inneholder bestemte søkeparametere:
- Klikk på den første rullegardinmenyen , og velg Spørringsparameter.
- Skriv inn navnet på spørringsparameteren i det første tekstfeltet.
- I det andre tekstfeltet skriver du inn verdien for spørringsparameteren.
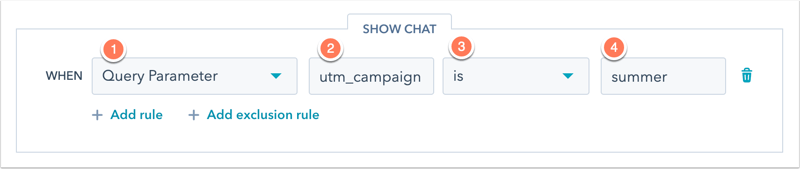
- Klikk på Legg til regel for å legge til en ny regel.
- Hvis du vil ekskludere live chat-widgeten fra visse sider (f.eks. en side med personvernregler), klikker du på Legg til regel for ekskludering.
Du kan også målrette live chat til bestemte kontakter basert på kjent informasjon om dem. Du angir kriterier basert på informasjon om besøkende i delen Informasjon om besøkende og atferd :
- Klikk på den første rullegardinmenyen , og velg et filter. Du kan bruke filtre som er spesifikt rettet mot kjente kontakter eller ukjente besøkende.
- Klikk på den andre nedtrekksmenyen, og velgkriterier.
- Klikk på Legg til regel for å legge til en ny regel.
- Hvis du vil ekskludere popup-skjemaet på bestemte sider (f.eks. en side med personvernregler), klikker du på Legg til regel for ekskludering.
- Klikk på Legg til filtergruppe for å opprette en ny filtergruppe med flere målrettingsregler.

- Klikk på Lagre nederst for å fortsette, og klikk deretter på Vis-fanen .
3. Display - tilpass live-chattens utseende
I Vis-fanen kan du tilpasse visningsinnstillingene for live-chatten, inkludert chat-overskriften, chat-widgetens oppførsel og chat-widgetens utløsere. Hvis du vil redigere live-chattens aksentfarge og plassering på siden, kan du lære hvordan du tilpasser chat-widgetens utseende ytterligere i innboksinnstillingene.
- Klikk for å utvide delen Velg chat-avatar, klikk deretter på rullegardinmenyen Chat-overskrift og velg navnet og avataren som skal vises i chat-widgeten.
- Tilpasset merkevarebygging: Vis et generisk teamnavn og bilde.
- Klikk på plussikonet add for å laste opp et bilde eller en GIF, og skriv inn navnet som skal vises.
- Hvis du vil bruke den egendefinerte merkevaren i hele chat-samtalen i stedet for brukerens navn og avatar, merker du av for Bruk egendefinert merkevare i hele samtalen som et alias for agenter . Den egendefinerte merkevaren vises også i utskriften av chatten.
- Tilpasset merkevarebygging: Vis et generisk teamnavn og bilde.
Merk: Hvis du merker av for Bruk egendefinertmerkevare gjennom hele samtalen som et alias for agenter, vil møtelenker som er lagt til i chat-widgeten via møteverktøyet, bli fjernet.
-
- Spesifikke brukere og team: Merk av i avmerkingsboksene ved siden av navnene som skal vises. Hvis du velger mer enn tre brukere, vil de tre brukerne vises tilfeldig. Finn ut hvordan chatflow-språket ditt påvirker visningsnavnet ditt.
- Kontakteier: Klikk på rullegardinmenyen Hvis det ikke finnes noen kontakteier, tilordne til, og velg et reservealternativ for alle nye eller ikke-tilordnede besøkende som starter en chat.
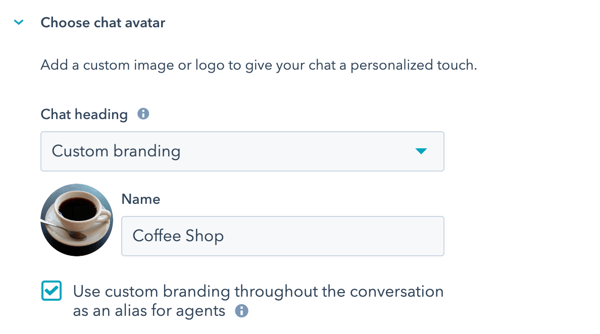
- I delen Chat-visning kan du kontrollere widgetens oppførsel på stasjonære eller mobile skjermer.
Merk: Hvis en besøkende velger å minimere en chatflyt, vil HubSpot respektere den besøkendes atferd på tvers av sider og chatflyter frem til informasjonskapselen hs-messages-hide-welcome-message utløper etter 24 timer. Dette kan komme i konflikt med innstillingene for chat-visning, slik at chatflytene dine kanskje ikke åpnes som forventet.
-
- Velg alternativknappen ved siden av ønsket visningsatferd i kategorien Skrivebord :
- Åpne velkomstmeldingen som en ledetekst: Vis en forhåndsvisning av velkomstmeldingen over chat-widgeten.
- Velg alternativknappen ved siden av ønsket visningsatferd i kategorien Skrivebord :
-
-
- Vis bare chat-startprogrammet: Vis bare chat-startprogrammet, slik at besøkende må klikke for å åpne chat-vinduet.
- Vis velkomstmeldingen og åpne chatten når en utløsende faktor er oppfylt : Vis en forhåndsvisning av velkomstmeldingen og åpne chat-widgeten når en utløsende faktor er oppfylt, eller når den besøkende klikker på widgeten, avhengig av hva som kommer først.
-
-
- Basert på hvilken visningsatferd som er valgt, kan du også bestemme når chat-widgeten skal lastes inn på siden. Merk av i avmerkingsboksen ved siden av utløseren for chat-visning. Den valgte utløseren vil gjelde på skrivebord, nettbrett og mobil.
-
-
- Vedavslutningsintensjon: Aktiverer live chat-widgeten når den besøkendes mus beveger seg mot toppen av nettleservinduet.
- Tid på siden i sekunder : Aktiverer widgeten for direktesendt chat når det har gått en spesifisert tid (i sekunder) mens den besøkende er på siden.
-
Merk: HubSpot anbefaler en forsinkelse på 5 sekunder eller mer for raskere innlasting av siden. Finn ut mer om sidens innlastingstid.
-
-
- Prosentandel av siden som er rullet: Utløs live chat-widgeten når den besøkende har rullet til et bestemt punkt på siden.
-
-
- Velg alternativknappen ved siden av den foretrukne visningsatferden i Mobil-fanen :
- Åpne velkomstmeldingen som en ledetekst: Vis en forhåndsvisning av velkomstmeldingen over chat-widgeten.
- Vis bare chat -startprogrammet: Vis bare chat-startprogrammet, slik at besøkende må klikke for å åpne chat-vinduet.
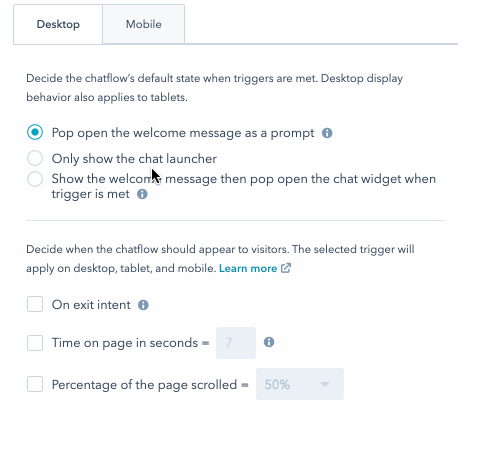
- Velg alternativknappen ved siden av den foretrukne visningsatferden i Mobil-fanen :
Merk: Hvis du vil deaktivere chatflyten på mobile enheter, kan du legge til en ekskluderingsregel i målrettingsinnstillingene dine for å skjule chatflyten når noen ser på siden din på en mobil enhet.
- Klikk på Lagre nederst for å fortsette, og klikk deretter på fanen Alternativer .
4. Alternativer
I kategorien Alternativer kan du tilpasse språkinnstillingene for live-chatten. Hvis du har slått på personverninnstillingene i kontoen din, kan du også tilpasse live-chatten slik at den inkluderer et trinn der du ber de besøkende om samtykke til å kommunisere.
- Klikk på rullegardinmenyen Velgspråk , velg et språk for kontekstuelle widgetdata, og klikk deretter på Lagre.
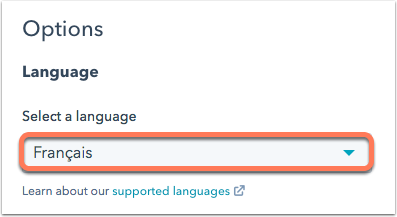
- Hvis du vil aktivere samtykketeksten for informasjonskapsler for live chat-widgeten, klikker du for å slå på Samtykke til å samle inn chat -informasjonskapsler. Du kan ikke tilpasse samtykketeksten til informasjonskapsler som vises i banneret.
- Når du aktiverer samtykketeksten for informasjonskapsler, kan du velge når samtykkebanneret skal vises.
- Hvis du vil vise samtykkebanneret før en besøkende starter en chat, velger du alternativknappen Vis samtykkebanner før besøkende starter en chat.
- Hvis du vil vise banneret når den besøkende begynner å forlate siden, velger du alternativknappen Vis samtykkebanner til besøkende ved avslutningshensikt.
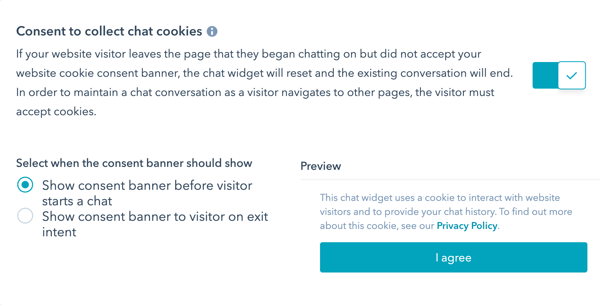
Merk: Personverninnstillinger for samtykke til å samle inn informasjonskapsler vil ikke vises i chat-widgeten for besøkende som har blitt identifisert gjennom API-et for besøksidentifikasjon. Dette er fordi HubSpot ikke vil slippe messagesUtk-informasjonskapselen. Banneret for analyseinformasjonskapsel vil ikke bli påvirket. Finn ut mer om API-et for besøksidentifikasjon i HubSpots utviklerdokumentasjon.
- For å innhente samtykke fra besøkende til å behandle dataene deres, klikker du for å slå på Samtykke til å behandle data .
- Klikk på rullegardinmenyen Samtykketype , og velg ett av følgende alternativer:
- Krev eksplisitt samtykke: Besøkende må klikke på Jeg samtykker før de kan sende en melding.
- Berettiget interesse: Besøkendes samtykke er underforstått når de begynner å chatte med deg. Teksten om samtykke til å behandle data vises fortsatt, men de trenger ikke å klikke på Jeg samtykker for å starte chatten.

- I feltet Behandle samtykketekst vises HubSpots standardtekst. Du kan redigere teksten for å forklare hvorfor du trenger å lagre og behandle den besøkendes personopplysninger. Hvis du tilpasser samtykketeksten, men deretter ønsker å gå tilbake til standardteksten, klikker du på Tilbakestill til standardtekst fra HubSpot.

- Klikk på rullegardinmenyen Samtykketype , og velg ett av følgende alternativer:
- Hvis du vil velge en besøkende til en abonnementstype når de begynner å chatte med deg, klikker du på Samtykke til å kommunisere for å slå på bryteren.
- Klikk på rullegardinmenyen Abonnementstype , og velg abonnementstypen du vil velge besøkende til.
- Bruk tekstfeltet Avkrysningsboksetikett til å informere kundene om hvilken type kommunikasjon de samtykker til.
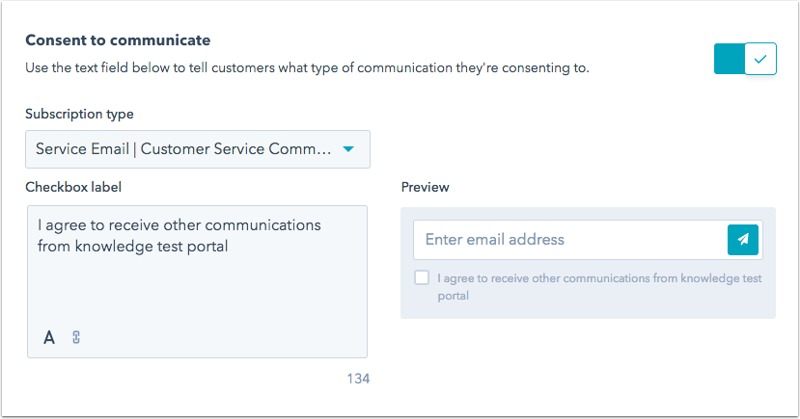
Merk: Selv om disse funksjonene finnes i HubSpot, er det ditt juridiske team som er den beste ressursen for å gi deg råd om samsvar i din spesifikke situasjon.
- Hvis du har tilgang til markedsføringskontakter i kontoen din og du vil at kontakter som opprettes fra denne chatflyten skal angis som markedsføringskontakter, klikker du for å slå på bryteren for markedsføringskontakter.
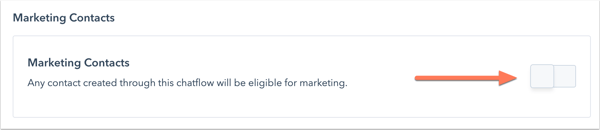
- Du kan sende en kundetilfredshetsundersøkelse fra chat-widgeten. Når en chattesamtale avsluttes, vises undersøkelsen i chat-widgeten. Etter hvert som svarene på undersøkelsen samles inn, vises de på siden med undersøkelsesdetaljer og i tråden i innboksen eller helpdesken for samtalen.
- I delen Samle inn tilbakemeldinger fra chat-besøkende klikker du på rullegardinmenyen Koble til eksisterende undersøkelse og velger en undersøkelse.
Merk: Du kan bare koble til en eksisterende undersøkelse som har Chat valgt som leveringsmetode.

-
- Hvis du vil opprette en ny undersøkelse som skal kobles til boten, klikker du på Opprett ny undersøkelse og sørger for å velge Chat som leveringsmetode .
- Klikk på Lagre.
Gå gjennom og legg til live chat på nettsidene dine
Når du er ferdig med å konfigurere live-chatten, klikker du på Forhåndsvisning øverst til høyre for åse hvordan live-chatten vil vises på nettstedet.Klikk for å slå på bryteren for å legge den til på nettsidene dine. Hvis du er klar til å begynne å chatte med besøkende på nettstedet, kan du lære hvordan du svarer på innkommende meldinger i innboksen for samtaler eller i helpdesken.
