Koble kanaler til helpdesk
Sist oppdatert: mai 3, 2024
Gjelder for:
|
|
Kanaler representerer de ulike veiene brukerne kan ta for å kontakte teamet ditt. Du kan koble kanaler som chat, e-post, skjema, telefon og Facebook Messenger til helpdesk-verktøyet, slik at supportprosessen samles i ett enkelt arbeidsområde.
Som standard opprettes det automatisk tickets via alle kanalene du har koblet til brukerstøtten. Hvis du for eksempel har koblet en team-e-postadresse support@mycompany.com til helpdesk, vil alle e-poster til denne adressen automatisk opprette en sak. Du kan også opprette saker fra andre kilder, for eksempel import, integrasjoner, arbeidsflyter eller via API-et for saker.
Merk:: Hvis en sak opprettes via arbeidsflyter fra en kanal som ikke er koblet til helpdesk, vil ikke informasjon om saken, som emne og tråd, være tilgjengelig i helpdesk. Derfor anbefales det at du kobler alle supportkanaler til helpdesk.
Eksisterende saker som ikke er knyttet til en samtale i en annen innboks , vises automatisk i arbeidsområdet.
En kanal kan være en av følgende typer:
- Team-e-post: Koble til en team-e-postkanal hvis du vil at e-poster som sendes til en felles team-e-postadresse, skal vises i brukerstøtten. Du kan koble til en Gmail- eller Office 365-e-postkonto, eller sette opp en hostet e-postkonto. Når denne kanalen er koblet til, kan du tilpasse fra-navnet, fra-adressen, teamets e-postsignatur og kontrollere hvilke teammedlemmer innkommende e-postmeldinger skal rutes til.
- Chat: Koble til en chattekanal for å legge til chatflyter på nettsidene dine. Du kan tilpasse teamets tilgjengelighet og chatflytenes merkevarebygging når du konfigurerer kanalen.
- Facebook Messenger: Koble til Facebook Messenger-kanalen din for å legge til en chatflyt på Facebook Business-siden din. Meldinger som sendes til bedriften din på Facebook, vises i helpdesk.
- Skjema: Koble til en skjemakanal for å samle inn skjemainnleveringer i helpdesk. Teamet ditt kan deretter svare på innsendingen på samme måte som de ville gjort i en hvilken som helst annen innkommende samtale.
- WhatsApp Business-konto: Hvis du har en Marketing Hub- eller Service Hub Professional- eller Enterprise-konto, kan du koble til en WhatsApp Business-konto for å sende og motta meldinger fra et verifisert WhatsApp-telefonnummer. Finn ut mer om hvordan du kobler til en WhatsApp Business-konto som en kanal i HubSpot.
- Anrop: Hvis du har en Sales Hub - eller Service Hub Professional- eller Enterprise-konto, kan du koble til en anropskanal for å starte en samtaletråd som kan brukes sammen med chat, e-post og andre delte kanaler.
Overfør en eksisterende innboks- eller chatflyt til helpdesk
Superadministratorer på kontoen din kan flytte chatflyter og en eksisterende e-post- eller skjemakanal fra innboksen for samtaler til helpdesk ved å følge trinnene i denne artikkelen. Hvis du allerede har brukt innboksen for samtaler til å administrere tickets i kontoen din, kan du også velge å flytte historiske samtaler og eventuelle tilknyttede tickets til helpdesk når du flytter kanalen.
Koble til og tilpasse en e-postkanal for teamet
Med en team-e-postkanal kan teamet se, administrere og svare på e-poster som sendes til en delt e-postadresse i helpdesk. Alle innkommende e-poster som sendes til en tilkoblet team-e-postadresse, vil være synlige for hele teamet.
Dette er forskjellig fra en tilkoblet individuell e-postkonto, som er en e-postadresse som er unik for en bestemt bruker og som ikke brukes av noen andre i teamet. Du kan ikke bruke samme e-postadresse som en brukers individuelle e-postkonto og en team-e-postadresse i HubSpot.
Koble til en team-e-postadressekanal
Slik kobler du til e-postadressen til teamet ditt:
- I HubSpot-kontoen din klikker du på settings innstillinger-ikonet i den øverste navigasjonslinjen.
- Gå til Innboks og Helpdesk i menyen til venstre, og klikk deretter på Helpdesk.
- Klikk på Koble til en kanal , og velg deretter Koble til en ny kanal.
- Velg Team-e-post.
- Velg Gmail, Office 365 eller Annen e-postkonto, avhengig av hvor e-postadressen din er lagret. Hvis innboksen din ikke ligger hos Office 365 eller Google, eller hvis du bruker en Google Groups-konto eller et e-postalias for å kommunisere med kontakter, velger du Annen e-postkonto. Dette gjør at du kan videresende e-post fra e-postklienten din til brukerstøtten.
Merk: IMAP og Office 365 GCC High- og DOD-miljøer støttes ikke.
- Gå gjennom vilkårene for å dele denne e-postkontoen med HubSpot, og klikk deretter på Fortsett.
- Velg eller skriv inn e-postadressen du vil koble til, skriv inn påloggingsinformasjonen din, og fullfør tilkoblingsprosessen for å gi HubSpot tilgang til innboksen din.
- Du blir omdirigert til skjermbildet E-postdetaljer, der du kan tilpasse informasjonen som kontaktene vil se når de mottar en e-post fra deg, inkludert fra-navn og e-postsignatur.
- Hvis du vil tilpasse fra-navnet som vises, klikker du på rullegardinmenyen Fra navn og velger ett av følgende alternativer
-
- Agent- og fir manavn: Kontaktene vil se brukerens navn og firmanavnet når de mottar en e-post. Skriv inn firmanavnet i tekstfeltet.
- Firmanavn: Kontaktene vil se firmanavnet når de mottar en e-post. Skriv inn firmanavnet i tekstfeltet.
Merk: Fra-navn-funksjonen støttes ikke for innbokser som er koblet til Office 365.
- Å inkludere en e-postsignatur for teamet:
- Klikk på Legg til teamsignatur. Denne signaturen gjelder for e-poster direkte fra helpdesk. Finn ut hvordan du konfigurerer e-postsignaturen din for e-poster som sendes fra CRM-poster.
-
- I tekstboksen kan du tilpasse teamets e-postsignatur i Enkel redigering, eller klikk på HTML for å redigere signaturen i HTML. Bruk verktøylinjen for rik tekst nederst til å formatere teksten, sette inn en kobling eller sette inn et bilde. Hvis du vil sette inn et personaliseringstoken som fyller ut avsenderens navn, klikker du på rullegardinmenyen Sett inn token og velger Fullt navn, Fornavn eller Etternavn.
- Forhåndsvis fra-navnet og e-postsignaturen til høyre, og klikk deretter på Neste.
- Hvis du er tildelt en Sales Hub- eller Service Hub-plass, kan du angi rutingsregler for automatisk ruting av innkommende e-post til bestemte brukere og team i kontoen din:
- For å angi egenskaper for nye innkommende billetter som opprettes fra kanalen, klikker du på Angi egenskaper for denne kanalen.
- Klikk på Legg til rutingsregler for å rute innkommende billetter til teammedlemmer basert på samsvarende ferdigheter.
-
- Klikk på rullegardinmenyen Tilordne innkommende billetter til , og velg et rutingsalternativ:
- Ingen: Innkommende billetter tilordnes ikke til noen teammedlemmer.
- Spesifikke brukere og team: tilordner innkommende billetter til de valgte brukerne eller teamene. Velg brukerne eller teamene fra rullegardinmenyen Spesifikke brukere og team.
- Kontakteier: Tilordne innkommende henvendelser til eieren av en kontakt. Kontakten må ha en eier som er tilordnet posten og spores med en informasjonskapsel. Hvis eieren er frakoblet, sendes innsendingen til den besøkendes eier via e-post.
- Som standard vil innkommende samtaler bare bli tildelt agenter som er tilgjengelige. Hvis ingen agenter er tilgjengelige, blir billetten ikke tilordnet. Du kan fjerne merket for Tildel kun til tilgjengelige brukere for å deaktivere tildeling basert på tilgjengeligheten til agenter.
- Klikk på rullegardinmenyen Tilordne innkommende billetter til , og velg et rutingsalternativ:
Merk: Billetter kan bare rutes automatisk til brukere med tildelte seter. Hvis brukeren ikke har tilgang til et sete, kan du ikke inkludere vedkommende i reglene for automatisk tildeling.
- Klikk på Koble til og fullfør.
Teamets e-post er nå koblet til, og du kan skrive og svare på e-poster i helpdesk. Hvis en besøkende sender en e-post til brukerstøtten med en e-postadresse som ikke allerede er knyttet til en kontaktpost i kontoen din, oppretter HubSpot automatisk en ny kontaktpost for denne e-posten.
Rediger innstillinger for teamets e-postkanal
Slik redigerer du innstillingene for teamets e-postkanal:
- I HubSpot-kontoen din klikker du på settings innstillinger-ikonet i den øverste navigasjonslinjen..
- Gå til Innboks og Helpdesk > Helpdesk i menyen til venstre.
- Hold markøren over teamets e-postadresse, og klikk på Rediger.
- I konfigurasjonsfanen kan du redigere avsendernavn og -adresse, signaturen og den tilknyttede kontakten for videresendte e-postmeldinger. Når en e-post videresendes til brukerstøtten, logges e-posten som standard til den opprinnelige avsenderens kontaktpost. Hvis du i stedet vil logge e-poster i posten til avsenderen som videresendte e-posten, klikker du på for å slå av Velg opprinnelig avsender av videresendt e-post.
- På fanen Automatisering kan du gjøre endringer i reglene for tildeling av e-postsamtaler eller automatiseringsregler for billetter.
Koble til og tilpasse en chattekanal
Med en chattekanal koblet til brukerstøtten kan besøkende starte en samtale med teamet ditt direkte fra nettstedet ditt. Teammedlemmene kan chatte med kundene i sanntid eller sette opp en bot som kan sende forhåndsinnstilte svar og samle inn informasjon.
Du kan tilpasse utseendet på chat-widgeten, inkludert widgetens farge og avatar, og angi teamets tilgjengelighetspreferanser.
Lær hvordan du oppretter en chatflyt og kobler den til helpdesk, eller hvordan du migrerer en eksisterende chatflyt til helpdesk.
Tilpass en chattekanal
- I HubSpot-kontoen din klikker du på settings innstillinger-ikonet i den øverste navigasjonslinjen.
- Gå til Innboks og Helpdesk > Helpdesk i menyen til venstre.
- Hold musepekeren over chattekanalen, og klikk på Rediger.
- Du kan redigere widgetens utseende, inkludert aksentfargen og plasseringen av widgeten, ved å klikke på fanen Konfigurer. Du kan også redigere hvilken e-postadresse chat-transkripsjonen skal sendes fra.
- Hvis du vil endre tilgjengelighetsinnstillingene dine, klikker du på Tilgjengelighet-fanen .
- Du får tilgang til sporingskoden ved å klikke på fanen Sporingskode .
Lær hvordan du gjør endringer i konfigurasjonen og utseendet til chatflyter i bot- eller live chat-redigeringsprogrammet.
Koble til og tilpasse en Facebook Messenger-kanal
For å svare på innkommende meldinger som sendes fra Facebook-bedriftssiden din, kobler du til en Facebook Messenger-konto som en kanal i brukerstøtten din. Når du kobler til Facebook Messenger, opprettes og aktiveres en standard chatflyt i kontoen din. Dette er den primære chat flyten som brukes på Facebook Messenger-siden din. Du kan få tilgang til denne standard chatflyten ved å redigere Facebook Messenger-kanalen din eller i verktøyet for chatflyter. Du kan også opprette egendefinerte Facebook Messenger-chatflyter.
Merk: Du må ha kontotilgang i HubSpot og være administrator for Facebook Business-siden din for å koble en Facebook Messenger-konto til HubSpot. Brukere med tilgang til sosial publisering må også ha de nødvendige administratorrettighetene for å kunne koble til en Facebook Messenger-konto.
Koble til en Facebook Messenger-kanal
- I HubSpot-kontoen din klikker du på settings innstillinger-ikonet i den øverste navigasjonslinjen.
- Gå til Innboks og Helpdesk > Helpdesk i menyen til venstre.
- Klikk på Koble til en kanal , og velg deretter Koble til en ny kanal.
- Velg Facebook Messenger.
- Klikk på Fortsett med Facebook.
- I popup-vinduet logger du på Facebook-kontoen din. Popup-vinduer må være tillatt i nettleseren din for at du skal kunne logge inn på Facebook-kontoen din fra popup-vinduet.
Merk: Du må ha en administratorrolle på Facebook-siden du ønsker å koble til. Bekreft eller rediger din nåværende rolle for å gå videre med tilkoblingsprosessen.
- Klikk på Koble til ved siden av Facebook-siden du vil koble til.

Merk: Du kan ikke koble en Facebook Messenger-konto til mer enn én HubSpot-konto.
- I tekstboksen Hilsen skriver du inn en melding som skal vises første gang en besøkende starter en samtale med deg.
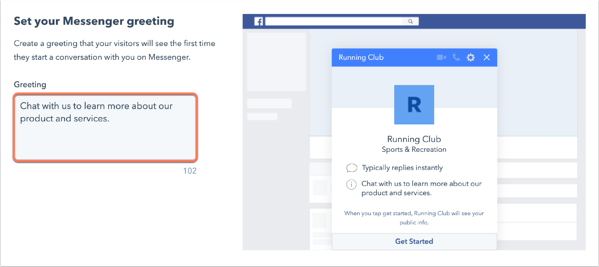
- Klikk på Neste.
- Hvis du vil sende et svar til besøkende umiddelbart etter at de har sendt sin første melding, skriver du inn et svar i tekstboksen Send øyeblikkelig svar .
- Som standard blir innkommende meldinger ikke tildelt i helpdesken, slik at teamet ditt kan behandle dem. Hvis du er tildelt en plass, kan du angi rutingsregler slik at henvendelser som opprettes fra Facebook-samtaler, automatisk rutes til bestemte brukere og team i kontoen din:
- Klikk for å slå på bryteren Tilordne samtaler automatisk .
- Klikk på rullegardinmenyen Tilordne til, og velg et rutingsalternativ:
- Spesifikke brukere og team: Tilordne innkommende henvendelser til de valgte brukerne eller teamene. Velg brukerne eller teamene fra rullegardinmenyen Spesifikke brukere og team.
- Kontakteier: Tilordne innkommende henvendelser til eieren av en kontakt. Kontakten må ha en eier som er tilordnet posten og spores med en informasjonskapsel. Hvis eieren er frakoblet, sendes innsendingen til den besøkendes eier via e-post.
Merk: Innkommende billetter kan bare rutes automatisk til brukere med tildelte seter. Hvis brukeren ikke har tilgang til et sete, kan du ikke inkludere vedkommende i rutingsreglene dine.
- Klikk på Neste.
- Du kan forhåndsvise hvordan hilsenen og det umiddelbare svaret ditt vil se ut ved å bruke knappene Hilsen og Umiddelbart svar over forhåndsvisningsbildet.
- Klikk på Ferdig nederst til høyre.
Du blir omdirigert til innstillingene for brukerstøtten, der du vil se Facebook-bedriftssiden din oppført med statusbryteren slått på. Når en besøkende klikker på Send melding-knappen på Facebook-bedriftssiden din, åpnes Messenger-vinduet nederst til høyre. Den besøkende kan skrive og sende en melding som deretter vises i brukerstøtten.
Når en besøkende samhandler med Facebook-virksomheten eller -boten, spesifiserer Facebook Messengers plattformpolicyoversikt at meldinger kan sendes innen syv dager for en henvendelse som ikke kan løses innenfor standard meldingsvindu. Hvis virksomheten din for eksempel er stengt i helgen når en henvendelse kommer inn, har du sju dager på deg til å svare. Automatiserte meldinger eller innhold som ikke er relatert til brukerhenvendelser, kan ikke sendes utenfor standardmeldingsvinduet på 24 timer.

Lær hvordan du svarer på innkommende meldinger i helpdesk.
Rediger kanalinnstillinger for Facebook Messenger
Slik redigerer du innstillingene for Facebook Messenger-kanalen:
- I HubSpot-kontoen din klikker du på settings innstillinger-ikonet i den øverste navigasjonslinjen.
- Gå til Innboks og Helpdesk > Helpdesk i menyen til venstre.
- Hold markøren over en tilkoblet Facebook Messenger-konto, og klikk på Rediger.
- Hvis du har slått på personverninnstillingene i kontoen din, kan du slå på GDPR for en tilkoblet Messenger-konto for å innhente besøkendes samtykke til å behandle dataene deres.
Merk: Selv om disse funksjonene finnes i HubSpot, er det ditt juridiske team som er den beste ressursen for å gi deg råd om etterlevelse i din spesifikke situasjon.
-
- Klikk for å slå på bryteren Bruk GDPR på Facebook Messenger .
- Klikk på rullegardinmenyen , og velg ett av følgende alternativer:
- Eksplisitt samtykke: Besøkende må klikke på Jeg samt ykker før de kan sende en melding.
- Implisitt samtykke: Besøkendes samtykke er underforstått når de starter en samtale med deg. Teksten om samtykke til å behandle data vises fortsatt, men de trenger ikke å klikke på Jeg samtykker for å starte samtalen.
- I tekstboksen Samtykke til å behandle data skriver du inn tekst som forklarer hvorfor du trenger å lagre og behandle den besøkendes personopplysninger.
- I tekstboksen Hilsen kan du også gjøre endringer i meldingen som vises når en kontakt først starter en samtale. Hvis du vil gjøre endringer i meldingen for øyeblikkelig svar, navigerer du til den primære chatflyten.
Merk: Fordi Facebook Messengers profil-API ikke tillater HubSpot å samle inn en besøkendes e-postadresse, kan det bli opprettet dupliserte poster hvis en besøkende starter en samtale på flere sider.
Koble til og tilpasse en skjemakanal
Når en besøkende sender inn et skjema som er koblet til helpdesk, kan du svare på henvendelsen i helpdesk.
Koble til en skjemakanal
- I HubSpot-kontoen din klikker du på settings innstillinger-ikonet i den øverste navigasjonslinjen.
- Gå til Innboks og Helpdesk > Helpdesk i menyen til venstre.
- Klikk på Koble til en kanal , og velg deretter Koble til en ny kanal.
- Velg skjemaer.
- Velg et eksisterende skjema eller opprett et nytt skjema:
- Hvis du kobler til et eksisterende skjema, klikker du på rullegardinmenyen Velg et skjema og velger et eksisterende skjema.

-
- Hvis du skal opprette et nytt skjema, klikker du på Opprett nytt skjema. Gi skjemaet et navn, og konfigurer felt og alternativer. Skjemaet inneholder som standard billettfelt for å angi billettnavn, beskrivelse, pipeline og status når billetten opprettes gjennom innsending av skjemaet. Når du har tilpasset skjemaet, klikker du på Oppdater skjema. Klikk deretter på Neste nederst til høyre.
Merk: Feltene Ticket Pipeline og Ticket Status som er inkludert i nye skjemaer som standard, er skjult og vises ikke i redigeringsverktøyet eller i live-skjemaet. Du kan redigere billettens pipeline eller status når du redigerer standardbillettegenskapene i skjemainnstillingene.
- Hvis du er tildelt et sete, kan du angi rutingsregler slik at henvendelser fra innkommende skjemainnleveringer automatisk blir rutet til bestemte brukere og team på kontoen din.
- Klikk for å slå på bryteren Automatisk tildeling av samtaler .
- Klikk på rullegardinmenyen Tilordne inn kommende billetter til, og velg et rutingsalternativ:
- Ingen: Innkommende henvendelser tilordnes ikke til noen teammedlemmer.
- Spesifikke brukere og team: tilordner innkommende henvendelser fra skjemainnleveringer til de valgte brukerne eller teamene. Velg brukere eller team fra rullegardinmenyen Spesifikke brukere og team.
- Kontakteier: Tilordne innkommende henvendelser fra skjemainnleveringer til eieren av en kontakt. Kontakten må ha en eier som er tilordnet posten og spores med en informasjonskapsel. Hvis eieren er frakoblet, sendes innsendingen til den besøkendes eier via e-post.
- Som standard blir innkommende samtaler bare tilordnet agenter som er tilgjengelige. Hvis ingen agenter er tilgjengelige, blir samtalen ikke tilordnet. Du kan fjerne merket for Tilordne kun til tilgjengelige brukere for å deaktivere tildeling basert på agentens tilgjengelighet.
Merk: Innkommende meldinger kan bare rutes automatisk til brukere som er tildelt et sete. Hvis brukeren ikke har tilgang til et sete, kan du ikke inkludere vedkommende i tildelingsreglene dine.
- Klikk på Lagre for å fullføre tilkoblingen av skjemaet.
Når en besøkende sender inn skjemaet, vises innsendingen i helpdesk, der du kan svare på kundens henvendelse.
Merk: Skjulte skjemafelt vises ikke i innsendingen i brukerstøtten, men de vises fortsatt i dashbordet for skjemainnsendinger og på kontaktpostens tidslinje.
Rediger innstillinger for skjemakanaler
Slik redigerer du innstillingene for skjemakanalen:
- I HubSpot-kontoen din klikker du på settings innstillinger-ikonet i den øverste navigasjonslinjen.
- Gå til Innboks og Helpdesk > Helpdesk i menyen til venstre.
- Hold markøren over skjemakanalen, og klikk på Rediger.
- Rediger tildelingsreglene eller billettegenskapene.
- Hvis du vil redigere skjemafeltene, holder du musepekeren over skjemakanalen, klikker på rullegardinmenyen Alternativer og velger deretter Administrer skjema.
Koble til en WhatsApp Business-konto som en kanal
Du kan koble til en WhatsApp Business-konto for å sende og motta meldinger fra et verifisert WhatsApp-telefonnummer. Finn ut mer om hvordan du kobler til en WhatsApp Business-konto som en kanal i helpdesk.
Koble til en anropskanal
Hvis du har en Sales Hub - eller Service Hub Professional- eller Enterprise-konto, kan du koble til en anropskanal for å starte en samtaletråd som kan brukes sammen med chat, e-post og andre delte kanaler. Finn ut mer om hvordan du konfigurerer anropskanaler, mottar anrop og administrerer anropskanaler i helpdesk.