Creare una chat dal vivo
Ultimo aggiornamento: aprile 29, 2024
Disponibile con uno qualsiasi dei seguenti abbonamenti, tranne dove indicato:
|
|
Create un flusso di chat con la chat dal vivo per mettere in contatto i visitatori direttamente con i membri del vostro team. La live chat apparirà come un widget sulle pagine del vostro sito web su cui i visitatori potranno fare clic per avviare una conversazione in tempo reale con un membro del vostro team. Potete creare una live chat per collegare un visitatore sulla vostra pagina dei prezzi a un membro del vostro team di vendita, oppure un'altra live chat per collegare un visitatore sugli articoli della vostra knowledge base a un membro del vostro team di assistenza.
Nota bene: solo gli utenti con i permessiChatflows nella scheda CRM possono creare e modificare i chatflows.
Se volete creare un flusso di chat con un bot che invii risposte automatiche ai visitatori del vostro sito web, imparate come creare un bot.
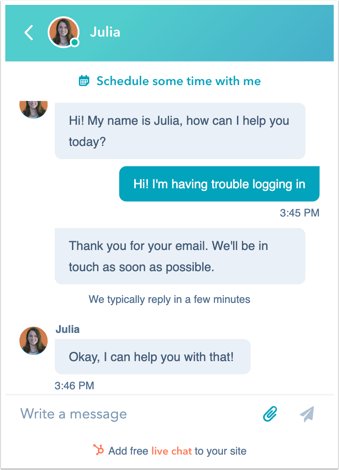
È anche possibile creare una chat live per il proprio account Facebook Messenger. Scoprite come creare un flusso di chat per Facebook Messenger.
Prima di iniziare
Prima di creare una chat dal vivo, è necessario collegare un canale di chat alla casella di posta delle conversazioni o all'help desk. Nel canale di chat è possibile personalizzare la disponibilità del team e l'aspetto del widget. Inoltre, se si aggiunge la live chat a un sito web non ospitato da HubSpot, è necessario aggiungere il codice di tracciamento alle pagine esterne prima di creare una live chat. La live chat non apparirà se il codice di tracciamento non è installato.
- Nel tuo account HubSpot, passa a Automazioni > Chatflow.
- In alto a destra, fare clic su Crea chatflow.
- Selezionare Sito web.
- Nella pagina dell'area di lavoro:
- Fare clic sul menu a discesa per selezionare una casella di posta o un help desk.
- Per cambiare la lingua del chatflow rispetto all'inglese, fare clic sul menu a discesa Seleziona una lingua e selezionare un'altra lingua.
- Fare clic su Avanti.
- Nella pagina Chatflow, nella barra laterale sinistra, selezionate un'opzione di live chat:
- Se volete che un visitatore possa avviare immediatamente una chat con voi e il vostro team, selezionate Live chat.
- Se siete utenti di un account Service Hub Professional o Enterprise e avete almeno tre articoli della knowledge base pubblicati, selezionate Ricerca nella knowledge base e live chat per aggiungere l'opzione di ricerca nella knowledge base direttamente dal widget della live chat.
- Fare clic su Crea.
1. Crea - crea un messaggio di benvenuto
Verrete reindirizzati alla scheda Costruisci della configurazione della live chat. Personalizzate il comportamento del widget della chat e create un messaggio di benvenuto per i vostri visitatori.
Nota bene: se desiderate incorporare un widget di chat nella vostra applicazione a pagina singola o personalizzare la vostra live chat utilizzando un'API, scoprite di più sull'utilizzo dell'API delle conversazioni di HubSpot nella nostra documentazione per sviluppatori.
- Per personalizzare il messaggio che appare quando un visitatore avvia per la prima volta una chat, fare clic su Messaggio di benvenuto per espandere la sezione e inserire il testo nella casella Scrivi un messaggio di benvenuto. Per saperne di più sulla modifica della lingua del messaggio di benvenuto.
- Per aggiungere la barra di ricerca della Knowledge Base alla live chat, fare clic su Ricerca della Knowledge Base per espandere la sezione, quindi fare clic per attivare l'interruttore Abilita ricerca della Knowledge Base.
- Per indirizzare le conversazioni in arrivo a membri specifici del team, fare clic su Assegna automaticamente le conversazioni per espandere la sezione, quindi fare clic per attivare l'interruttore Assegna automaticamente le conversazioni . Usare i menu a discesa per selezionare gli utenti o i team a cui assegnare le conversazioni. Per saperne di più sull'impostazione delle regole di instradamento nella casella di posta delle conversazioni o nell'help desk.
Nota bene: solo gli utenti con posti a pagamento assegnati a Sales Hub o Service Hub possono essere inclusi nelle regole di instradamento.
- Per specificare quando ai visitatori deve essere chiesto di fornire il loro indirizzo e-mail, fate clic su Acquisizione e-mail per espandere la sezione. Fare clic sul menu a discesa Chiedi ai visitatori il loro indirizzo e-mail e selezionare un'opzione, quindi inserire il messaggio da visualizzare quando viene richiesto l'indirizzo e-mail a un visitatore. Per saperne di più sulla creazione di contatti nella casella di posta delle conversazioni.
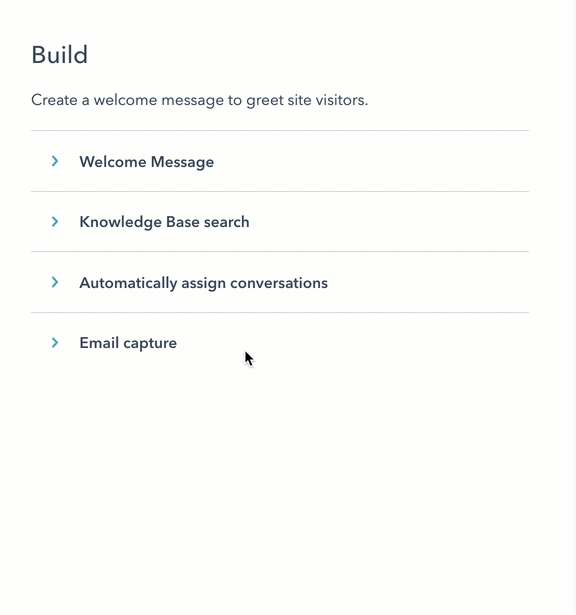
- Per continuare, fare clic su Salva in basso, quindi fare clic sulla scheda Destinatario .
2. Destinazione: decidere dove deve apparire la live chat
Nella scheda Destinazione , è possibile decidere dove il widget della live chat apparirà sulle pagine del sito web. È possibile visualizzare il widget della live chat quando un visitatore si trova su un URL specifico della pagina o in base a informazioni note sui visitatori. Potete anche combinare le opzioni di targeting per creare un'esperienza personalizzata per i visitatori del vostro sito. Per saperne di più sulle diverse opzioni di targeting e sulle regole di targeting che potete utilizzare con i vostri flussi di chat.
- Per mostrare il widget della chat live quando un visitatore si trova su un URL specifico del sito web, nella sezione URL del sito web :
- Fare clic sul primo menu a discesa e selezionare URL del sito web.
- Fare clic sul secondo menu a discesa e selezionare una regola di targeting.
- Inserire i criteri della regola nel campo di testo.

- Per mostrare il widget della chat dal vivo quando un visitatore si trova su una pagina web il cui URL include parametri di query specifici:
- Fare clic sul primo menu a discesa e selezionare Parametro di query.
- Nel primo campo di testo, inserire il nome del parametro di query.
- Nel secondo campo di testo, inserire il valore del parametro di query.
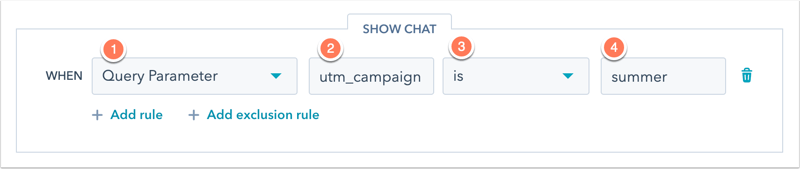
- Per aggiungere un'altra regola, fare clic su Aggiungi regola.
- Per escludere il widget della chat live da determinate pagine (ad esempio, una pagina di informativa sulla privacy), fare clic su Aggiungi regola di esclusione.
È anche possibile indirizzare la live chat a contatti specifici in base a informazioni note su di loro. Per impostare i criteri basati sulle informazioni del visitatore, nella sezioneInformazioni e comportamento del visitatore :
- Fare clic sul primo menu a discesa e selezionare un filtro. È possibile utilizzare filtri che si rivolgono specificamente a contatti noti o a visitatori sconosciuti.
- Fare clic sul secondo menu a discesa e selezionare icriteri.
- Per aggiungere un'altra regola, fare clic su Aggiungi regola.
- Per escludere il modulo a comparsa da determinate pagine (ad esempio, una pagina di informativa sulla privacy), fare clic su Aggiungi regola di esclusione.
- Per creare un altro gruppo di filtri con regole di targeting aggiuntive, fare clic su Aggiungi gruppo di filtri.

- Per continuare, fare clic su Salva in fondo, quindi fare clic sulla scheda Visualizza .
3. Visualizzazione: per personalizzare l'aspetto della chat dal vivo
Nella scheda Display , personalizzare le impostazioni di visualizzazione della live chat, tra cui l'intestazione della chat, il comportamento del widget della chat e i trigger del widget della chat. Per modificare il colore dell'accento e la posizione della live chat nella pagina, imparare a personalizzare ulteriormente l'aspetto del widget della chat nelle impostazioni della posta in arrivo.
- Fare clic per espandere la sezione Scegliere l'avatar della chat, quindi fare clic sul menu a discesa Intestazione della chat e selezionare il nome e l'avatar da visualizzare sul widget della chat.
- Personalizzazione del marchio: visualizza il nome e l'immagine di una squadra generica.
- Fare clic sull'icona più add per caricare un'immagine o una GIF e inserire il nome da visualizzare.
- Per applicare il marchio personalizzato all'intera conversazione invece del nome e dell'avatar dell'utente, selezionare la casella di controllo Usa il marchio personalizzato in tutta la conversazione come alias per gli agenti . Il marchio personalizzato apparirà anche nella trascrizione della chat.
- Personalizzazione del marchio: visualizza il nome e l'immagine di una squadra generica.
Nota bene: se si seleziona la casella di controllo Usa il marchio personalizzato nella conversazione come alias per gli agenti , i collegamenti alle riunioni aggiunti al widget della chat tramite lo strumento riunioni verranno rimossi.
-
- Utenti e team specifici: selezionare le caselle di controllo accanto ai nomi da visualizzare. Se si selezionano più di tre utenti, questi verranno visualizzati in modo casuale. Scoprite come la lingua di chatflow influisce sul nome visualizzato.
- Proprietario del contatto: fare clic sul menu a discesa Se non esiste un proprietario del contatto, assegnare a e selezionare un'opzione di ripiego per i visitatori nuovi o non assegnati che avviano una chat.
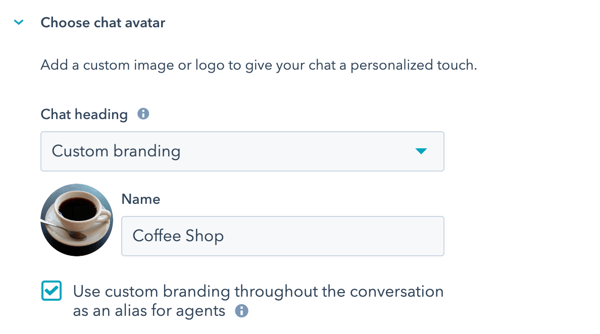
- Nella sezione Comportamento di visualizzazione della chat , controllare il comportamento del widget su schermi desktop o mobili.
Attenzione: se un visitatore sceglie di ridurre al minimo un flusso di chat, HubSpot rispetterà il comportamento del visitatore in tutte le pagine e i flussi di chat finché il cookie hs-messages-hide-welcome-message non scade dopo 24 ore. Questo potrebbe entrare in conflitto con le impostazioni di visualizzazione della chat, per cui i chatflow potrebbero non aprirsi come previsto.
-
- Nella scheda Desktop , selezionare il pulsante di opzione accanto al comportamento di visualizzazione preferito:
- Aprireil messaggio di benvenuto come prompt: visualizzare un'anteprima del messaggio di benvenuto sopra il widget della chat.
- Nella scheda Desktop , selezionare il pulsante di opzione accanto al comportamento di visualizzazione preferito:
-
-
- Mostra solo il launcher della chat: mostra solo il launcher della chat, in modo che i visitatori debbano fare clic per aprire la finestra della chat.
- Mostra il messaggio di benvenuto e poi apri la chat quando si verifica un trigger: visualizza un'anteprima del messaggio di benvenuto e apre il widget della chat quando si verifica un trigger o quando il visitatore fa clic sul widget, a seconda di quale dei due si verifica prima.
-
-
- In base al comportamento di visualizzazione selezionato, si può anche decidere quando caricare il widget della chat sulla pagina. Selezionare la casella di controllo accanto all'attivazione della visualizzazione della chat. L'attivazione selezionata sarà applicata su desktop, tablet e mobile.
-
-
- Intenzione di uscita: attiva il widget della chat live quando il mouse del visitatore si sposta verso la parte superiore della finestra del browser.
- Tempo sulla pagina in secondi: attiva il widget della chat live quando passa un determinato lasso di tempo (in secondi) mentre il visitatore si trova sulla pagina.
-
Nota: per un caricamento più rapido della pagina, HubSpot consiglia un ritardo di almeno 5 secondi. Per saperne di più sul tempo di caricamento della pagina del vostro sito.
-
-
- Percentuale della pagina scrollata: attiva il widget della live chat quando il visitatore è scrollato fino a un certo punto della pagina.
-
-
- Nella scheda Mobile , selezionare il pulsante di opzione accanto al comportamento di visualizzazione preferito:
- Aprire il messaggio di benvenuto come prompt: visualizzare un'anteprima del messaggio di benvenuto sopra il widget della chat.
- Mostra solo il lanciatore di chat: mostra solo il lanciatore di chat, in modo che i visitatori debbano fare clic per aprire la finestra di chat.
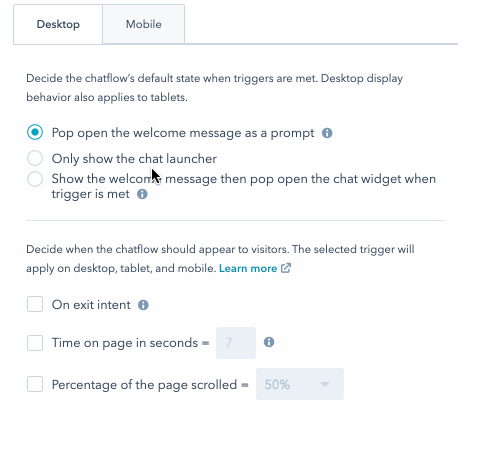
- Nella scheda Mobile , selezionare il pulsante di opzione accanto al comportamento di visualizzazione preferito:
Nota bene: per disabilitare il flusso di chat sui dispositivi mobili, è possibile aggiungere una regola di esclusione nelle impostazioni di targeting per nascondere il flusso di chat quando qualcuno visualizza la pagina su un dispositivo mobile.
- Per continuare, fare clic su Salva in basso, quindi fare clic sulla scheda Opzioni .
4. Opzioni
Nella scheda Opzioni è possibile personalizzare le impostazioni della lingua della live chat. Se nel vostro account avete attivato le impostazioni sulla privacy dei dati, potete anche personalizzare la live chat in modo da includere un passaggio per chiedere ai visitatori del vostro sito web il consenso a comunicare.
- Fare clic sul menu a discesa Seleziona unalingua e selezionare una lingua preferita per i dati del widget contestuale, quindi fare clic su Salva.
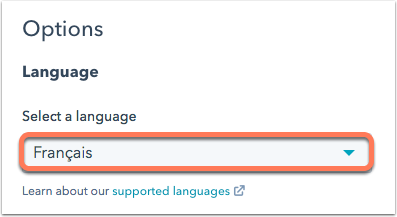
- Per attivare il testo di consenso ai cookie per il widget della chat dal vivo, fare clic per attivare l'interruttore Consenso alla raccolta dei cookie di chat . Non è possibile personalizzare il testo di consenso ai cookie che appare nel banner.
- Una volta abilitato il testo di consenso ai cookie, è possibile selezionare quando deve apparire il banner di consenso.
- Per visualizzare il banner di consenso prima che un visitatore inizi una chat, selezionare il pulsante di opzione Mostra banner di consenso prima che il visitatore inizi una chat .
- Per visualizzare il banner quando il visitatore inizia a lasciare la pagina, selezionare il pulsante di opzione Mostra il banner di consenso al visitatore all'intenzione di uscire.
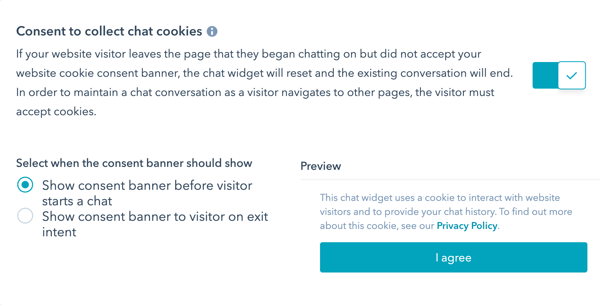
Nota bene: le impostazioni di privacy per il consenso alla raccolta dei cookie non verranno visualizzate all'interno del widget della chat per i visitatori che sono stati identificati tramite l'API di identificazione dei visitatori. Questo perché HubSpot non rilascia il cookie messagesUtk. Il banner dei cookie di analytics non subirà alcun impatto. Per saperne di più sull'API di identificazione dei visitatori, consultare la documentazione per sviluppatori di HubSpot.
- Per acquisire il consenso dei visitatori al trattamento dei loro dati, fare clic per attivare l'interruttore Consenso al trattamento dei dati .
- Fare clic sul menu a discesa Tipo di consenso e selezionare una delle seguenti opzioni:
- Richiedi consenso esplicito: i visitatori devono fare clic su Accetto prima di poter inviare un messaggio.
- Interesse legittimo: il consenso dei visitatori è implicito quando iniziano a chattare con voi. Il testo del consenso al trattamento dei dati verrà comunque visualizzato, ma i visitatori non dovranno fare clic su Accetto per avviare la chat.

- Nel campo Testo del consenso al trattamento dei dati viene visualizzato il testo predefinito di HubSpot. È possibile modificare il testo per spiegare perché è necessario memorizzare ed elaborare i dati personali del visitatore. Se si personalizza il testo del consenso ma poi si vuole tornare al testo predefinito, fare clic su Ripristina il testo predefinito fornito da HubSpot.

- Fare clic sul menu a discesa Tipo di consenso e selezionare una delle seguenti opzioni:
- Per scegliere un tipo di abbonamento quando il visitatore inizia a chattare con voi, fate clic per attivare l'interruttore Consenso alla comunicazione .
- Fare clic sul menu a discesa Tipo di abbonamento e selezionare il tipo di abbonamento per il quale si desidera optare i visitatori.
- Utilizzate il campo di testo Etichetta casella di controllo per informare i clienti sul tipo di comunicazione a cui stanno acconsentendo.
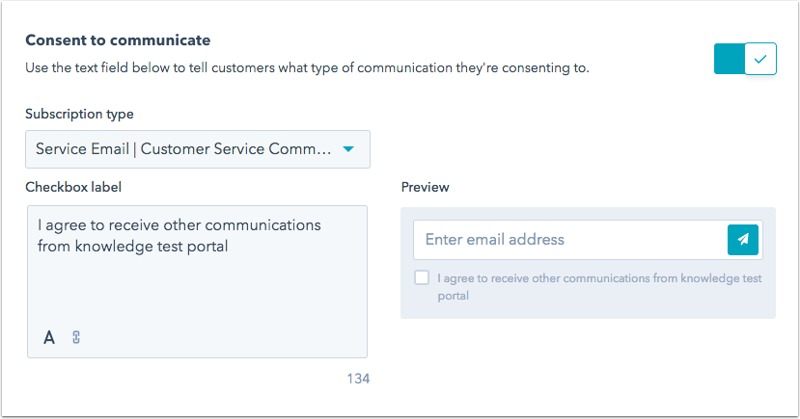
Nota bene: sebbene queste funzioni siano presenti in HubSpot, il vostro team legale è la risorsa migliore per darvi consigli sulla conformità alla vostra situazione specifica.
- Se avete accesso ai contatti di marketing nel vostro account e volete che i contatti creati da questo chatflow siano impostati come contatti di marketing, fate clic per attivare l'interruttore Contatti di marketing.
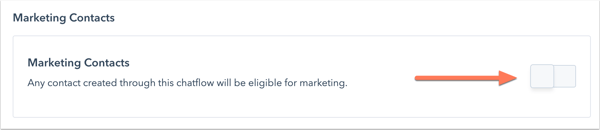
- È possibile inviare un sondaggio sulla soddisfazione dei clienti dal widget di chat. Al termine di una conversazione, il sondaggio apparirà nel widget della chat. Man mano che vengono raccolte le risposte al sondaggio, queste vengono visualizzate nella pagina dei dettagli del sondaggio e nella discussione nella casella di posta in arrivo delle conversazioni o nell'help desk.
- Nella sezione Raccogli feedback dai visitatori della chat, fate clic sul menu a discesa Collega indagine esistente e selezionate un'indagine.
Nota bene: è possibile collegare solo un'indagine esistente che abbia selezionato la chat come metodo di consegna.

-
- Per creare una nuova indagine da collegare al bot, cliccare su Crea nuova indagine e assicurarsi di selezionare Chat come metodo di consegna.
- Fare clic su Salva.
Rivedere e aggiungere la chat live alle pagine del sito web
Una volta terminata l'impostazione della live chat, in alto a destra fate clic su Anteprima per vedere come apparirà la live chat sul vostro sito web. Fate clic per attivare l'interruttore e aggiungerla alle pagine del vostro sito web. Se siete pronti a iniziare a chattare con i visitatori del vostro sito web, imparate a rispondere ai messaggi in arrivo nella vostra casella di posta elettronica o nell'help desk.

