Collegare i canali all'help desk
Ultimo aggiornamento: maggio 3, 2024
Disponibile con uno qualsiasi dei seguenti abbonamenti, tranne dove indicato:
|
|
I canali rappresentano i diversi percorsi che gli utenti possono seguire per contattare il team. È possibile collegare i canali di chat, e-mail, moduli, chiamate e Facebook Messenger allo strumento di help desk, che consolida il processo di assistenza in un'unica area di lavoro.
Per impostazione predefinita, i ticket vengono creati automaticamente attraverso tutti i canali collegati all'help desk. Ad esempio, se avete collegato un indirizzo e-mail del team support@mycompany.com all' help desk, qualsiasi e-mail inviata a quell'indirizzo creerà automaticamente un ticket. I ticket possono essere creati anche da altre fonti, come importazioni, integrazioni, flussi di lavoro o tramite l'API dei ticket.
Nota bene: se un ticket viene creato tramite flussi di lavoro da un canale non collegato all'help desk, le informazioni del ticket, come l'oggetto e la discussione, non saranno disponibili nell'help desk. Pertanto, si consiglia di collegare tutti i canali di supporto all'help desk.
I ticket esistenti che non sono associati a una conversazione in un'altra casella di posta appariranno automaticamente nell'area di lavoro.
Un canale può essere di uno dei seguenti tipi:
- Posta elettronica del team: collegare un canale di posta elettronica del team se si desidera che le e-mail inviate a un indirizzo e-mail condiviso del team vengano visualizzate nell'help desk. È possibile collegare un account di posta elettronica Gmail o Office 365, oppure impostare un account di posta elettronica in hosting. Una volta collegato questo canale, è possibile personalizzare il nome e l'indirizzo del destinatario, la firma dell'e-mail del team e controllare a quali membri del team vengono indirizzate le e-mail in arrivo.
- Chat: collegate un canale di chat per aggiungere flussi di chat alle pagine del vostro sito web. È possibile personalizzare la disponibilità del team e il marchio dei flussi di chat durante la configurazione del canale.
- Facebook Messenger: collegate il vostro canale Facebook Messenger per aggiungere un flusso di chat alla vostra pagina Facebook Business. I messaggi inviati alla vostra azienda su Facebook appariranno nell'help desk.
- Modulo: collegare un canale modulo per raccogliere gli invii di moduli nell'help desk. Il team può quindi rispondere all'invio come farebbe con qualsiasi altra conversazione in entrata.
- Account WhatsApp Business: se avete un account Marketing Hub o Service Hub Professional o Enterprise, potete collegare un account WhatsApp Business per inviare e ricevere messaggi da un numero di telefono WhatsApp verificato. Per saperne di più su come collegare un account WhatsApp Business come canale in HubSpot.
- Chiamate: se si dispone di un account Sales Hub o Service Hub Professional o Enterprise, è possibile collegare un canale di chiamata per avviare una conversazione che può essere utilizzata insieme a chat, e-mail e altri canali condivisi.
Migrare un canale di posta in arrivo o un flusso di chat esistente verso l'help desk
Isuperamministratori del vostro account possono spostare i flussi di chat e un canale e-mail o modulo esistente dalla casella di posta in arrivo delle conversazioni all'help desk seguendo i passaggi di questo articolo. Se avete già utilizzato la casella di posta delle conversazioni per gestire i ticket nel vostro account, potete anche scegliere di spostare le conversazioni storiche e gli eventuali ticket associati all'help desk quando spostate il canale.
Collegare e personalizzare un canale e-mail di squadra
Con un canale e-mail di team, il vostro team può visualizzare, gestire e rispondere alle e-mail inviate a un indirizzo e-mail condiviso nell'help desk. Tutte le e-mail in arrivo inviate a un indirizzo e-mail del team collegato saranno visibili a tutto il team.
Questo è diverso da un account di posta elettronica individuale collegato, che è un indirizzo di posta elettronica che è unico per un utente specifico e non è utilizzato da nessun altro nel vostro team. Non è possibile utilizzare lo stesso indirizzo e-mail come account e-mail individuale di un utente e come indirizzo e-mail di un team in HubSpot.
Collegare un canale di indirizzi e-mail del team
Per collegare l'indirizzo e-mail del team:
- Nel tuo account HubSpot, fai clic sulle settings icona delle impostazioni nella barra di navigazione principale.
- Nel menu della barra laterale sinistra, spostarsi su Posta in arrivo e Help Desk, quindi fare clic su Help Desk.
- Fare clic su Collega un canale, quindi selezionare Collega un nuovo canale.
- Selezionare l'e-mail del team.
- In base al luogo in cui è ospitato l'indirizzo e-mail, selezionare Gmail, Office 365 o Altro account di posta. Se la casella di posta non è ospitata da Office 365 o Google, o se si utilizza un account di Google Groups o un alias e-mail per comunicare con i contatti, selezionare Altro account di posta. Questo consente di inoltrare le e-mail dal proprio client di posta all'help desk.
Nota bene: gli ambienti IMAP e Office 365 GCC High e DOD non sono supportati.
- Leggere le condizioni di condivisione di questo account e-mail con HubSpot, quindi fare clic su Continua.
- Selezionare o inserire l'indirizzo e-mail che si desidera collegare, inserire le credenziali di accesso e completare il processo di connessione per consentire a HubSpot di accedere alla casella di posta.
- Verrete reindirizzati alla schermata Dettagli e-mail, dove potrete personalizzare le informazioni che i contatti vedranno quando riceveranno una vostra e-mail, compresi il nome e la firma dell'e-mail.
- Per personalizzare il nome di provenienza visualizzato, fare clic sul menu a discesa Da e selezionare una delle seguenti opzioni:
-
- Nome dell'agente e della società: i contatti vedranno il nome dell'utente e il nome della società quando riceveranno un'e-mail. Inserite il nome dell'azienda nel campo di testo.
- Nome della società: i contatti vedranno il nome della società quando riceveranno un'e-mail. Inserite il nome dell 'azienda nel campo di testo.
Nota: la funzione Da non è supportata per le caselle di posta connesse a Office 365.
- Per includere la firma dell'e-mail del team:
- Fare clic su Aggiungi firma del team. Questa firma si applica alle e-mail inviate direttamente dall'help desk. Scoprite come impostare la vostra firma e-mail per le e-mail inviate dai record del CRM.
-
- Nella casella di testo, personalizzare la firma e-mail del team nell'editor semplice , oppure fare clic su HTML e modificare la firma in HTML. Utilizzate la barra degli strumenti di testo ricco in basso per formattare il testo, inserire un link o un'immagine. Per inserire un token di personalizzazione che comporterà il nome del mittente, fare clic sul menu a discesa Inserisci token e selezionare Nome completo, Nome o Cognome.
- A destra, visualizzare l'anteprima del nome e della firma dell'e-mail, quindi fare clic su Avanti.
- Se siete assegnati a una sede Sales Hub o Service Hub, potete impostare regole di instradamento per indirizzare automaticamente le e-mail in arrivo a utenti e team specifici del vostro account:
- Per impostare le proprietà dei nuovi ticket in arrivo creati dal canale, fare clic su Imposta proprietà ticket per questo canale.
- Per instradare i ticket in arrivo ai membri del team in base alle competenze corrispondenti, fare clic su Aggiungi regole di instradamento.
-
- Fare clic sul menu a discesa Assegnazione dei biglietti in arrivo e selezionare un'opzione di instradamento:
- Nessuno: i ticket in arrivo non saranno assegnati a nessun membro del team.
- Utenti e team specifici: assegna i ticket in arrivo agli utenti o ai team selezionati. Selezionate gli utenti o i team dal menu a discesa Utenti e team specifici.
- Proprietario del contatto: assegna i ticket in arrivo al proprietario di un contatto. Il contatto deve avere un proprietario assegnato al suo record ed essere tracciato con un cookie. Se il proprietario è offline, l'invio verrà inviato via e-mail al proprietario del visitatore.
- Per impostazione predefinita, le conversazioni in arrivo vengono assegnate solo agli agenti disponibili. Se non ci sono agenti disponibili, il ticket non viene assegnato. È possibile deselezionare la casella di controllo Assegna solo agli utenti disponibili per disattivare l'assegnazione in base alla disponibilità degli agenti.
- Fare clic sul menu a discesa Assegnazione dei biglietti in arrivo e selezionare un'opzione di instradamento:
Nota bene: i biglietti possono essere indirizzati automaticamente solo agli utenti con posti assegnati. Se l'utente non ha accesso a un posto, non può essere incluso nelle regole di assegnazione automatica.
- Fare clic su Connetti e termina.
L'e-mail del vostro team è ora collegata e potete comporre e rispondere alle e-mail nell'help desk. Se un visitatore invia un'e-mail all'help desk utilizzando un indirizzo e-mail che non è già associato a un record di contatto nel vostro account, HubSpot creerà automaticamente un nuovo record di contatto per quell'e-mail.
Modifica delle impostazioni del canale e-mail del team
Per modificare le impostazioni del canale e-mail del team:
- Nel tuo account HubSpot, fai clic sulle settings icona delle impostazioni nella barra di navigazione principale..
- Nel menu della barra laterale sinistra, spostarsi su Posta in arrivo e Help Desk > Help Desk.
- Passare il mouse sull'indirizzo e-mail del team e fare clic su Modifica.
- Nella scheda Configurazione è possibile modificare il nome e l'indirizzo del mittente, la firma e il contatto associato per le e-mail inoltrate. Per impostazione predefinita, quando un'e-mail viene inoltrata all'help desk, l'e-mail viene registrata nel record del contatto del mittente originale. Per registrare le e-mail nel record del mittente che le ha inoltrate, fare clic per disattivare l'opzione Scegli il mittente originale delle e-mail inoltrate.
- Nella scheda Automazione , modificare le regole di assegnazione delle conversazioni e-mail o le regole di automazione dei ticket.
Collegare e personalizzare un canale di chat
Con un canale di chat collegato al vostro help desk, i visitatori possono iniziare una conversazione con il vostro team direttamente dal vostro sito web. I membri del vostro team possono chattare con i clienti in tempo reale o impostare un bot per inviare risposte preimpostate e raccogliere informazioni.
È possibile personalizzare l'aspetto del widget della chat, compresi il colore e l'avatar del widget, e impostare le preferenze di disponibilità del team.
Imparate a creare un chatflow e a collegarlo all'help desk oppure a migrare un chatflow esistente all'help desk.
Personalizzare un canale di chat
- Nel tuo account HubSpot, fai clic sulle settings icona delle impostazioni nella barra di navigazione principale.
- Nel menu della barra laterale sinistra, spostarsi su Posta in arrivo e Help Desk > Help Desk.
- Passare il mouse sul canale di chat e fare clic su Modifica.
- Per modificare l'aspetto del widget, compresi il colore dell'accento e la posizione del widget, fare clic sulla scheda Configura. È anche possibile modificare l'indirizzo e-mail da cui viene inviata la trascrizione della chat.
- Per modificare le impostazioni di disponibilità, fare clic sulla scheda Disponibilità .
- Per accedere al codice di tracciamento, fare clic sulla scheda Codice di tracciamento .
Imparate a modificare la configurazione e l'aspetto dei flussi di chat nell'editor del bot o della chat live.
Collegare e personalizzare un canale Facebook Messenger
Per rispondere ai messaggi in arrivo dalla vostra Pagina Facebook Business, collegate un account Facebook Messenger come canale nel vostro help desk. Quando si collega Facebook Messenger, viene creato e attivato un flusso di chat predefinito nel vostro account. Si tratta del flusso di chat principale utilizzato sulla vostra pagina Facebook Messenger. È possibile accedere a questo flusso di chat predefinito modificando il canale di Facebook Messenger o nello strumento dei flussi di chat. È anche possibile creare flussi di chat personalizzati per Facebook Messenger.
Nota bene: per collegare un account Facebook Messenger a HubSpot è necessario disporre dei permessi diaccesso all'account in HubSpot e di un amministratore per la propria Pagina aziendale Facebook. Gli utenti con accesso alla pubblicazione sociale devono avere anche i necessari permessi di amministrazione per poter collegare un account Facebook Messenger.
Collegare un canale Facebook Messenger
- Nel tuo account HubSpot, fai clic sulle settings icona delle impostazioni nella barra di navigazione principale.
- Nel menu della barra laterale sinistra, spostarsi su Posta in arrivo e Help Desk > Help Desk.
- Fare clic su Collega un canale, quindi selezionare Collega un nuovo canale.
- Selezionate Facebook Messenger.
- Fate clic su Continua con Facebook.
- Nella finestra pop-up, accedete al vostro account Facebook. Per accedere all'account Facebook dalla finestra pop-up, è necessario che i pop-up siano consentiti nel browser.
Nota bene: è necessario avere un ruolo di amministratore sulla pagina Facebook che si desidera collegare. Confermate o modificate il vostro ruolo attuale per procedere con il processo di connessione.
- Fate clic su Connetti accanto alla pagina Facebook che desiderate collegare.

Nota bene: non è possibile collegare un account Facebook Messenger a più di un account HubSpot.
- Nella casella di testo Saluto , inserite un messaggio da visualizzare la prima volta che un visitatore inizia una conversazione con voi.
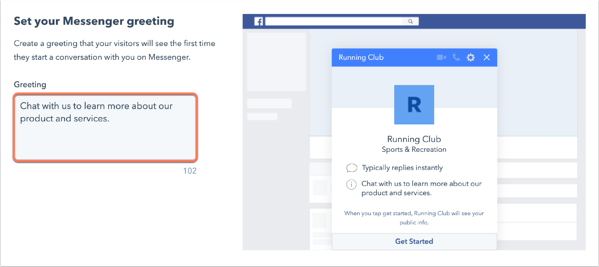
- Fare clic su Avanti.
- Per inviare una risposta ai visitatori subito dopo l'invio del primo messaggio, inserire una risposta nella casella di testo Invia risposta immediata .
- Per impostazione predefinita, i messaggi in arrivo vengono lasciati non assegnati all'help desk per essere gestiti dal team. Se vi è stato assegnato un posto A, potete impostare regole di instradamento in modo che i ticket creati dalle conversazioni su Facebook vengano automaticamente indirizzati a utenti e team specifici del vostro account:
- Fare clic per attivare l'interruttore Assegna automaticamente le conversazioni .
- Fare clic sul menu a discesa Assegna a e selezionare un'opzione di instradamento:
- Utenti e team specifici: assegna i ticket in arrivo agli utenti o ai team selezionati. Selezionare gli utenti o i team dal menu a discesa Utenti e team specifici.
- Proprietario del contatto: assegna i ticket in arrivo al proprietario di un contatto. Il contatto deve avere un proprietario assegnato al suo record ed essere tracciato con un cookie. Se il proprietario è offline, l'invio verrà inviato via e-mail al proprietario del visitatore.
Nota bene: i biglietti in arrivo possono essere instradati automaticamente solo agli utenti con posti assegnati. Se l'utente non ha accesso a un posto, non può essere incluso nelle regole di instradamento.
- Fare clic su Avanti.
- Per visualizzare un'anteprima di come appariranno gli auguri e le risposte istantanee, utilizzare i pulsanti Auguri e Risposte istantanee sopra l'immagine di anteprima.
- In basso a destra, fare clic su Fatto.
Verrete reindirizzati alle impostazioni del vostro help desk, dove vedrete la vostra Pagina Facebook Business elencata con l'interruttore di stato attivato. Sulla vostra pagina Facebook Business, quando un visitatore fa clic sul pulsante Invia messaggio, si apre la finestra di Messenger in basso a destra. Il visitatore può comporre e inviare un messaggio che verrà poi visualizzato nell'help desk.
Quando un visitatore interagisce con l'azienda o il bot di Facebook, la Panoramica delle politiche della piattaforma di Facebook Messenger specifica che i messaggi possono essere inviati entro sette giorni per una richiesta che non può essere risolta entro la finestra di messaggistica standard. Ad esempio, se la vostra azienda è chiusa durante il fine settimana quando arriva una richiesta, avete sette giorni per rispondere. I messaggi automatici o i contenuti non correlati alle richieste degli utenti non possono essere inviati al di fuori della finestra di messaggistica standard di 24 ore.

Imparate a rispondere ai messaggi in arrivo nell'help desk.
Modifica delle impostazioni del canale Facebook Messenger
Per modificare le impostazioni del canale Facebook Messenger:
- Nel tuo account HubSpot, fai clic sulle settings icona delle impostazioni nella barra di navigazione principale.
- Nel menu della barra laterale sinistra, spostarsi su Posta in arrivo e Help Desk > Help Desk.
- Passare il mouse su un account Facebook Messenger collegato e fare clic su Modifica.
- Se avete attivato le impostazioni sulla privacy dei dati nel vostro account, potete attivare il GDPR per un account Messenger collegato per raccogliere il consenso dei visitatori al trattamento dei loro dati.
Nota bene: sebbene queste funzioni siano presenti in HubSpot, il vostro team legale è la risorsa migliore per darvi consigli sulla conformità alla vostra situazione specifica.
-
- Fare clic per attivare l'interruttore Applica il GDPR a Facebook Messenger .
- Fare clic sul menu a discesa e selezionare una delle seguenti opzioni:
- Consenso esplicito: i visitatori devono fare clic su Accetto prima di poter inviare un messaggio.
- Consenso implicito: il consenso dei visitatori è implicito quando iniziano una conversazione con voi. Il testo del consenso al trattamento dei dati verrà comunque visualizzato, ma i visitatori non dovranno fare clic su Accetto per iniziare la conversazione.
- Nella casella di testo Consenso al trattamento dei dati, inserire un testo che spieghi perché è necessario memorizzare ed elaborare le informazioni personali del visitatore.
- Nella casella di testo Saluto è possibile modificare anche il messaggio che appare quando un contatto inizia una conversazione. Per apportare modifiche al messaggio di risposta immediata, spostarsi nel flusso di chat principale.
Attenzione: poiché l'API del profilo di Facebook Messenger non consente a HubSpot di raccogliere l'indirizzo e-mail del visitatore, potrebbero essere creati record duplicati se un visitatore avvia una conversazione su più pagine.
Collegare e personalizzare un canale di moduli
Quando un visitatore invia un modulo collegato all'help desk, è possibile rispondere al suo ticket nell'help desk.
Collegare un canale modulo
- Nel tuo account HubSpot, fai clic sulle settings icona delle impostazioni nella barra di navigazione principale.
- Nel menu della barra laterale sinistra, spostarsi su Posta in arrivo e Help Desk > Help Desk.
- Fare clic su Collega un canale, quindi selezionare Collega un nuovo canale.
- Selezionare i moduli.
- Selezionate un modulo esistente o impostatene uno nuovo:
- Se si sta collegando un modulo esistente, fare clic sul menu a discesa Seleziona un modulo e selezionare un modulo esistente.

-
- Se si sta creando un nuovo modulo, fare clic su Crea nuovo modulo. Assegnare un nome al modulo e impostare i campi e le opzioni. I campi del ticket sono inclusi nel modulo per impostazione predefinita, per impostare il nome del ticket, la descrizione, la pipeline e lo stato quando il ticket viene creato tramite l'invio del modulo. Una volta personalizzato il modulo, fare clic su Aggiorna modulo. Quindi, in basso a destra, fare clic su Avanti.
Nota bene: i campi Pipeline del ticket e Stato del ticket inclusi nei nuovi moduli per impostazione predefinita sono nascosti e non vengono visualizzati nell'editor o nel modulo attivo. È possibile modificare la pipeline o lo stato del ticket quando si modificano le proprietà predefinite del ticket nelle impostazioni del modulo.
- Se vi è stata assegnata una sede, potete impostare delle regole di instradamento in modo che i ticket provenienti dall'invio di moduli in entrata vengano automaticamente indirizzati a utenti e team specifici del vostro account.
- Fare clic per attivare l'interruttore Assegna automaticamente le conversazioni .
- Fare clic sul menu a discesa Assegna i ticket in arrivo a e selezionare un'opzione di instradamento:
- Nessuno: i ticket in arrivo non saranno assegnati a nessun membro del team.
- Utenti e team specifici: assegna i ticket in arrivo dagli invii dei moduli agli utenti o ai team selezionati. Selezionate gli utenti o i team dal menu a discesa Utenti e team specifici.
- Proprietario del contatto: assegna i ticket in arrivo dall'invio del modulo al proprietario di un contatto. Il contatto deve avere un proprietario assegnato al suo record ed essere tracciato con un cookie. Se il proprietario è offline, l'invio verrà inviato via e-mail al proprietario del visitatore.
- Per impostazione predefinita, le conversazioni in arrivo vengono assegnate solo agli agenti disponibili. Se non ci sono agenti disponibili, la conversazione non verrà assegnata. È possibile deselezionare la casella di controllo Assegna solo agli utenti disponibili per disattivare l'assegnazione in base alla disponibilità degli agenti.
Nota bene: i messaggi in arrivo possono essere instradati automaticamente solo agli utenti con una sede assegnata. Se l'utente non ha accesso a una sede, non può essere incluso nelle regole di assegnazione.
- Per terminare il collegamento del modulo, fare clic su Salva.
Quando un visitatore invia il modulo, l'invio viene visualizzato nell'help desk, dove è possibile rispondere alla richiesta del cliente.
Nota bene: i campi del modulo nascosti non appariranno nell'invio dell'help desk, ma appariranno comunque nella dashboard degli invii del modulo e nella timeline del record del contatto.
Modifica delle impostazioni del canale del modulo
Per modificare le impostazioni del canale del modulo:
- Nel tuo account HubSpot, fai clic sulle settings icona delle impostazioni nella barra di navigazione principale.
- Nel menu della barra laterale sinistra, spostarsi su Posta in arrivo e Help Desk > Help Desk.
- Passare il mouse sul canale del modulo e fare clic su Modifica.
- Modificare le regole di assegnazione o le proprietà del ticket.
- Per modificare i campi del modulo, passare il mouse sul canale del modulo e fare clic sul menu a discesa Opzioni , quindi selezionare Gestisci modulo.
Collegare un account WhatsApp Business come canale
È possibile collegare un account WhatsApp Business per inviare e ricevere messaggi da un numero di telefono WhatsApp verificato. Per saperne di più su come collegare un account WhatsApp Business come canale nell'help desk...
Collegare un canale di chiamata
Se si dispone di un account Sales Hub o Service Hub Professional o Enterprise, è possibile collegare un canale di chiamata per avviare un thread di conversazione che può essere utilizzato insieme a chat, e-mail e altri canali condivisi. Per saperne di più su come impostare i canali di chiamata, ricevere le chiamate e gestire i canali di chiamata nell'Help Desk.
