Een live chat maken
Laatst bijgewerkt: april 29, 2024
Beschikbaar met elk van de volgende abonnementen, behalve waar vermeld:
|
|
Maak een chatflow met live chat om bezoekers rechtstreeks in contact te brengen met leden van je team. De live chat verschijnt als een widget op je website pagina's waar bezoekers op kunnen klikken om een real-time gesprek te starten met iemand van je team. Je kunt een live chat maken die een bezoeker op je prijzenpagina verbindt met een lid van je verkoopteam, of een andere live chat die een bezoeker op je kennisbankartikelen verbindt met een lid van je supportteam.
Let op: alleen gebruikers met rechten voor Chatflows op het tabblad CRM kunnen chatflows maken en bewerken.
Als je een chatflow met een bot wilt maken die geautomatiseerde antwoorden naar je websitebezoekers stuurt, lees dan hoe je een bot maakt.
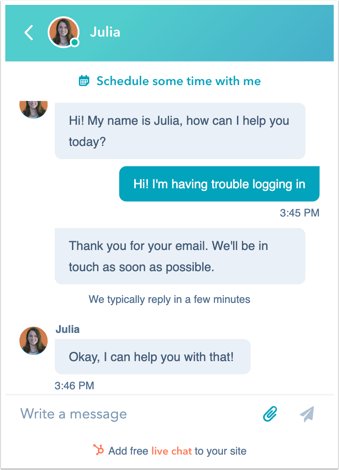
Je kunt ook een live chat maken voor je Facebook Messenger-account. Leer hoe je een chatflow voor Facebook Messenger maakt.
Voordat je begint
Voordat je een live chat kunt maken, moet je een chatkanaal koppelen aan de conversatie-inbox of helpdesk. Het chatkanaal is de plek waar je de beschikbaarheid van je team en het uiterlijk van de widget kunt aanpassen. Als je de live chat toevoegt aan een website die niet bij HubSpot wordt gehost, moet je bovendien de trackingcode aan je externe pagina's toevoegen voordat je een live chat maakt. De live chat verschijnt niet als de trackingcode niet is geïnstalleerd.
- Ga in je HubSpot-account naar Automatiseringen > Chatflows.
- Klik rechtsboven op Chatflow maken.
- Selecteer Website.
- Op de pagina Werkruimte:
- Klik op het vervolgkeuzemenu om een inbox of helpdesk te selecteren.
- Als u de taal van uw chatflow wilt veranderen van Engels, klikt u op het vervolgkeuzemenu Selecteer een taal en selecteert u een andere taal.
- Klik op Volgende.
- Selecteer op de Chatflow-pagina in de linker zijbalk een live chat-optie:
- Als je wilt dat een bezoeker onmiddellijk een chat kan starten met jou en je team, selecteer dan Live chat.
- Als je een gebruiker bent met een Service Hub Professional of Enterprise account en ten minste drie gepubliceerde kennisbankartikelen hebt, selecteer dan Zoeken in kennisbank & live chat om de optie toe te voegen om de kennisbank direct vanuit je live chat widget te doorzoeken.
- Klik op Aanmaken.
1. Samenstellen - een welkomstbericht maken
Je wordt doorgestuurd naar het tabblad Bouwen van de live chat setup. Pas het gedrag van de chatwidget aan en maak een welkomstbericht om je bezoekers te begroeten.
Opmerking: als je een chatwidget wilt opnemen in je app met één pagina of je live chat wilt aanpassen met behulp van een API, lees dan meer over het gebruik van de HubSpot conversatie-API in onze documentatie voor ontwikkelaars.
- Als je het bericht wilt aanpassen dat wordt weergegeven wanneer een bezoeker voor het eerst een chat start, klik je op Welkomstbericht om de sectie uit te vouwen en voer je tekst in in het tekstvak Welkomstbericht schrijven. Meer informatie over het wijzigen van de taal van het welkomstbericht.
- Om de zoekbalk van de kennisbank aan uw live chat toe te voegen, klikt u op Zoeken in kennisbank om de sectie uit te vouwen en klikt u vervolgens om de schakelaar Zoeken in kennisbank inschakelen aan te zetten.
- Om inkomende gesprekken naar specifieke teamleden te routeren, klikt u op Automatisch gesprekken toewijzen om de sectie uit te vouwen en klikt u vervolgens op om de schakelaar Automatisch gesprekken toewijzen in te schakelen. Gebruik de vervolgkeuzemenu's om te selecteren aan welke gebruikers of teams de gesprekken moeten worden toegewezen. Meer informatie over het instellen van routingregels in je conversatie-inbox of helpdesk.
Let op: alleen gebruikers met betaalde Sales Hub of Service Hub seats kunnen worden opgenomen in je routeringsregels.
- Om aan te geven wanneer bezoekers moet worden gevraagd om hun e-mailadres, klik je op E-mail vastleggen om de sectie uit te breiden. Klik op het vervolgkeuzemenu Bezoekers om hun e-mailadres vragen en selecteer een optie. Voer vervolgens het bericht in dat moet worden weergegeven wanneer een bezoeker om zijn e-mailadres wordt gevraagd. Meer informatie over het maken van contactpersonen in de conversatie-inbox.
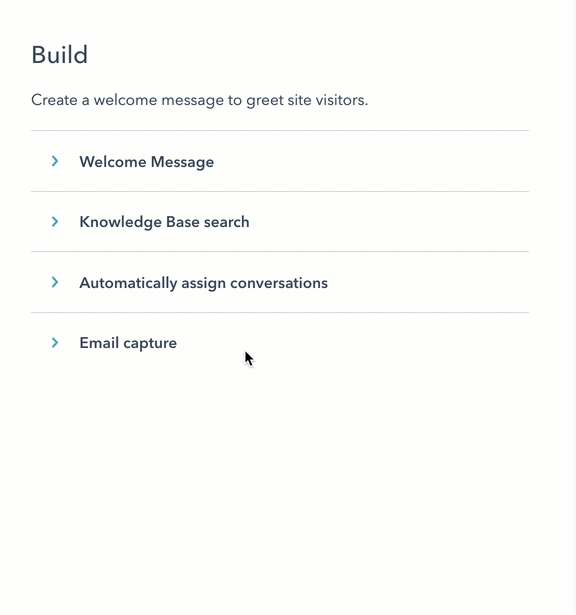
- Om verder te gaan, klikt u onderaan op Opslaan en vervolgens op het tabblad Doel .
2. Doel - bepaal waar de live chat moet verschijnen
Op het tabblad Doel kunt u bepalen waar de live chat widget op uw websitepagina's moet verschijnen. Je kunt de live chat widget weergeven wanneer een bezoeker op een specifieke pagina URL is, of op basis van bekende informatie over je bezoekers. Je kunt de targetingopties ook combineren om een op maat gemaakte, persoonlijke ervaring te creëren voor bezoekers van je site. Lees meer over de verschillende targetingopties en targetingregels die u kunt gebruiken voor uw chatflows.
- Om de live chat widget te tonen wanneer een bezoeker op een specifieke website URL is, in de Website URL sectie:
- Klik op het eerste dropdown menu en selecteer Website URL.
- Klik op het tweede dropdown menu en selecteer een targeting regel.
- Voer uw regelcriteria in het tekstveld in.

- Om de live chat widget te tonen wanneer een bezoeker op een website pagina is waarvan de URL specifieke query parameters bevat:
- Klik op het eerste vervolgkeuzemenu en selecteer Queryparameter.
- Voer in het eerste tekstveld de naam van de queryparameter in.
- Voer in het tweede tekstveld de waarde van de queryparameter in.
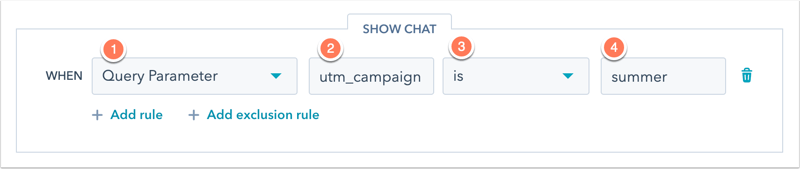
- Klik op Regel toevoegen om nog een regel toe te voegen.
- Om de live chat widget uit te sluiten van bepaalde pagina's (bijvoorbeeld een pagina met privacybeleid), klik je op Uitsluitingsregel toevoegen.
Je kunt je live chat ook richten op specifieke contactpersonen op basis van bekende informatie over hen. Om criteria in te stellen op basis van bezoekersinformatie, in de sectieBezoekersinformatie en gedrag :
- Klik op het eerste vervolgkeuzemenu en selecteer een filter. U kunt filters gebruiken die specifiek gericht zijn op bekende contactpersonen of onbekende bezoekers.
- Klik op het tweede vervolgkeuzemenu en selecteer uwcriteria.
- Klik op Regel toevoegen om nog een regel toe te voegen.
- Om het pop-upformulier uit te sluiten op bepaalde pagina's (bijvoorbeeld een pagina met privacybeleid), klik je op Uitsluitingsregel toevoegen.
- Om nog een filtergroep met aanvullende targetingregels te maken, klik je op Filtergroep toevoegen.

- Klik onderaan op Opslaan en vervolgens op het tabblad Weergave om verder te gaan.
3. Weergave - het uiterlijk van de live chat aanpassen
Pas op het tabblad Weergave de weergave-instellingen van de live chat aan, waaronder de kop van de chat, het gedrag van de chatwidget en de triggers van de chatwidget. Om de accentkleur van de live chat en de plaatsing op de pagina aan te passen, lees je hoe je het uiterlijk van de chatwidget verder kunt aanpassen in de instellingen van je Postvak IN.
- Klik om de sectie Kies chat-avatar uit te vouwen, klik dan op het vervolgkeuzemenu Chatkop en selecteer de naam en avatar die op de chatwidget moeten verschijnen.
- Aangepaste branding: geef een algemene teamnaam en afbeelding weer.
- Klik op het plus-pictogram add om een afbeelding of GIF te uploaden en voer de naam in die moet worden weergegeven.
- Om de aangepaste merknaam toe te passen in het hele chatgesprek in plaats van de naam en avatar van de gebruiker, schakel je het selectievakje Aangepaste merknaam gebruiken in het hele gesprek als alias voor agenten in. De aangepaste merknaam verschijnt ook in het chattranscript.
- Aangepaste branding: geef een algemene teamnaam en afbeelding weer.
Let op: als u het selectievakje Gebruik aangepaste merknaam in de gehele conversatie als een alias voor agenten inschakelt, worden links naar vergaderingen die via de tool voor vergaderingen aan de chatwidget zijn toegevoegd, verwijderd.
-
- Specifieke gebruikers en teams: selecteer de selectievakjes naast de namen die moeten worden weergegeven. Als je meer dan drie gebruikers selecteert, worden de drie gebruikers willekeurig weergegeven. Leer hoe je chatflow-taal je weergavenaam beïnvloedt.
- Eigenaar contactpersoon: klik op het vervolgkeuzemenu Als er geen eigenaar van een contactpersoon is, wijs deze dan toe aan en selecteer een terugvaloptie voor alle nieuwe of niet-toegewezen bezoekers die een chat starten.
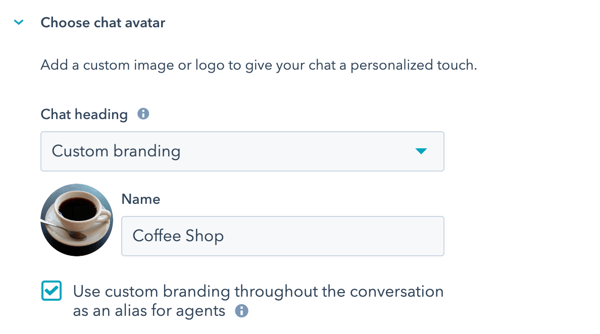
- Bepaal in de sectie Weergavegedrag chat het gedrag van de widget op desktop- of mobiele schermen.
Let op: als een bezoeker ervoor kiest om een chatflow te minimaliseren, respecteert HubSpot dat bezoekersgedrag op alle pagina's en chatflows totdat de hs-messages-hide-welcome-message cookie na 24 uur verloopt. Dit kan conflicteren met je instellingen voor chatweergavegedrag, waardoor je chatflows mogelijk niet openen zoals verwacht.
-
- Selecteer op het tabblad Bureaublad het keuzerondje naast het gewenste weergavegedrag:
- Pop open het welkomstbericht als prompt: een voorbeeld van het welkomstbericht weergeven boven de chatwidget.
- Selecteer op het tabblad Bureaublad het keuzerondje naast het gewenste weergavegedrag:
-
-
- Alleen de chatlancering weergeven: alleen de chatlancering weergeven zodat bezoekers moeten klikken om het chatvenster te openen.
- Toon het welkomstbericht en open de chat als aan een trigger is voldaan: toon een voorbeeld van het welkomstbericht en open de chatwidget als aan een trigger is voldaan of als de bezoeker op de widget klikt, afhankelijk van wat het eerst gebeurt.
-
-
- Op basis van welk weergavegedrag is geselecteerd, kun je ook beslissen wanneer de chatwidget op de pagina wordt geladen. Schakel het selectievakje naast de trigger voor chatweergave in. De geselecteerde trigger is van toepassing op desktop, tablet en mobiel.
-
-
- Bij intentie verlaten: activeer de live chat-widget wanneer de muis van een bezoeker naar de bovenkant van het browservenster beweegt.
- Tijd op pagina in seconden: activeer de live chat-widget wanneer een bepaalde hoeveelheid tijd (in seconden) is verstreken terwijl de bezoeker op de pagina is.
-
Let op: voor een snellere paginalading raadt HubSpot een vertraging van 5 seconden of meer aan. Meer informatie over de laadtijd van je site.
-
-
- Percentage van de pagina gescrolld: activeer de live chat widget wanneer de bezoeker tot een bepaald punt op de pagina heeft gescrolld.
-
-
- Selecteer op het tabblad Mobiel het keuzerondje naast het gewenste weergavegedrag:
- Pop open het welkomstbericht als prompt: toon een voorbeeld van het welkomstbericht boven de chatwidget.
- Alleen de chatlancering weergeven: alleen de chatlancering weergeven zodat bezoekers moeten klikken om het chatvenster te openen.
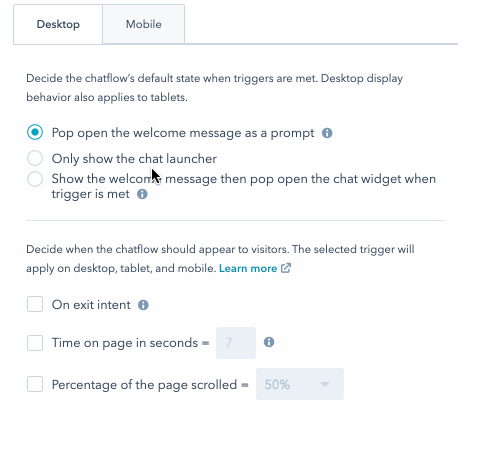
- Selecteer op het tabblad Mobiel het keuzerondje naast het gewenste weergavegedrag:
Let op: om de chatflow op mobiele apparaten uit te schakelen, kun je een uitsluitingsregel toevoegen in je targeting-instellingen om de chatflow te verbergen wanneer iemand je pagina bekijkt op een mobiel apparaat.
- Klik onderaan op Opslaan en vervolgens op het tabblad Opties om verder te gaan.
4. Opties
Pas op het tabblad Opties de taalinstellingen van je live chat aan. Als u de privacy-instellingen voor gegevens hebt ingeschakeld in uw account, kunt u uw live chat ook zo aanpassen dat er een stap wordt opgenomen om uw websitebezoekers om toestemming te vragen om te communiceren.
- Klik op het vervolgkeuzemenu Selecteer eentaal en selecteer een taalvoorkeur voor uw contextuele widgetgegevens en klik vervolgens op Opslaan.
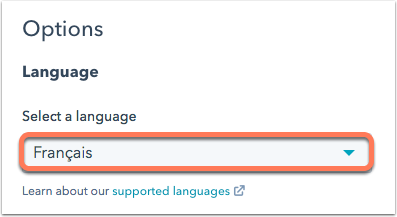
- Om de cookietekst voor toestemming voor de live chat-widget in te schakelen, klikt u op om de optie Toestemming voor het verzamelen van chatcookies in te schakelen. Je kunt de tekst met toestemming voor cookies die in de banner wordt weergegeven niet aanpassen.
- Wanneer u de cookietekst voor toestemming inschakelt, kunt u vervolgens selecteren wanneer de toestemmingsbanner moet verschijnen.
- Om de toestemmingsbanner weer te geven voordat een bezoeker een chat start, selecteert u het keuzerondje Toon toestemmingsbanner voordat bezoeker een chat start .
- Om de banner weer te geven wanneer de bezoeker de pagina begint te verlaten, selecteert u het keuzerondje Toon toestemmingsbanner aan bezoeker bij intentie afsluiten.
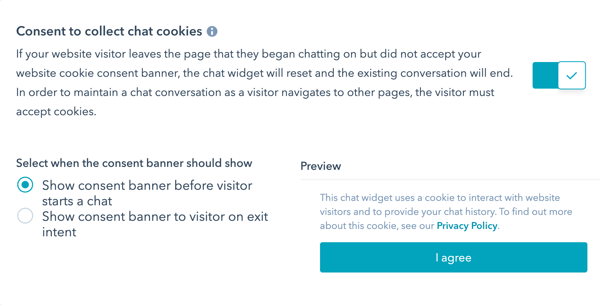
Let op: de privacy-instellingen voor toestemming voor het verzamelen van cookies worden niet weergegeven binnen de chatwidget aan bezoekers die zijn geïdentificeerd via de Bezoekeridentificatie-API. Dit komt omdat HubSpot de messagesUtk-cookie niet laat vallen. De analytics cookie banner wordt niet beïnvloed. Lees meer over de Visitor Identification API in de HubSpot documentatie voor ontwikkelaars.
- Om de toestemming van bezoekers voor het verwerken van hun gegevens vast te leggen, klik je op om de schakelaar Toestemming voor het verwerken van gegevens aan te zetten.
- Klik op het dropdownmenu Toestemmingstype en selecteer een van de volgende opties:
- Vereist uitdrukkelijke toestemming: bezoekers moeten op Ik ga akkoord klikken voordat ze een bericht kunnen verzenden.
- Legitiem belang: de toestemming van bezoekers is impliciet wanneer ze met je gaan chatten. De tekst Toestemming om gegevens te verwerken wordt nog steeds weergegeven, maar ze hoeven niet op Akkoord te klikken om de chat te starten.

- In het tekstveld Toestemming verwerken wordt de standaardtekst van HubSpot weergegeven. Je kunt de tekst bewerken om uit te leggen waarom je de persoonlijke gegevens van de bezoeker moet opslaan en verwerken. Als je de toestemmingstekst aanpast, maar daarna wilt terugkeren naar de standaardtekst, klik dan op Terugzetten naar standaardtekst geleverd door HubSpot.

- Klik op het dropdownmenu Toestemmingstype en selecteer een van de volgende opties:
- Om een bezoeker voor een abonnementstype te laten kiezen wanneer ze met je gaan chatten, klik je op om de schakelaar Toestemming om te communiceren aan te zetten.
- Klik op het vervolgkeuzemenu Abonnementstype en selecteer het abonnementstype waarvoor je je bezoekers wilt inschrijven.
- Gebruik het tekstveld Checkbox-label om klanten te informeren voor welk type communicatie ze toestemming geven.
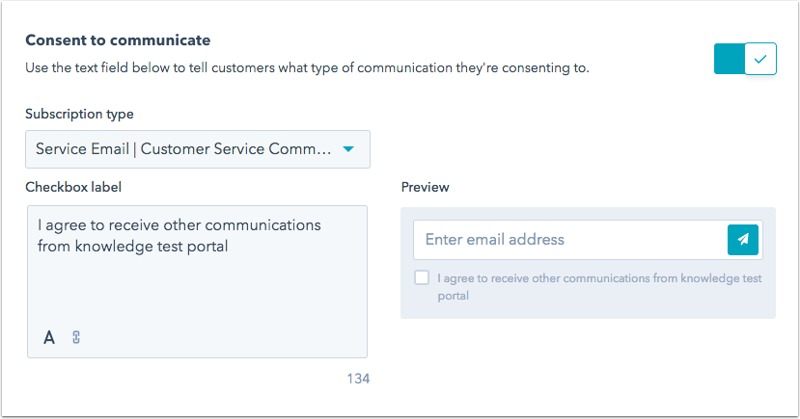
Let op: hoewel deze functies beschikbaar zijn in HubSpot, is je juridische team de beste bron om je advies te geven over naleving van de wet- en regelgeving in jouw specifieke situatie.
- Als je toegang hebt tot marketingcontacten in je account en je wilt dat contacten die vanuit deze chatflow zijn gemaakt, worden ingesteld als marketingcontacten, klik dan om de schakelaar Marketingcontacten aan te zetten.
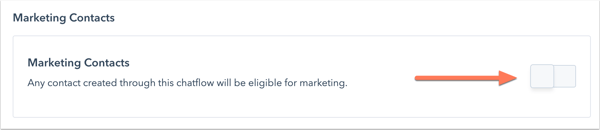
- Je kunt een klanttevredenheidsonderzoek versturen vanuit de chatwidget. Als een chatgesprek eindigt, verschijnt de enquête in de chatwidget. Als er reacties op de enquête worden verzameld, verschijnen deze op de pagina met enquêtedetails en in de thread in de inbox van de conversatie of in de helpdesk.
- Klik in het gedeelte Feedback verzamelen van chatbezoekers op het vervolgkeuzemenu Bestaande enquête koppelen en selecteer een enquête.
Let op: u kunt alleen een bestaande enquête koppelen waarbij Chat is geselecteerd als leveringsmethode.

-
- Als u een nieuwe enquête wilt maken om deze met de bot te verbinden, klikt u op Nieuwe enquête maken en zorgt u ervoor dat u Chat als leveringsmethode selecteert .
- Klik op Opslaan.
Live chat bekijken en toevoegen aan uw websitepagina's
Als u klaar bent met het instellen van uw live chat, klikt u rechtsboven op Voorbeeld om tebekijken hoe uw live chat op uw website zal verschijnen. Klik op om de schakelaar aan te zetten om het aan uw websitepagina's toe te voegen. Als u klaar bent om te gaan chatten met uw websitebezoekers, lees dan hoe u kunt reageren op inkomende berichten in uw conversatie-inbox of helpdesk.

