Skapa en livechatt
Senast uppdaterad: april 29, 2024
Tillgänglig med något av följande abonnemang, om inte annat anges:
|
|
Skapa ett chattflöde med livechatt för att koppla besökare direkt till medlemmar i ditt team. Livechatten kommer att visas som en widget på dina webbsidor som besökarna kan klicka på för att starta en konversation i realtid med någon i ditt team. Du kan skapa en livechatt som kopplar en besökare på din prissida till en medlem av ditt säljteam, eller en annan livechatt som kopplar en besökare på dina artiklar i kunskapsbasen till en medlem av ditt supportteam.
Observera: Endast användare med behörighetenChattflöden på fliken CRM kan skapa och redigera chattflöden.
Om du vill skapa ett chattflöde med en bot som skickar automatiska svar till webbplatsbesökarna kan du läsa om hur du skapar en bot.
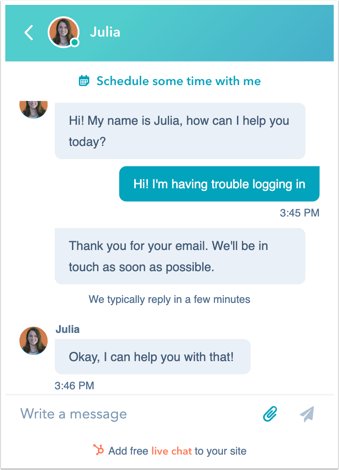
Du kan också skapa en livechatt för ditt Facebook Messenger-konto. Läs om hur du skapar ett chattflöde för Facebook Messenger.
Innan du sätter igång
Innan du kan skapa en livechatt måste du ansluta en chattkanal till konversationernas inkorg eller helpdesk. Det är i chattkanalen som du kan anpassa teamets tillgänglighet och widgetens utseende. Om du lägger till livechatten på en webbplats som inte är hostad hos HubSpot måste du dessutom lägga till spårningskoden på dina externa sidor innan du skapar en livechatt. Livechatten kommer inte att visas om spårningskoden inte är installerad.
- I ditt HubSpot-konto navigerar du till Konversationer > Chattflöden.
- Klicka på Skapa chattflöde längst upp till höger.
- Välj Webbplats.
- På sidan Arbetsyta:
- Klicka på rullgardinsmenyn för att välja en inkorg eller helpdesk.
- Om du vill ändra språket i chattflödet från engelska klickar du på rullgardinsmenyn Välj språk och väljer ett annat språk.
- Klicka på Nästa.
- Välj ett alternativ för livechatt på sidan Chatflow i det vänstra sidofältet:
- Om du vill att en besökare omedelbart ska kunna starta en chatt med dig och ditt team väljer du Live chat.
- Om du är en användare med ett Service Hub Professional- eller Enterprise-konto och har minst tre publicerade artiklar i kunskapsdatabasen väljer du Knowledge base search & live chat för att lägga till möjligheten att söka i kunskapsdatabasen direkt från din widget för livechatt .
- Klicka på Skapa.
1. Build - skapa ett välkomstmeddelande
Du kommer att omdirigeras till fliken Build i livechattinställningen. Anpassa chattwidgetens beteende och skapa ett välkomstmeddelande som hälsar dina besökare välkomna.
Observera: om du vill bädda in en chattwidget på din enkelsidiga app eller anpassa din livechatt med hjälp av ett API, kan du läsa mer om hur du använder HubSpot Conversations API i vår utvecklardokumentation.
- Om du vill anpassa det meddelande som visas när en besökare först startar en chatt klickar du på Välkomstmeddelande för att expandera avsnittet och skriver sedan in text i textrutan Skriv ett välkomstmeddelande. Läs mer om hur du ändrar språket i välkomstmeddelandet.
- Om du vill lägga till sökfältet för kunskapsbasen i livechatten klickar du på Sök i kunskapsbasen för att expandera avsnittet och klickar sedan på för att aktivera knappen Aktivera sök i kunskapsbasen.
- Om du vill dirigera inkommande konversationer till specifika teammedlemmar klickar du på Tilldela konversationer automatiskt för attexpandera avsnittet och klickar sedan på för att slå på knappen Tilldela konversationer automatiskt . Använd rullgardinsmenyerna för att välja vilka användare eller team som konversationerna ska tilldelas. Läs mer om hur du ställer in routningsregler i din konversationsinkorg eller helpdesk.
Observera: endast användare med tilldelade betalda platser i Sales Hub eller Service Hub kan inkluderas i dina dirigeringsregler.
- Om du vill ange när besökare ska ombes att ange sin e-postadress klickar du på Email capture för attexpandera avsnittet. Klicka på rullgardinsmenyn Fråga besökare om deras e-postadress och välj ett alternativ och ange sedan det meddelande som ska visas när en besökare tillfrågas om sin e-postadress. Läs mer om hur du skapar kontakter i inkorgen för konversationer.
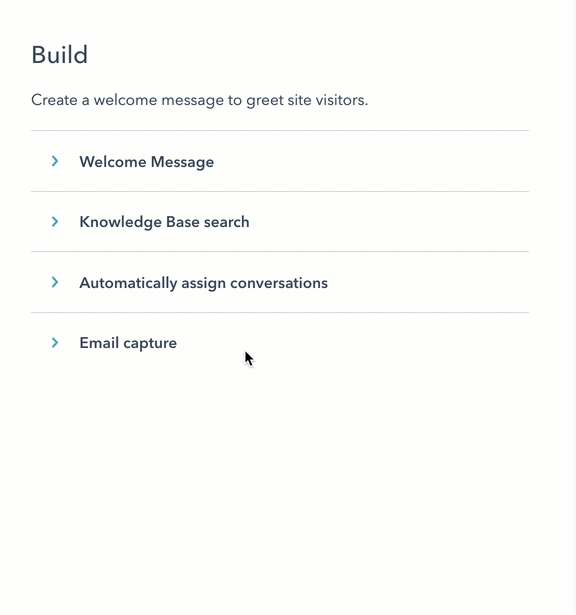
- Fortsätt genom att klicka på Spara längst ner och klicka sedan på fliken Mål .
2. Mål - bestäm var livechatten ska visas
På fliken Target kan du bestämma var widgeten för livechatt ska visas på dina webbsidor. Du kan visa widgeten för livechatt när en besökare befinner sig på en specifik sidadress eller baserat på känd information om dina besökare. Du kan också kombinera inriktningsalternativen för att skapa en skräddarsydd, personlig upplevelse för besökare på din webbplats. Läs mer om de olika inriktningsalternativen och inriktningsreglerna som du kan använda med dina chattflöden.
- Om du vill visa widgeten för livechatt när en besökare befinner sig på en viss webbadress, i avsnittet Webbadress :
- Klicka på den första rullgardinsmenyn och välj Webbplats-URL.
- Klicka på den andra rullgardinsmenyn och välj en inriktningsregel.
- Ange dina regelkriterier i textfältet.

- Så här visar du widgeten för livechatt när en besökare befinner sig på en webbplatssida vars URL innehåller specifika frågeparametrar:
- Klicka på den första rullgardinsmenyn och välj Query parameter.
- I det första textfältet anger du namnet på frågeparametern.
- I det andra textfältet anger du värdet för frågeparametern.
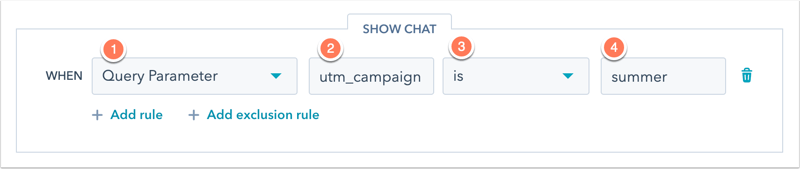
- Om du vill lägga till en ny regel klickar du på Lägg till regel.
- Om du vill utesluta widgeten för livechatt från vissa sidor (t.ex. en sida med sekretesspolicy) klickar du på Lägg till uteslutningsregel.
Du kan också rikta din livechatt till specifika kontakter baserat på känd information om dem. Du anger kriterier baserade på besökarinformation i avsnittetBesökarinformation och beteende :
- Klicka på den första rullgardinsmenyn och välj ett filter. Du kan använda filter som riktar sig specifikt till kända kontakter eller okända besökare.
- Klicka på den andra rullgardinsmenyn och välj dinakriterier.
- Om du vill lägga till en ny regel klickar du på Lägg till regel.
- Om du vill utesluta popup-formuläret på vissa sidor (t.ex. en sida med sekretesspolicy) klickar du på Lägg till uteslutningsregel.
- Om du vill skapa en annan filtergrupp med ytterligare inriktningsregler klickar du på Lägg till filtergrupp.

- Fortsätt genom att klicka på Spara längst ned och klicka sedan på fliken Visa .
3. Display - anpassa livechattens utseende
På fliken Display kan du anpassa livechattens visningsinställningar, inklusive chattrubriken, chattwidgetens beteende och chattwidgetens utlösare. Om du vill redigera livechattens accentfärg och placering på sidan kan du läsa mer om hur du anpassar chattwidgetens utseende ytterligare i inställningarna för inkorgen.
- Klicka för att expandera avsnittet Välj ch attavatar, klicka sedan på rullgardinsmenyn Chattrubrik och välj det namn och den avatar som ska visas i chattwidgeten.
- Anpassad branding: visa ett generiskt lagnamn och en bild.
- Klicka på plusikonen add för att ladda upp en bild eller GIF och ange det namn som ska visas.
- Om du vill använda det anpassade varumärket i hela chattkonversationen i stället för användarens namn och avatar markerar du kryssrutan Använd anpassat varumärke i hela konversationen som ett alias för agenter . Det anpassade varumärket visas också i chattutskriften.
- Anpassad branding: visa ett generiskt lagnamn och en bild.
Observera: om du markerar kryssrutan Använd anpassat varumärke i hela konversationen som ett alias för agenter kommer möteslänkar som lagts till i chattwidgeten via mötesverktyget att tas bort.
-
- Specifika användare och team: markera kryssrutorna bredvid de namn som ska visas. Om du väljer fler än tre användare kommer de tre användarna att visas slumpmässigt. Läs mer om hur ditt chattflödesspråk påverkar ditt visningsnamn.
- Kontaktägare: klicka på rullgardinsmenyn Om det inte finns någon kontaktägare, tilldela till och välj ett reservalternativ för alla nya eller otilldelade besökare som startar en chatt.
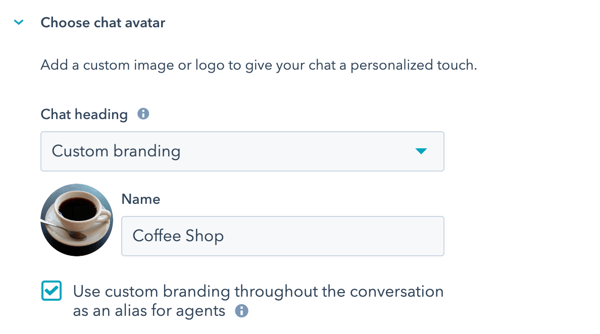
- I avsnittet Chattvisningsbeteende kan du styra widgetens beteende på stationära eller mobila skärmar.
Observera: om en besökare väljer att minimera ett chattflöde kommer HubSpot att respektera det besökarens beteende på alla sidor och chattflöden tills cookien hs-messages-hide-welcome-message löper ut efter 24 timmar. Detta kan stå i konflikt med dina inställningar för chattvisningsbeteende, så att dina chattflöden kanske inte öppnas som förväntat.
-
- På fliken Skrivbord väljer du alternativknappen bredvid önskat visningsbeteende:
- Popa upp välkomstmeddelandet som en prompt: visa en förhandsgranskning av välkomstmeddelandet ovanför chattwidgeten.
- På fliken Skrivbord väljer du alternativknappen bredvid önskat visningsbeteende:
-
-
- Visa bara ch attstartaren: visa bara chattstartaren så att besökarna måste klicka för att öppna chattfönstret.
- Visa välkomstmeddelandet och popa upp chatten när en trigger uppfyll s: visa en förhandsgranskning av välkomstmeddelandet och öppna chattwidgeten när en trigger uppfylls eller när besökaren klickar på widgeten, beroende på vilket som kommer först.
-
-
- Baserat på vilket visningsbeteende som är valt kan du också bestämma när chattwidgeten ska laddas på sidan. Markera kryssrutan bredvid utlösaren för chattvisning. Den valda triggern kommer att gälla på skrivbordet, surfplattan och mobilen.
-
-
- On exit intent: trigga livechattwidgeten när besökarens mus rör sig mot toppen av webbläsarfönstret.
- Tid på sidan i sekunder: aktivera widgeten för livechatt när en angiven tid (i sekunder) passerar medan besökaren är på sidan.
-
Observera: för en snabbare sidladdning rekommenderar HubSpot en fördröjning på 5 sekunder eller mer. Läs mer om din webbplats sidladdningstid.
-
-
- Procentandel av sidan som skrollats: aktivera widgeten för livechatt när besökaren har skrollat till en viss punkt på sidan.
-
-
- På fliken Mobil väljer du alternativknappen bredvid det önskade visningsbeteendet:
- Popa upp välkomstmeddelandet som en prompt: visa en förhandsgranskning av välkomstmeddelandet ovanför chattwidgeten.
- Visa bara ch attstartaren: visa bara chattstartaren så att besökarna måste klicka för att öppna chattfönstret.
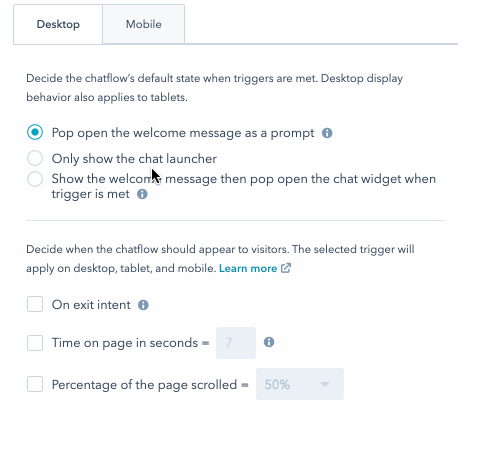
- På fliken Mobil väljer du alternativknappen bredvid det önskade visningsbeteendet:
Observera: Om du vill inaktivera chattflödet på mobila enheter kan du lägga till en uteslutningsregel i dina målinställningar för att dölja chattflödet när någon visar din sida på en mobil enhet.
- Om du vill fortsätta klickar du på Spara längst ner och sedan på fliken Alternativ .
4. Alternativ
På fliken Alternativ anpassar du språkinställningarna för din livechatt. Om du har aktiverat inställningar för datasekretess i ditt konto kan du också anpassa din livechatt så att den innehåller ett steg där du ber webbplatsbesökarna om deras samtycke till kommunikation.
- Klicka på rullgardinsmenyn Väljspråk och välj ett språk för dina kontextuella widgetdata och klicka sedan på Spara.
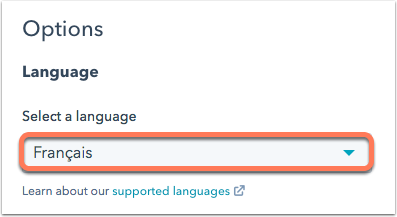
- Om du vill aktivera texten om samtycke till cookies för widgeten för livechatt klickar du på för att aktivera knappen Samtycke till insamling av chattcookies . Du kan inte anpassa texten för samtycke till cookies som visas i bannern.
- När du aktiverar texten för samtycke till cookies kan du sedan välja när bannern för samtycke ska visas.
- Om du vill visa samtyckesbanderollen innan en besökare startar en chatt väljer du alternativknappen Show consent banner before visitor starts a chat.
- Om du vill visa banderollen när besökaren börjar lämna sidan väljer du alternativknappen Show consent banner to visitor on exit intent.
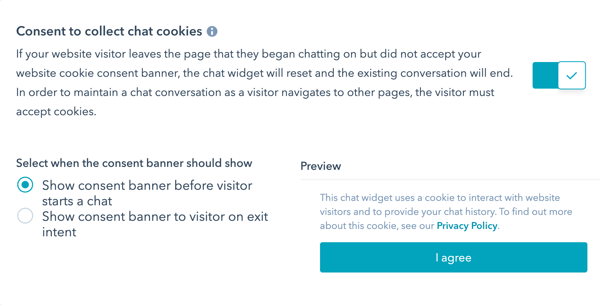
Observera: dataskyddsinställningar för samtycke till att samla in cookies kommer inte att visas i chattwidgeten för besökare som har identifierats via API:et för besökaridentifiering. Detta beror på att HubSpot inte kommer att släppa messagesUtk-cookien. Analytics cookie-bannern kommer inte att påverkas. Läs mer om API:et för besökaridentifiering i HubSpots utvecklardokumentation.
- För att fånga besökarnas samtycke till att behandla deras data klickar du på för att slå på knappen Samtycke till att behandla data .
- Klicka på rullgardinsmenyn Samtyckestyp och välj något av följande:
- Kräv uttryckligt samtycke: besökarna måste klicka på Jag godkänner innan de kan skicka ett meddelande.
- Berättigat intresse: besökarnas samtycke är underförstått när de börjar chatta med dig. Texten om samtycke till att behandla uppgifter visas fortfarande, men de behöver inte klicka på Jag samtycker för att starta chatten.

- I fältet Process consent text visas HubSpots standardtext. Du kan redigera texten för att förklara varför du behöver lagra och behandla besökarens personuppgifter. Om du anpassar samtyckestexten men sedan vill återgå till standardtexten klickar du på Återställ till standardtext som tillhandahålls av HubSpot.

- Klicka på rullgardinsmenyn Samtyckestyp och välj något av följande:
- Om du vill att en besökare ska välja en prenumerationstyp när de börjar chatta med dig klickar du på för att slå på knappen Samtycke till kommunikation .
- Klicka på rullgardinsmenyn Prenumerationstyp och välj den prenumerationstyp som du vill att dina besökare ska välja.
- Använd textfältet Checkbox label för att informera kunderna om vilken typ av kommunikation de samtycker till.
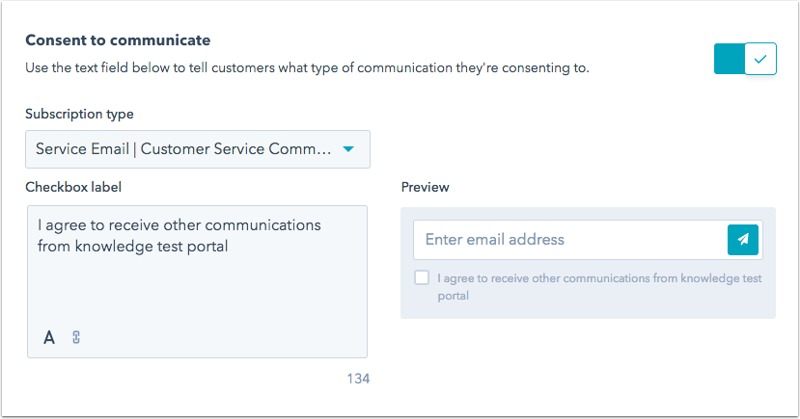
Observera: även om dessa funktioner finns i HubSpot, är ditt juridiska team den bästa resursen för att ge dig råd om efterlevnad för din specifika situation.
- Om du har tillgång till marknadsföringskontakter i ditt konto och vill att kontakter som skapas från det här chattflödet ska ställas in som marknadsföringskontakter klickar du på för att slå på knappen Marknadsföringskontakter.
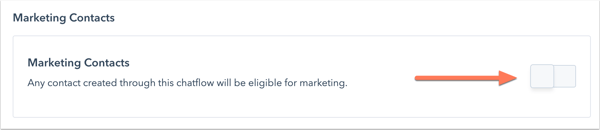
- Du kan skicka en kundnöjdhetsenkät från chattwidgeten. När en chattkonversation avslutas visas enkäten i chattwidgeten. När enkätsvaren samlas in visas de på sidan med enkätinformation och i tråden i konversationens inkorg eller helpdesk.
- I avsnittet Samla in feedback från chattbesökare klickar du på rullgardinsmenyn Anslut befintlig undersökning och väljer en undersökning.
Observera: du kan bara ansluta en befintlig enkät som har Chatt som leveransmetod.

-
- Om du vill skapa en ny enkät som ska anslutas till boten klickar du på Skapa ny enkät och ser till att välja Chatt som leveransmetod .
- Klicka på Spara.
Granska och lägg till livechatt på dina webbsidor
När du är klar med att konfigurera livechatten klickar du på Förhandsgranska längst upp till höger för att se hur livechattenkommer att visas på din webbplats.Klicka för att slå på strömbrytaren och lägga till den på dina webbsidor. Om du är redo att börja chatta med dina webbplatsbesökare kan du lära dig hur du svarar på inkommande meddelanden i din konversationsinkorg eller helpdesk.
