Koppla kanaler till helpdesk
Senast uppdaterad: maj 3, 2024
Tillgänglig med något av följande abonnemang, om inte annat anges:
|
|
Kanaler representerar de olika vägar som dina användare kan ta för att kontakta ditt team. Du kan ansluta chatt-, e-post-, formulär-, samtals- och Facebook Messenger-kanaler till helpdeskverktyget, vilket konsoliderar supportprocessen till en enda arbetsyta.
Som standard skapas ärenden automatiskt via alla kanaler som du har anslutit till helpdesk. Om du till exempel har anslutit teamets e-postadress support@mycompany.com till helpdesk kommer alla e-postmeddelanden till den adressen automatiskt att skapa ett ärende. Ärenden kan också skapas från andra källor, t.ex. import, integrationer, arbetsflöden eller via API:et för ärenden.
Observera:: Om ett ärende skapas via arbetsflöden från en kanal som inte är ansluten till helpdesk, kommer ärendeinformation som ämne och tråd inte att finnas tillgänglig i helpdesk. Därför rekommenderar vi att du ansluter alla supportkanaler till helpdesk.
Befintliga ärenden som inte är kopplade till en konversation i en annan inkorg kommer automatiskt att visas i arbetsytan.
En kanal kan vara av en av följande typer:
- Team-e-post: anslut en team-e-postkanal om du vill att e-postmeddelanden som skickas till en delad team-e-postadress ska visas i helpdesk. Du kan ansluta ett Gmail- eller Office 365-e-postkonto eller konfigurera ett värdbaserat e-postkonto. När den här kanalen är ansluten kan du anpassa från-namn, från-adress, teamets e-postsignatur och styra vilka teammedlemmar som inkommande e-postmeddelanden dirigeras till.
- Chatt: Anslut en chattkanal för att lägga till chattflöden på dina webbsidor. Du kan anpassa teamets tillgänglighet och chattflödets varumärke när du konfigurerar kanalen.
- Facebook Messenger: anslut din Facebook Messenger-kanal för att lägga till ett chattflöde på din Facebook Business-sida. Meddelanden som skickas till ditt företag på Facebook kommer att visas i helpdesk.
- Formulär: Anslut en formulärkanal för att samla in formulärinlämningar i helpdesk. Ditt team kan sedan svara på inskickade formulär på samma sätt som de skulle göra vid andra inkommande samtal.
- WhatsApp Business-konto: om du har ett Marketing Hub- eller Service Hub Professional- eller Enterprise-konto kan du ansluta ett WhatsApp Business-konto för att skicka och ta emot meddelanden från ett verifierat WhatsApp-telefonnummer. Läs mer om hur du ansluter ett WhatsApp Business-konto som en kanal i HubSpot.
- Calling: Om du har ett Sales Hub - eller Service Hub Professional- eller Enterprise-konto kan du ansluta en Calling-kanal för att starta en konversationstråd som kan användas tillsammans med chatt, e-post och andra delade kanaler.
Migrera en befintlig inboxkanal eller ett befintligt chattflöde till helpdesk
Superadministratörer i ditt konto kan flytta chattflöden och en befintlig e-post- eller formulärkanal från konversationsinkorgen till helpdesk genom att följa stegen i den här artikeln. Om du redan har använt konversationsinkorgen för att hantera ärenden i ditt konto kan du också välja att flytta historiska kon versationer och alla tillhörande ärenden till helpdesk när du flyttar kanalen.
Ansluta och anpassa en e-postkanal för teamet
Med en team-e-postkanal kan ditt team visa, hantera och svara på e-postmeddelanden som skickas till en delad e-postadress i helpdesk. Alla inkommande e-postmeddelanden som skickas till en ansluten team-e-postadress kommer att vara synliga för hela teamet.
Detta skiljer sig från ett anslutet individuellt e-postkonto, vilket är en e-postadress som är unik för en specifik användare och som inte används av någon annan i ditt team. Du kan inte använda samma e-postadress som en användares individuella e-postkonto och en team-e-postadress i HubSpot.
Anslut en kanal för teamets e-postadress
För att ansluta ditt teams e-postadress:
- I ditt HubSpot-konto klickar du på settings inställningsikonen i det övre navigeringsfältet.
- Navigera till Inbox & Help Desk i menyn till vänster och klicka sedan på Help Desk.
- Klicka på Anslut en kanal och välj sedan Anslut en ny kanal.
- Välj teamets e-postadress.
- Baserat på var din e-postadress finns väljer du Gmail, Office 365 eller Annat e-postkonto. Om din inkorg inte finns hos Office 365 eller Google, eller om du använder ett Google Groups-konto eller ett e-postalias för att kommunicera med kontakter, väljer du Annat e-postkonto. Då kan du vidarebefordra e-postmeddelanden från din e-postklient till helpdesk.
Observera : IMAP och Office 365 för GCC High och DOD-miljöer stöds inte.
- Läs igenom villkoren för att dela detta e-postkonto med HubSpot och klicka sedan på Fortsätt.
- Välj eller ange den e-postadress som du vill ansluta, ange dina inloggningsuppgifter och slutför anslutningsprocessen så att HubSpot får tillgång till din inkorg.
- Du kommer att omdirigeras till skärmen Email Details där du kan anpassa den information som kontakter kommer att se när de får ett e-postmeddelande från dig, inklusive från-namn och e-postsignatur.
- Om du vill anpassa det från-namn som visas klickar du på rullgardinsmenyn Från-namn och väljer något av följande:
-
- Agent- och företagsnamn: Kontakter ser användarens namn och företagsnamnet när de får ett e-postmeddelande. Ange företagsnamnet i textfältet.
- Företagsnamn: Kontakter ser företagsnamnet när de får ett e-postmeddelande. Ange företagsnamnet i textfältet.
Observera: funktionen Från namn stöds inte för Office 365-anslutna inkorgar.
- Att inkludera en signatur för teamets e-post:
- Klicka på Lägg till teamsignatur. Den här signaturen gäller för e-postmeddelanden direkt från helpdesk. Läs om hur du ställer in din e-postsignatur för e-postmeddelanden som skickas från CRM-poster.
-
- I textrutan kan du anpassa teamets e-postsignatur i den enkla redigeraren eller klicka på HTML och redigera signaturen i HTML. Använd verktygsfältet för rik text längst ned för att formatera texten, infoga en länk eller infoga en bild. Om du vill infoga en personlig token som fyller i avsändarens namn klickar du på rullgardinsmenyn Infoga token och väljer Fullständigt namn, Förnamn eller Efternamn.
- Till höger förhandsgranskar du frånnamnet och e-postsignaturen och klickar sedan på Nästa.
- Om du är tilldelad en Sales Hub - eller Service Hub-plats kan du ställa in routningsregler för att automatiskt dirigera inkommande e-postmeddelanden till specifika användare och team i ditt konto:
- Om du vill ange egenskaper för nya inkommande ärenden som skapas från kanalen klickar du på Ange ärendeegenskaper för den här kanalen.
- Om du vill dirigera inkommande ärenden till teammedlemmar baserat på matchande färdigheter klickar du på Lägg till dirigeringsregler.
-
- Klicka på rullgardinsmenyn Tilldela inkommande ärenden till och välj ett routningsalternativ:
- Ingen: inkommande ärenden tilldelas inte till några teammedlemmar.
- Specifika användare och team: Tilldela inkommande ärenden till de användare eller team som valts. Välj användare eller team i rullgardinsmenyn Specifika användare och team.
- Kontaktägare: Tilldela inkommande ärenden till en kontakts ägare. Kontakten måste ha en ägare tilldelad till sin post och spåras med en cookie. Om ägaren är offline kommer inlämningen att skickas via e-post till besökarens ägare.
- Som standard tilldelas inkommande samtal endast till handläggare som är tillgängliga. Om ingen handläggare är tillgänglig kommer ärendet inte att tilldelas. Du kan avmarkera kryssrutan Tilldela endast tillgängliga användare om du vill stänga av tilldelning baserat på handläggarnas tillgänglighet.
- Klicka på rullgardinsmenyn Tilldela inkommande ärenden till och välj ett routningsalternativ:
Observera: biljetter kan endast automatiskt dirigeras till användare med tilldelade platser. Om användaren inte har tillgång till en plats kan du inte inkludera dem i dina regler för automatisk tilldelning.
- Klicka på Connect & finish.
Din team-e-post är nu ansluten och du kan skriva och svara på e-postmeddelanden i helpdesk. Om en besökare skickar ett e-postmeddelande till helpdesk med en e-postadress som inte redan är kopplad till en kontaktpost i ditt konto, skapar HubSpot automatiskt en ny kontaktpost för det e-postmeddelandet.
Redigera inställningar för teamets e-postkanal
Så här redigerar du inställningarna för teamets e-postkanal:
- I ditt HubSpot-konto klickar du på settings inställningsikonen i det övre navigeringsfältet..
- Navigera till Inbox & Help Desk > Help Desk i menyn i vänster sidofält.
- Håll muspekaren över teamets e-postadress och klicka på Redigera.
- På fliken Konfiguration kan du redigera namn och adress för avsändaren, signaturen och den associerade kontakten för vidarebefordrade e-postmeddelanden. När ett e-postmeddelande vidarebefordras till helpdesk loggas e-postmeddelandet som standard till den ursprungliga avsändarens kontaktpost. Om du vill logga e-postmeddelanden till posten för den avsändare som vidarebefordrade e-postmeddelandet istället klickar du på för att avaktivera alternativet Välj ursprunglig avsändare av vidarebefordrade e-postmeddelanden.
- På fliken Automation gör du ändringar i reglerna för tilldelning av e-postkonversationer eller automatiseringsreglerna för ärenden.
Ansluta och anpassa en chattkanal
Med en chattkanal kopplad till din helpdesk kan besökare inleda en konversation med ditt team direkt från din webbplats. Medlemmar i teamet kan chatta med kunder i realtid eller ställa in en bot för att skicka förinställda svar och samla in information.
Du kan anpassa utseendet på chattwidgeten, inklusive widgetens färg och avatar, och ställa in teamets tillgänglighetspreferenser.
Lär dig hur du skapar ett chattflöde och ansluter det till helpdesk eller migrerar ett befintligt chattflöde till helpdesk.
Anpassa en chattkanal
- I ditt HubSpot-konto klickar du på settings inställningsikonen i det övre navigeringsfältet.
- Navigera till Inbox & Help Desk > Help Desk i menyn i vänster sidofält.
- Håll muspekaren över chattkanalen och klicka på Redigera.
- För att redigera widgetens utseende, inklusive accentfärgen och widgetens position, klickar du på fliken Konfigurera. Du kan också redigera vilken e-postadress som chattutskriften skickas från.
- Om du vill ändra dina tillgänglighetsinställningar klickar du på fliken Tillgänglighet .
- För att komma åt spårningskoden klickar du på fliken Spårningskod .
Lär dig hur du gör ändringar i konfigurationen och utseendet för chattflöden i bot- eller livechattredigeraren.
Ansluta och anpassa en Facebook Messenger-kanal
Om du vill svara på inkommande meddelanden som skickas från din Facebook Business Page ansluter du ett Facebook Messenger-konto som en kanal i din helpdesk. När du ansluter Facebook Messenger skapas och aktiveras ett standardchattflöde i ditt konto. Detta är det primära ch attflöde som används på din Facebook Messenger-sida. Du kan komma åt detta standardchattflöde genom att redigera din Facebook Messenger-kanal eller i verktyget för chattflöden. Du kan också skapa anpassade chattflöden för Facebook Messenger.
Observera: du måste ha Account Access-behörighet i HubSpot och en administratör för din Facebook Business Page för att ansluta ett Facebook Messenger-konto till HubSpot. Användare med Social publishing-åtkomst måste också ha de nödvändiga administratörsbehörigheterna för att kunna ansluta ett Facebook Messenger-konto.
Anslut en Facebook Messenger-kanal
- I ditt HubSpot-konto klickar du på settings inställningsikonen i det övre navigeringsfältet.
- Navigera till Inbox & Help Desk > Help Desk i menyn i vänster sidofält.
- Klicka på Anslut en kanal och välj sedan Anslut en ny kanal.
- Välj Facebook Messenger.
- Klicka på Fortsätt med Facebook.
- I popup-fönstret loggar du in på ditt Facebook-konto. Popup-fönster måste vara tillåtna i din webbläsare för att du ska kunna logga in på ditt Facebook-konto från popup-fönstret.
Observera: du måste ha en administratörsroll på den Facebook-sida du vill ansluta. Bekräfta eller redigera din nuvarande roll för att gå vidare med anslutningsprocessen.
- Klicka på Anslut bredvid den Facebook-sida som du vill ansluta.

Observera: du kan inte ansluta ett Facebook Messenger-konto till mer än ett HubSpot-konto.
- I textrutan Greeting skriver du in ett meddelande som ska visas första gången en besökare börjar prata med dig.
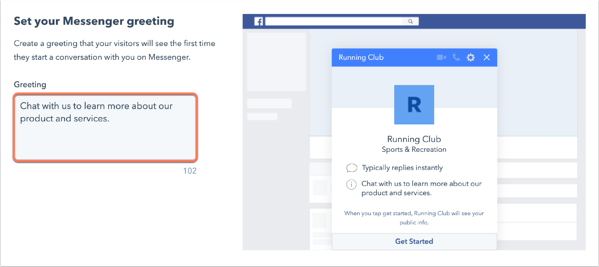
- Klicka på Nästa.
- Om du vill skicka ett svar till besökare omedelbart efter att de har skickat sitt första meddelande skriver du in ett svar i textrutan Skicka direktsvar .
- Som standard lämnas inkommande meddelanden oassignerade i helpdesk för ditt team att triagera. Om du har tilldelats en plats kan du ställa in routningsregler så att ärenden som skapas från Facebook-konversationer automatiskt dirigeras till specifika användare och team i ditt konto:
- Klicka för att slå på knappen Tilldela konversationer automatiskt .
- Klicka på rullgardinsmenyn Tilldela till och välj ett dirigeringsalternativ:
- Specifika användare och team: Tilldela inkommande ärenden till de användare eller team som valts. Välj användarna eller teamen i rullgardinsmenyn Specifika användare och team.
- Kontaktägare: Tilldela inkommande ärenden till en kontakts ägare. Kontakten måste ha en ägare tilldelad till sin post och spåras med en cookie. Om ägaren är offline kommer inlämningen att skickas via e-post till besökarens ägare.
Observera: Inkommande biljetter kan endast automatiskt dirigeras till användare med tilldelade platser. Om användaren inte har tillgång till en plats kan du inte inkludera dem i dina dirigeringsregler.
- Klicka på Nästa.
- För att förhandsgranska hur din hälsning och ditt direktsvar kommer att se ut använder du knapparna Hälsning och Direktsvar ovanför förhandsgranskningsbilden.
- Klicka på Klar längst ned till höger.
Du kommer att omdirigeras till dina helpdeskinställningar, där du ser din Facebook Business Page listad med statusbrytaren påslagen. När en besökare på din Facebook Business Page klickar på knappen Skicka meddelande öppnas Messenger-fönstret längst ned till höger. Besökaren kan skriva och skicka ett meddelande som sedan visas i helpdesken.
När en besökare interagerar med Facebook-företaget eller -boten anges i Facebook Messengers plattformspolicyöversikt att meddelanden kan skickas inom sju dagar för en förfrågan som inte kan lösas inom standardfönstret för meddelanden. Om ditt företag till exempel är stängt över helgen när en förfrågan kommer in har du sju dagar på dig att svara. Automatiserade meddelanden eller innehåll som inte är relaterat till användarförfrågningar kan inte skickas utanför standardfönstret för meddelanden på 24 timmar.

Lär dig hur du svarar på inkommande meddelanden i helpdesk.
Redigera kanalinställningar för Facebook Messenger
Så här redigerar du inställningarna för Facebook Messenger-kanalen:
- I ditt HubSpot-konto klickar du på settings inställningsikonen i det övre navigeringsfältet.
- Navigera till Inbox & Help Desk > Help Desk i menyn i vänster sidofält.
- Håll muspekaren över ett anslutet Facebook Messenger-konto och klicka på Redigera.
- Om du har aktiverat dataskyddsinställningar i ditt konto kan du aktivera GDPR för ett anslutet Messenger-konto för att samla in en besökares samtycke till att behandla deras uppgifter.
Observera: även om dessa funktioner finns i HubSpot, är ditt juridiska team den bästa resursen för att ge dig råd om efterlevnad för din specifika situation.
-
- Klicka för att slå på knappen Tillämpa GDPR på Facebook Messenger .
- Klicka på rullgardinsmenyn och välj något av följande:
- Explicit samtycke: Besökare måste klicka på Jag godkänner innan de kan skicka ett meddelande.
- Implicit samtycke: besökarnas samtycke är underförstått när de inleder en konversation med dig. Texten om samtycke till att behandla uppgifter visas fortfarande, men de behöver inte klicka på Jag godkänner för att starta konversationen.
- I textrutan Samtycke till behandling av uppgifter skriver du in text som förklarar varför du behöver lagra och behandla besökarens personuppgifter.
- I textrutan Hälsningstext kan du även redigera det meddelande som visas när en kontakt först inleder en konversation. Om du vill ändra meddelandet för direktsvar navigerar du till ditt primära chattflöde.
Observera: eftersom Facebook Messengers profil-API inte tillåter HubSpot att samla in en besökares e-postadress, kan dubbla poster skapas om en besökare startar en konversation på flera sidor.
Ansluta och anpassa en formkanal
När en besökare skickar in ett formulär som är kopplat till helpdesk kan du svara på deras ärende i helpdesk.
Anslut en formkanal
- I ditt HubSpot-konto klickar du på settings inställningsikonen i det övre navigeringsfältet.
- Navigera till Inbox & Help Desk > Help Desk i menyn i vänster sidofält.
- Klicka på Anslut en kanal och välj sedan Anslut en ny kanal.
- Välj formulär.
- Välj ett befintligt formulär eller skapa ett nytt formulär:
- Om du ansluter ett befintligt formulär klickar du på rullgardinsmenyn Välj ett formulär och väljer ett befintligt formulär.

-
- Om du ska skapa ett nytt formulär klickar du på Skapa nytt formulär. Ge formuläret ett namn och konfigurera fält och alternativ. Biljettfält ingår som standard i formuläret för att ange biljettnamn, beskrivning, pipeline och status när biljetten skapas genom att formuläret skickas in. När du har anpassat formuläret klickar du på Uppdatera formulär. Klicka sedan på Nästa längst ned till höger.
Observera: fälten Ticket Pipeline och Ticket Status som ingår i nya formulär som standard är dolda och visas inte i redigeraren eller i det aktuella formuläret. Du kan redigera biljettens pipeline eller status när du redigerar biljettens standardegenskaper i formulärinställningarna.
- Om du tilldelas en plats kan du ställa in routningsregler så att ärenden från inkommande formulär automatiskt dirigeras till specifika användare och team i ditt konto.
- Klicka här för att aktivera Automatisk tilldelning av konversationer .
- Klicka på rullgardinsmenyn Tilldela in kommande ärenden till och välj ett dirigeringsalternativ:
- Ingen: inkommande ärenden kommer inte att tilldelas några teammedlemmar.
- Specifika användare och team: Tilldela inkommande ärenden från formulärinlämningar till de användare eller team som valts. Välj användare eller team i rullgardinsmenyn Specifika användare och team.
- Kontaktägare: Tilldela inkommande ärenden från formulärinlämningar till en kontakts ägare. Kontakten måste ha en ägare tilldelad till sin post och spåras med en cookie. Om ägaren är offline kommer inlämningen att skickas via e-post till besökarens ägare.
- Som standard tilldelas inkommande konversationer endast till agenter som är tillgängliga. Om ingen handläggare är tillgänglig kommer konversationen inte att tilldelas. Du kan avmarkera kryssrutan Tilldela endast till tillgängliga användare för att stänga av tilldelning baserat på agentens tillgänglighet.
Observera: Inkommande meddelanden kan bara automatiskt dirigeras till användare som har tilldelats en plats. Om användaren inte har tillgång till en plats kan du inte inkludera dem i dina tilldelningsregler.
- Klicka på Spara för att avsluta anslutningen av formuläret.
När en besökare skickar in formuläret kommer det att visas i helpdesk där du kan svara på kundens fråga.
Observera: dolda formulärfält visas inte vid inlämningen i helpdesken, men de visas fortfarande i instrumentpanelen för formulärinlämningar och på kontaktpostens tidslinje.
Redigera inställningar för formulärkanal
Så här redigerar du inställningarna för formulärkanalen:
- I ditt HubSpot-konto klickar du på settings inställningsikonen i det övre navigeringsfältet.
- Navigera till Inbox & Help Desk > Help Desk i menyn i vänster sidofält.
- Håll muspekaren över formulärkanalen och klicka på Redigera.
- Redigera tilldelningsreglerna eller biljettens egenskaper.
- Om du vill redigera formulärfälten håller du muspekaren över formulärkanalen, klickar på rullgardinsmenyn Alternativ och väljer sedan Hantera formulär.
Anslut ett WhatsApp Business-konto som en kanal
Du kan ansluta ett WhatsApp Business-konto för att skicka och ta emot meddelanden från ett verifierat WhatsApp-telefonnummer. Läs mer om hur du ansluter ett WhatsApp Business-konto som en kanal i helpdesk...
Anslut en anropskanal
Om du har ett Sales Hub- eller Service Hub Professional- eller Enterprise-konto kan du ansluta en samtalskanal för att starta en konversationstråd som kan användas tillsammans med chatt, e-post och andra delade kanaler. Läs mer om hur du konfigurerar samtalskanaler, tar emot samtal och hanterar samtalskanaler i helpdesk.