Vis og filtrer poster på et objekts startside
Sist oppdatert: april 15, 2024
Gjelder for:
|
|
Hvert CRM-objekt i HubSpot (kontakter, selskaper, avtaler og billetter) har en hjemmeside som viser objektets poster. Andre verktøy i HubSpot har også hjemmesider, inkludert samtaler, betalinger, skjemaer, kampanjer og egendefinerte objekter. På hver startside kan du også filtrere og segmentere poster og lagre visninger for fremtidig bruk.
Disse sidene inneholder også handlinger og filtre som du kan bruke til å tilpasse og segmentere postene dine. Finn ut mer om hvordan du oppretter CRM-poster i HubSpot.
Se poster og få tilgang til lagrede visninger
-
Naviger til postene dine:
-
Kontakter: I HubSpot-kontoen din navigerer du til CRM > Kontakter.
-
Bedrifter: Gå til CRM > Selskaper i HubSpot-kontoen din.
-
Tilbud: Gå til CRM > Avtaler i HubSpot-kontoen din.
-
Billetter: Gå til CRM > Tickets i HubSpot-kontoen din.
- Betalinger: I HubSpot-kontoen din navigerer du til Handel > Betalinger.
- Samtaler: Gå til CRM > Samtaler i HubSpot-kontoen din.
- Kampanjer: I HubSpot-kontoen din navigerer du til Markedsføring > Kampanjer.
- Skjemaer: I HubSpot-kontoen din navigerer du til Markedsføring > Skjemaer.
-
Egendefinerte objekter: Naviger til CRM i HubSpot-kontoen din, og velg deretter det egendefinerte objektet.
-
-
Hvis du viser et objekt med pipelines (avtaler, billetter eller egendefinerte objekter), kan duveksle mellom listevisning og tavlevisning ved å klikke pålistView liste- og tavleikonene ved siden av objektnavnet. grid tavleikonene ved siden av objektnavnet. Listevisningen viser alle poster i en tabell, mens tavlevisningen viser poster som beveger seg gjennom trinnene i en pipeline. Finn ut mer om hvordan du administrerer poster i tavlevisning.
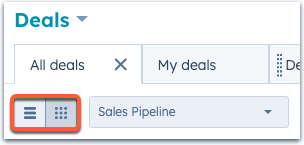
- Når du navigerer til et objekts startside, kommer du til standardvisningen for objektet. Når du navigerer til siden første gang, viser standardvisningen hele listen over objektoppføringer, men du kan redigere standardvisningen. Hvis du er superadministrator, kan du også angi standardvisningen for nye brukere.
- Du åpner en åpen visning ved å klikke på visningsfanen .Hvis du vil åpne en lagret visning som ikke vises som en fane, klikker du på +Legg tilvisning og velger deretter en visning fra rullegardinmenyen.
- Hvis du vil finne en bestemt post, skriver du inn et søkeord i søkefeltet øverst til venstre i visningen.
- Hvis du vil endre rekkefølgen på postene, kan du sortere dem basert på en egenskap. Klikk på egenskapens kolonneoverskrift for å sortere etter egenskapen. Finn ut hvordan du tilpasser hvilke egenskaper som vises som kolonner, eller hvordan du sorterer poster i tavlevisningen.
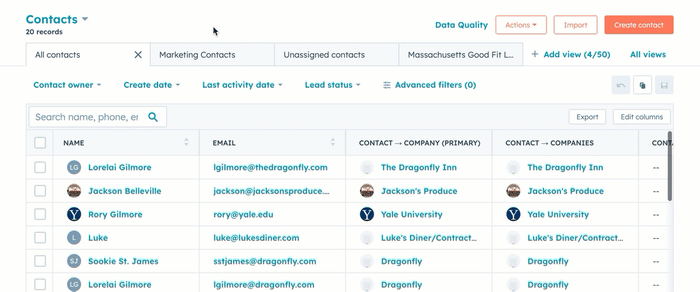
- Hvis du viser avtaler, vises et sammendrag av visningens beløpsegenskaper over tabellen eller tavlen. Hvis du vil skjule dette sammendraget, klikker du på Skjul innsikt øverst til høyre. Hvis den allerede er skjult, klikker du på Vis innsikt for å vise sammendraget igjen.
- Du kan forhåndsvise en post ved å holde musepekeren over posten og klikke på Forhåndsvis.
- Du åpner en post ved å klikke på postens navn. Finn ut mer om hvordan du redigerer en individuell post.
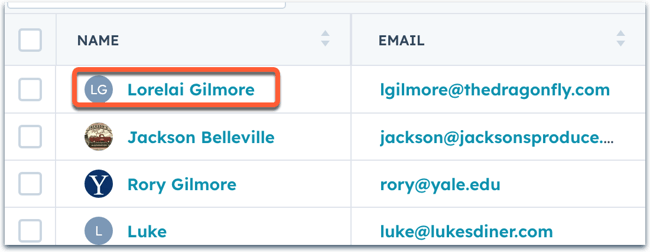
Filtrere poster og lagre visninger
For hvert objekt kan du segmentere poster basert på objektets egenskaper. Hvis du leter etter flere måter å filtrere poster på, kan du lese om forskjellene mellom lagrede visninger og lister.
- Naviger til postene eller en bestemt visning.
-
Hvis du vil filtrere etter en vanlig standardegenskap, klikker du på rullegardinmenyene for standardegenskaper over tabellen (f.eks. kontakteier, Opprettelsesdato, Siste aktivitetsdato, Lead-status for kontakter) og velger filterkriterier.
-
Hvis du vil legge til eller oppdatere filtre basert på objektets andre egenskaper, klikker du på Avanserte filtre. I panelet til høyre:
- Hvis du har valgt hurtigfiltre, vises de øverst. Klikk på Skjul for å fjerne dem fra panelet.
-
-
Klikk på +Legg til filter for å opprette et nytt filter, ogsøk deretteretter og velg egenskapen du vil filtrere etter.
-
Angi kriterier for den valgte eiendommen, og klikk deretter på Bruk filter. Finn ut mer om hvordan du angir kriterier.
-
Klikk på AND eller OR for å velge en annen egenskap. Når du angir et filter med AND, må postene oppfylle alle kriteriene i filtergruppen for å bli inkludert i visningen. Når du velger OR, må postene oppfylle kriteriene i minst én filtergruppe for å bli inkludert i visningen.
-
-
- Du kan duplisere en filtergruppe ved å klikke på Klone over gruppen. Når du kloner en gruppe, følger den nye dupliserte gruppen OR-logikken.
-
-
Hvis du vil fjerne en egenskap, holder du musepekeren over filteret og klikker på sletteikonet delete.
- Hvis du vil fjerne en gruppe filtre, klikker du på Slett over gruppen.
-
-
-
Når du er ferdig, klikker du på X øverst til høyre.
-
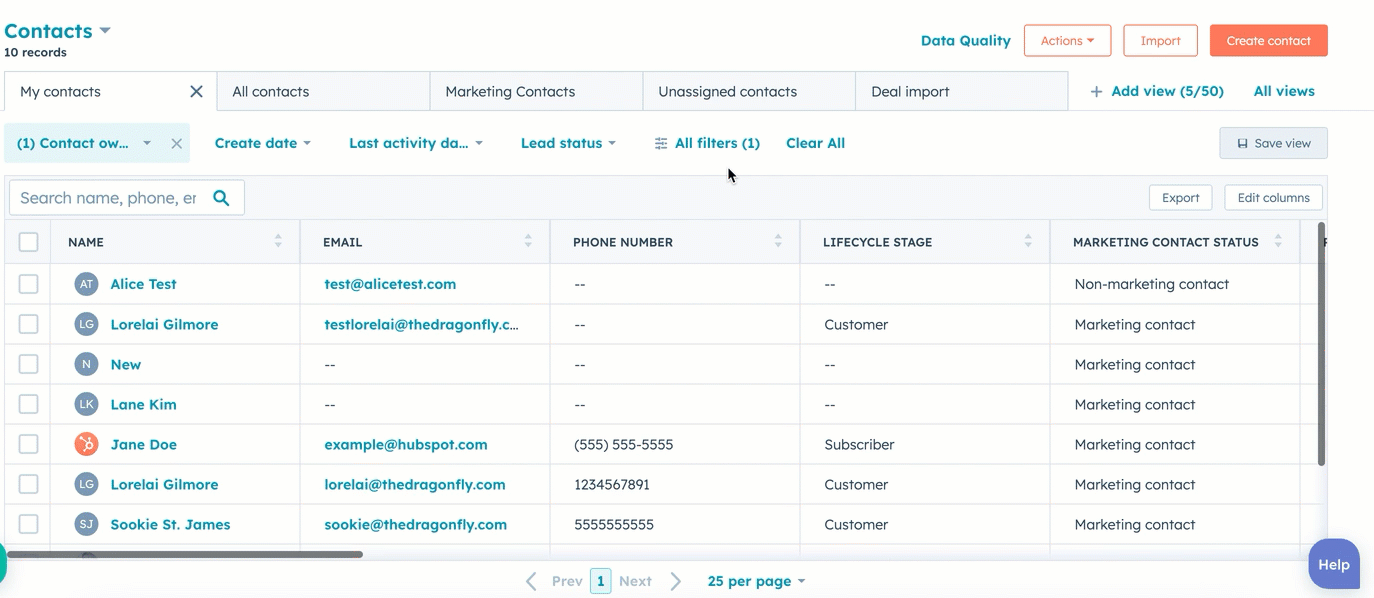
- Hvis du vil fjerne alle filtre fra en visning, klikker du på Fjern alle over tabellen.
-
Hvis du vil lagre gjeldende filtre og innstillinger, klikker du øverst til høyre på saveEditableView Lagre.Dette oppdaterer filtrene og innstillingene for den aktuelle visningen.For eksisterende visninger er det bare brukeren som opprinnelig opprettet visningen, som kan lagre endringer.
- Hvis du vil opprette en ny visning med filtrene, klikker du på duplicate Klone visning. I dialogboksen skriver du inn et visningsnavn, velger en synlighetsinnstilling og klikker deretter påBekreft.
-
Hvis du vil tilbakestille gjeldende visning til de opprinnelige lagrede filtrene, klikker du på redo Tilbakestill visning. Dette fjerner alle nye filtre du har brukt.
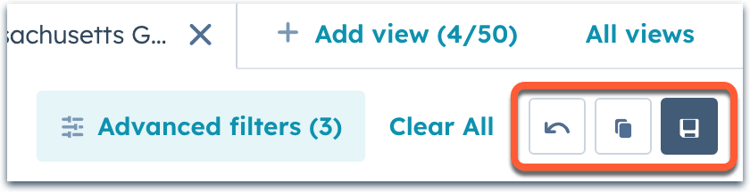
Når du har angitt filtre, kan du lese mer om masseredigering av poster.
Velg filterkriterier
Før du velger kriterier for visningen, må du lære hvordan du velger filteralternativer for å segmentere postene dine. På hver startside kan du bare filtrere etter objektets egenskaper.
Vær oppmerksom på at visse filteralternativer fungerer annerledes i visninger enn i lister, og kan gi andre resultater (f.eks. inneholder nøyaktig i visninger enn inneholder noen av i lister).
Hvis du vil angi kriterier i en visning, klikker du på Avanserte filtre og velger deretter en egenskap i panelet til høyre. Avhengig av egenskapens felttype velger du et alternativ for å angi kriterier for egenskapen:
-
inneholder nøyaktig: skriv inn en verdi. Egenskapsverdien for en post må inneholde nøyaktig den angitte teksten for å bli inkludert i visningen. Hvis du vil søke etter en verdi som inneholder flere ord i en bestemt rekkefølge, eller som inneholder tegn som ikke er på engelsk, må du skrive inn verdien i doble anførselstegn (f.eks. "HubSpot knowledge base") for å filtrere etter eksakt treff.
Merk: Ikke-alfanumeriske tegn i kriterieverdier behandles som skilletegn, ikke som tegn i seg selv. Hvis du for eksempel filtrerer etter HubSpot_knowledge_base>, søkes det etter verdier som inneholder HubSpot, knowledge og base, og _ og > behandles som mellomrom. Selv om du bruker doble anførselstegn, f.eks. "HubSpot_knowledge_base>", søkes det etter verdier som inneholder "HubSpot knowledge base" i akkurat den rekkefølgen, men ikke etter verdier som inneholder de andre tegnene.
-
inneholder ikke nøyaktig: skriv inn en verdi. Egenskapsverdien for en post må ikke inneholde nøyaktig den angitte teksten for å bli inkludert i visningen. Poster uten verdi for egenskapen vil også bli inkludert.
-
er: for Datoegenskaper velger du blant forhåndsdefinerte alternativer (f.eks. I dag, I går, Siste kvartal). En posts egenskapsverdi må være innenfor den valgte tidsrammen for å bli inkludert i visningen.
-
er etter: for Egenskaper for datovelger velger du en dato i kalenderen. Egenskapen til en post må ha en dato som er etter den valgte datoen for å bli inkludert i visningen.
-
er en av: velg flere verdier. Egenskapen til en post må ha minst én av disse verdiene for å bli inkludert i visningen.
-
er før: for datovelgeregenskaper, velg en dato i kalenderen. Egenskapen til en post må ha en dato som ligger før den valgte datoen for å bli inkludert i visningen.
-
er mellom: for Egenskaper for datovelger velger du to datoer i kalenderen. En post må ha en datoværdi som er lik eller etter den første valgte datoen og lik eller før den andre valgte datoen for å bli inkludert i visningen.
-
er (ikke) lik: skriv inn eller velg en verdi. Egenskapen til en post må (ikke) være lik denne verdien for å bli inkludert i visningen. Hvis du har valgt er ikke lik, inkluderes også poster uten verdi for egenskapen.
-
er større enn: for numeriske egenskaper angir du et tall. Egenskapen til en post må ha en verdi som er større enn den angitte tallverdien for å bli inkludert i visningen.
-
er større enn eller lik: for Numeriske egenskaper, skriv inn et tall. Egenskapen til en post må ha en verdi som er større enn eller lik den angitte tallverdien for å bli inkludert i visningen.
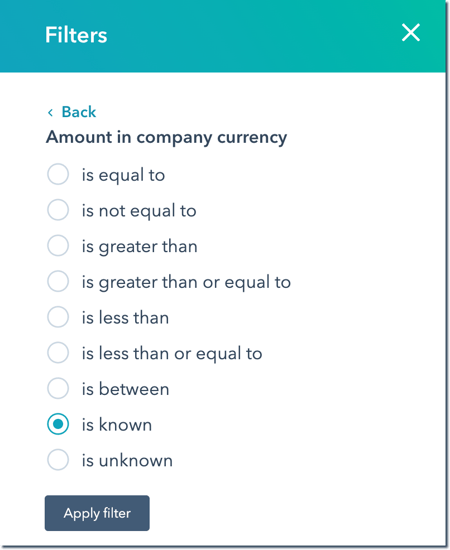
-
er kjent: alle poster med en verdi for egenskapen inkluderes i visningen.
-
er mindre enn: for numeriske egenskaper angir du et tall. Egenskapen til en post må ha en verdi som er mindre enn den angitte tallverdien for å bli inkludert i visningen.
- er mindre enn [x] dager: for Datoegenskaper angir du et tall og velger deretter dager siden eller dager fra nå. Egenskapen til en post må ha en dato som er mindre enn dette antallet dager før eller etter dagens dato for å bli inkludert i visningen.
-
er mindre enn eller lik: Angi et tall for numeriske egenskaper. Egenskapen til en post må ha en verdi som er mindre enn eller lik den angitte tallverdien for å bli inkludert i visningen.
- er mer enn [x] dager: for Date-egenskaper angir du et tall og velger deretter days ago eller days from now. Egenskapen til en post må ha en dato som er mer enn dette antallet dager før eller etter dagens dato for å bli inkludert i visningen.
-
er ingen av: velg flere verdier. Egenskapen til en post må ha en verdi som ikke samsvarer med noen av de valgte verdiene for å bli inkludert i visningen. Poster uten verdi for egenskapen vil også bli inkludert.
-
er ukjent: alle poster som ikke har en verdi for egenskapen, inkluderes i visningen.
Når du er ferdig, klikker du på Bruk filter.
Tilpass kolonnene eller tavlekortene i en visning
Slik tilpasser du hvordan egenskaper vises i listevisningen:
- I listView listevisning klikker du på Rediger kolonner øverst til høyre i tabellen. I dialogboksen:

-
-
Til venstre merker du av i avmerkingsboksene ved siden av egenskapene du vil skal vises i tabellen.
-
Til høyre:
-
Bruk drahåndtaket til å dra og slippe egenskaper for å endre rekkefølgen på kolonnene.
- Hold musepekeren over en egenskap, og klikk deretter på Flytt til toppen for å gjøre egenskapen til den andre kolonnen i visningen. Som standard vil postens navn være den første kolonnen og kan ikke fjernes.
-
-
-
-
-
Klikk på x for å fjerne en egenskap.
-
-
-
-
- Hvis du vil fryse den første kolonnen i visningen, merker du av for Frys kolonne over. Når den er frosset, vil kolonnen som inneholder postens navn forbli synlig når du blar til høyre.
-
Klikk på Bruk.
-
Hvis du vil beholde de samme kolonneinnstillingene for vis ningen fremover, kan dulagre visningen. For eksisterende visninger er det bare brukeren som opprinnelig opprettet visningen, som kan lagre endringer.
-
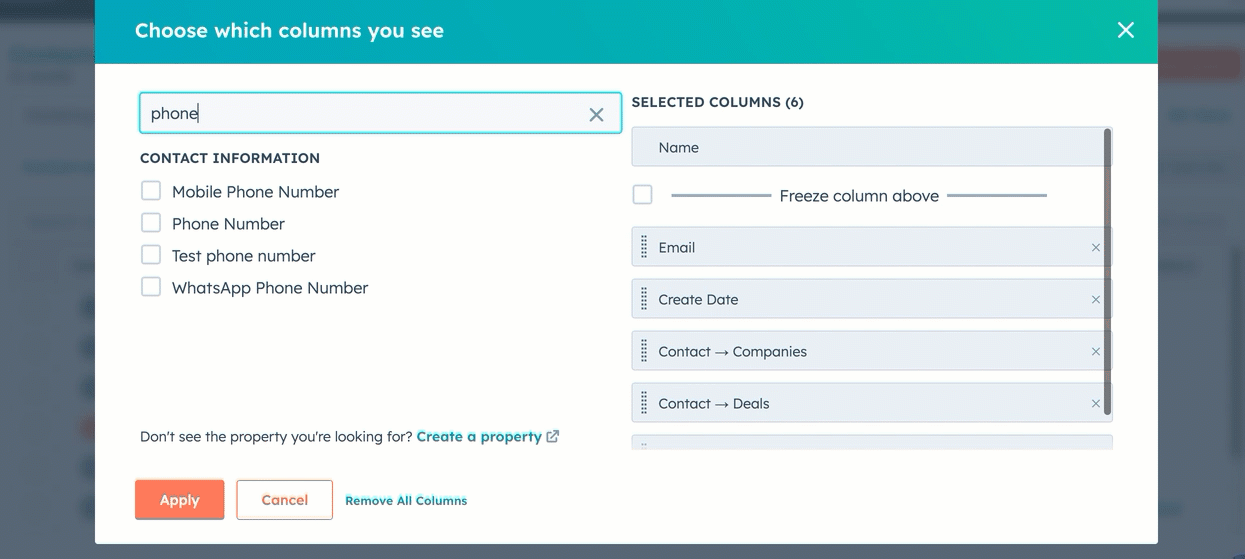
- I grid tavlevisningen klikker du på Tavlealternativer øverst til høyre på tavlen:
- Hvis du vil sortere kortene basert på postenes verdier for en bestemt egenskap, velger du Sorter. I dialogboksen velger du en egenskap og kriteriene du vil sortere etter (f.eks. Siste verdi for Opprettelsesdato, Høyeste til laveste verdi for Avtalebeløp , osv.)
- Hvis du vil redigere trinnene i pipelinen, velger du Rediger trinn. Finn ut mer om hvordan du tilpasser pipelinefaser for avtaler, billetter eller egendefinerte objekter.
- Hvis du vil redigere formateringen eller foretrukket valuta for beløp for avtaler, velger du Rediger bord. I panelet til høyre:
- Slå på bryteren Vis formaterte beløp på tavlen for å forenkle avtalebeløpene i pipeline-kolonnene.
-
-
- Hvis du vil angi en foretrukket valuta for visning av avtaler(kunStarter, Professional og Enterprise ), klikker du på rullegardinmenyen Foretrukket valuta og velger deretter en valuta.
- Når du har oppdatert innstillingene, klikker du på Lagre.
-
-
-
Hvis du vil tilpasse hvordan kortene vises, velger du Rediger kort. I panelet til høyre:
-
Velg kortstil for å tilpasse mengden informasjon som vises på hvert objektkort.
-
-
-
-
-
Merk av i avmerkingsboksen for å vise ikoner for tilknyttede poster.
- Merk av for å vise objekttagger( kunSales Hub Starter, Professional og Enterprise ).
-
-
-
-
- Slå på bryteren [Deal/ticket]-aktivitetsinformasjon for å velge om informasjon om neste og siste aktivitet skal vises eller ikke.
-
Slå på bryteren Inaktive kort for å angi alternativer for å markere avtaler og billetter som inaktive.
-
Når du er ferdig, klikker du på Lagre.
-
Finn ut mer om hvordan du redigerer utseendet på kortene i tavlevisningen, eller hvordan du tilpasser egenskapene som vises på tavlekortene i objektinnstillingene.
Redigere, slette, klone eller angi standardvisninger
Når du filtrerer postene dine og lagrer visninger, kan du tilpasse hvilke visninger som vises som faner på objektets startside, opprette nye visninger og angi en standardvisning for hvert objekt. Du kan også administrere hvem som har tilgang til en visning, angi din egen standardvisning, klone visninger og slette unødvendige visninger.
Brukere med superadministratorrettigheter kan også angi hvilke visninger som skal vises som standard for nye brukere.
-
Hvis du vil opprette en ny visning uten filter, klikker du på + Legg til visning til høyre for fanene og deretter på Opprett ny visning.
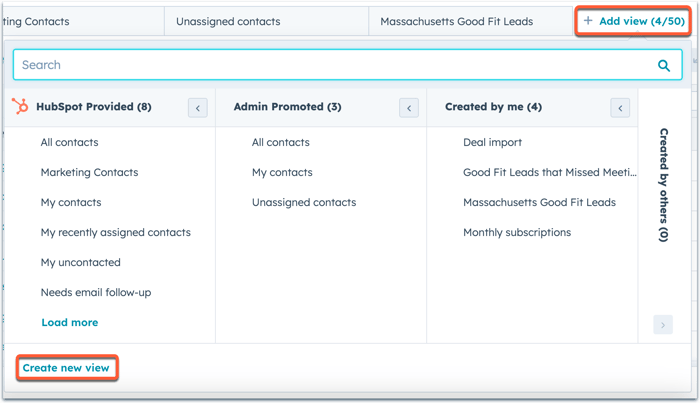
-
Hvis du vil åpne en eksisterende lagret visning, klikker du på + Legg til visning til høyre for fanene og velger deretter en visning fra rullegardinmenyen. Når fanene er åpnet, forblir de automatisk festet på startsiden med mindre du lukker dem.
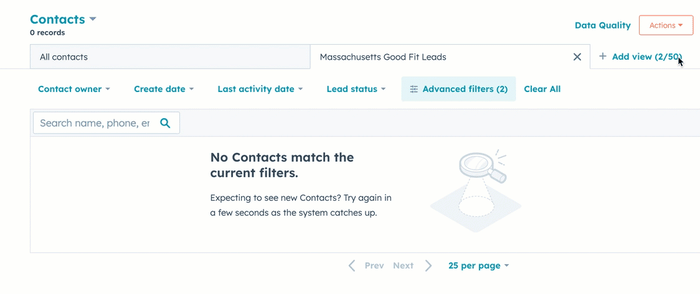
- Du kan endre rekkefølgen på visningene ved å klikke og dra en fane til en ny posisjon.
- Du kan angi en standardvisning ved å klikke og dra fanen til visningen til venstre. For avtaler, billetter og egendefinerte objekter angis standardvisningen for både listevisning og tavlevisning. Denne visningen vil være den første fanen som vises hver gang du navigerer til startsiden, og gjelder bare for brukerprofilen din. Hvis du er superadministrator, kan du lese om hvordan du angir standardvisninger for alle brukere.
- Hvis du vil lukke en visning, klikker du på X-en i visningsfanen. Du kan åpne visningen på nytt fra rullegardinmenyen Legg til visning eller siden Alle visninger.
- Klikk på Alle visninger for å administrere alle lagrede visninger i kontoen din.
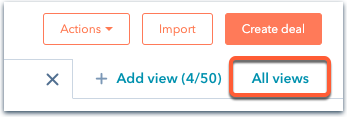
- På siden Alle visninger vises dine egne egendefinerte visninger for objektet du viste.
- Hvis du vil filtrere etter andre objekter, klikker du på rullegardinmenyen Objekttype og velger objektene du vil inkludere.
-
- Hvis du vil filtrere etter visse visningseiere, klikker du på rullegardinmenyen Eier og velger brukerne hvis visninger du vil inkludere. Brukere med superadministratorrettigheter kan se alle visninger, mens andre brukere bare kan se visninger de har tilgang til.
- Hvis du vil hente alle visninger uavhengig av objekt eller eier, fjerner du alle avmerkingsboksene i rullegardinmenyene.
-
- Du åpner en visning ved å klikke på navnet på visningen. På siden kan du redigere filtrene for visningen.
- Hvis du vil se en forhåndsvisning av innstillingene og filtrene for visningsdeling, holder du markøren over visningen og klikker på Forhåndsvisning.
-
- Du kan redigere eller slette en visning ved å holde musepekeren over visningen og deretter klikke på rullegardinmenyen Handlinger. Velg blant følgende:
-
-
- Slett: Slett visningen. Klikk på Slett i dialogboksen for å bekrefte. Visningen slettes, men postene som er inkludert i visningen slettes ikke.
- Opprett rapport ( kunProfessional og Enterprise ): naviger til rapportbyggeren for å opprette en rapport basert på data fra visningen. Du kan ikke opprette en rapport basert på data i en anrops- eller betalingsvisning.
- Klone: klone visningen. Skriv inn et navn på den klonede visningen i dialogboksen, og klikk deretter på Lagre. Det opprettes en ny visning med de samme filtrene.
-
-
-
- Eksporter: eksporterer postene i visningen. Finn ut mer om eksport av poster.
- Administrer deling: oppdater hvilke brukere som har tilgang til visningen. I dialogboksen velger du om du vil gjøre visningen privat, dele den med teamet ditt eller dele den med alle brukere i kontoen. Klikk på Lagre for å bekrefte.
- Gi nytt navn: Oppdater navnet på visningen. Skriv inn et navn i dialogboksen, og klikk deretter på Lagre.
-
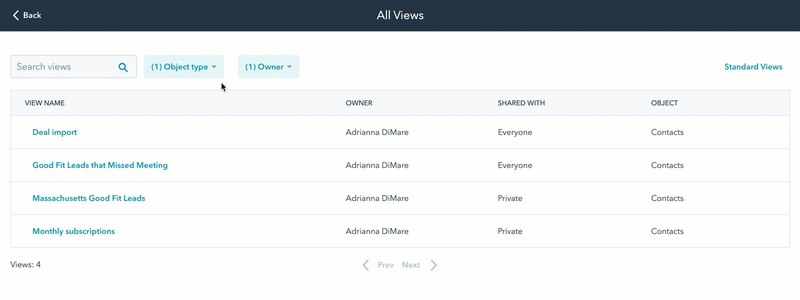
-
- Hvis du vil se HubSpot-opprettede visninger, klikker du på Standardvisninger øverst til høyre. I panelet til høyre:
- Klikk på et objekt for å utvide objektets standardvisninger.
- Klikk på navnet på en visning for å åpne den.
- Hold markøren over en visning og klikk på Handlinger for å klone eller eksportere visningen. Avhengig av visningen kan du også opprette en rapport( kunProfessional og Enterprise ).
- Hvis du er superadministrator, kan du klikke på fanen Standardvisninger for å konfigurere et objekts standardvisninger.
- Hvis du vil se HubSpot-opprettede visninger, klikker du på Standardvisninger øverst til høyre. I panelet til høyre: