Prioriter avtaler, billetter og kundeemner i visninger med fargede objektkoder
Sist oppdatert: juli 26, 2024
Gjelder for:
|
|
|
|
For å hjelpe teamene dine med å raskt identifisere og prioritere de viktigste avtalene, sakene og kundeemnene i pipelinen, kan du sette opp fargede objekttagger basert på bestemte kriterier. Du kan for eksempel opprette en grønn avtaletagg som heter Stor avtale, og tildele den til alle avtaler med en beløpsverdi på over 10 000 dollar.
Når du har satt opp objekttagger, kan du bruke egenskapene Deal Tags, Ticket Tags og Lead Tags i andre HubSpot-verktøy, for eksempel lagrede visninger, rapporter, arbeidsflyter og lister.
Merk: Lead-tagger er kun tilgjengelige for brukere med tildelt sete i Sales Hub som har tilgang til prospekteringsarbeidsområdet.
Opprett objekttagger
Kontoen din må ha et Sales Hub -abonnement for å kunne opprette avtale- eller lead-tagger, eller et Service Hub-abonnement for å kunne opprette ticket-tagger. Kontoer med et Starter-abonnement kan sette opp tagger som gjelder for alle pipelines, mens kontoer med et Professional- eller Enterprise-abonnement kan opprette tagger for individuelle pipelines.
Hver konto kan ha opptil 10 tagger for hvert objekt, og en bruker må ha Super admin for å opprette eller redigere objekttagger.
- I HubSpot-kontoen din klikker du på settings innstillinger-ikonet i den øverste navigasjonslinjen.
- I menyen til venstre navigerer du til Objekter > Tilbud, Objekter > Billetter eller Objekter > Leads.
- Klikk på Pipelines-fanen. For potensielle kunder klikker du på fanen Leads-tagger.
- For tilbud og billetter klikker du på Tilpass [tilbud/billett]-tagger.
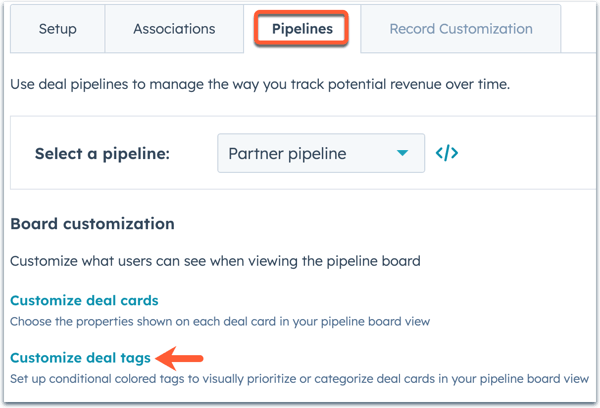
- Klikk på Legg til tagg for å opprette en ny objekttagg. For avtale-tagger kan du velge en forhåndsinnstilt tagg, eller klikke på Opprett fra bunnen av for å tilpasse din egen.
- I det høyre panelet angir du innstillingene for objekttaggen:
- Skriv inn et navn og en valgfri beskrivelse for objekttaggen.
- Klikk på rullegardinmenyen Farge, og velg deretter fargetilordningen for objekttaggen.
- Som standard gjelder en objekttagg for alle rørledninger. Hvis du vil tilordne en objekttagg til bestemte rørledninger (kunProfessional eller Enterprise ), velger du Spesifikke rørledninger og merker av i avmerkingsboksene for de rørledningene du vil at objekttaggen skal vises på, i rullegardinmenyen.
- Klikk på Neste: Legg til filtre.
- Sett opp filtre for når objekttaggen skal vises på en avtale eller et billettkort:
- Klikk på +Legg til filter for å legge til din første filtergruppe.
- Som standard filtreres taggen på det aktuelle objektet (f.eks. Deals for en deal-tagg). Hvis du vil filtrere basert på et tilknyttet objekt, klikker du på rullegardinmenyen Filtrering på og velger deretter objektet du vil angi kriterier basert på (f.eks. en avtale-tagg basert på avtalenes tilknyttede kontakter).
- Velg filterkategori (f.eks. objektegenskaper, medlemskap i en liste/import).
- Søk etter og velg en egenskap eller en liste/import, og angi deretter kriteriene.
Merk: For øyeblikket kan du ikke angi kriterier basert på egenskapene Deal stage eller Ticket status. Objekttagger vil vises på aktuelle poster i alle pipelinefaser, men du kan angi filtre basert på avsluttede avtalestadier ved hjelp av egenskapen Er avtalen avsluttet? Hvis du vil ekskludere avsluttede avtaler, angir du kriteriene for denne egenskapen som er lik: False.
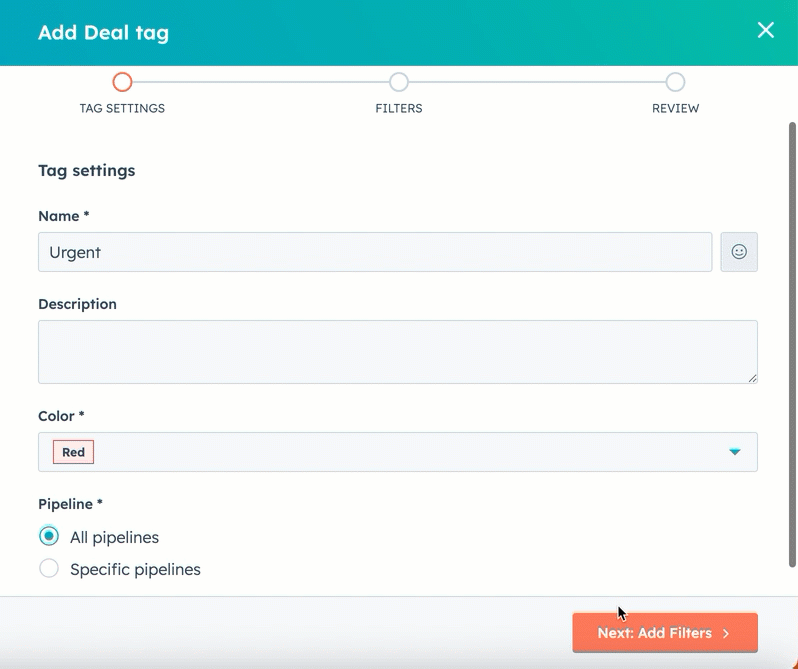
-
- Klikk på +Legg til filter i en gruppe for å legge til flere kriterier som må være oppfylt for at objekttaggen skal vises. AND-logikken gjelder innenfor en gruppe, noe som betyr at alle filterkriteriene må være oppfylt innenfor gruppen for at objekttaggen skal vises.
- Hvis du vil legge til en ekstra filtergruppe, klikker du på +Legg til filtergruppe og angir deretter filtrene og kriteriene. ELLER-logikken gjelder på tvers av grupper, noe som betyr at alle filterkriteriene i minst én gruppe må være oppfylt for at objekttaggen skal vises.
- Endringene dine brukes automatisk. Klikk på Forkast endringer for å angre endringene. For nye objekttagger vil dette fjerne alle filtrene. For eksisterende objekttagger vil det gå tilbake til de tidligere angitte filtrene.
- Klikk på Neste: Gjennomgå taggen.
- Se en forhåndsvisning av hvordan objekttaggen vil vises på en avtale eller et billettkort, samt objekttaggens innstillinger og filtre.
- Når du er ferdig, klikker du på Lagre.
Når de er opprettet, vises objekttagger på gjeldende avtale-, billett- eller leadkort i tavlevisningen og på individuelle avtale-, billett- og leadposter. I brukerens individuelle visninger kan de filtrere post ene sine etter[Avtale/billett/kundeemne]- tagger for å vise kun avtaler, billetter eller kundeemner med spesifikke objekttagger, eller de kan velge å vise eller skjule alle objekttagger i en visning.
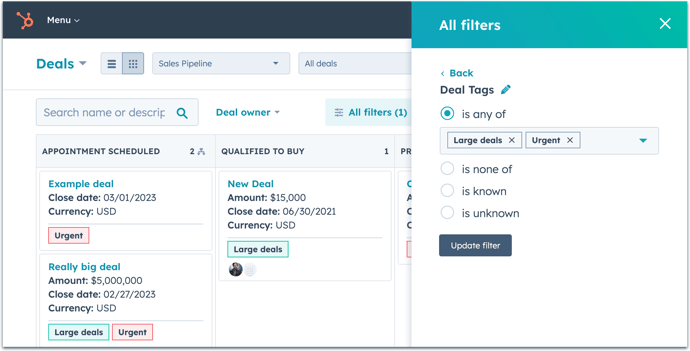
Rediger eller slett objekttagger
I innstillingene for objekttagger kan du administrere eller slette eksisterende objekttagger. Brukere må hasuperadministratorrettigheter for å kunne redigere eller slette objekttagger.
- I HubSpot-kontoen din klikker du på settings innstillinger-ikonet i den øverste navigasjonslinjen.
- I menyen til venstre navigerer du til Objekter > Tilbud, Objekter > Billetter eller Objekter > Leads.
- Klikk på Pipelines-fanen. For potensielle kunder klikker du på fanen Leads-tagger.
- For tilbud og billetter klikker du på Tilpass [tilbud/billett]-tagger.
- Som standard vises objekttagger for alle rørledninger. Hvis du bare vil vise enkelte rørledninger, klikker du på rullegardinmenyen Filtrer etter og merker av i avmerkingsboksene for de rørledningene du vil vise.
- I kolonnen Rørledningstilordning kan du se hvilken rørledning en eksisterende objekttagg vises i, enten Alle rørledninger eller spesifikke rørledninger (kunProfessional og Enterprise ).
- Hvis du vil redigere innstillingene og filtrene for en eksisterende objekttagg, holder du musepekeren over objekttaggen og klikker på Rediger.
- Hvis du vil slette en eksisterende objekttagg, holder du musepekeren over objekttaggen og klikker på Slett. I dialogboksen klikker du på Slett tagg for å bekrefte.
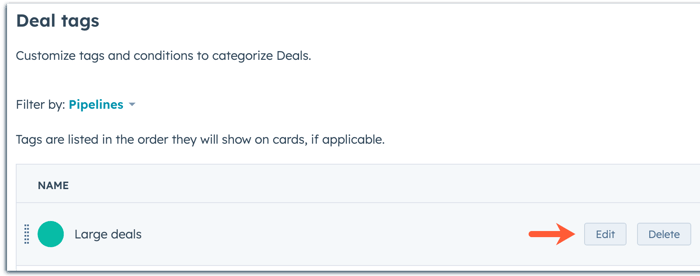
Finn ut mer om hvordan du tilpasser avtale- eller billettpipelines.
Vis eller skjul objekttagger i en visning
Når du oppretter objekttagger, vises de som standard på deal- eller billettkort i tavlevisningen, men du må legge til objekttagger manuelt som en kolonne i listevisningen. Du kan når som helst velge om du vil skjule eller vise objekttagger i visningene dine.
Merk: Det kreves et tildelt s ete for å vise tagger på startsidene for avtaler, billetter og kundeemner. Brukere må ha et Sales Hub -sete for å vise avtale- og lead-tagger, og et Service Hub-sete for å vise billett-tagger. Brukere uten et tildelt sete kan se avtale- og billett-tagger på individuelle poster.
- Naviger til avtaler, billetter eller potensielle kunder:
- Gå til CRM > Avtaler i HubSpot-kontoen din.
- Gå til CRM > Tickets i HubSpot-kontoen din.
- I HubSpot-kontoen din navigerer du til Arbeidsområder > Prospektering. Klikk på fanen Leads .
- I listevisningen på listView kan du inkludere eller fjerne objekttagger som en kolonne:
- Klikk på Rediger kolonner øverst til høyre i tabellen.
- Søk etter [Deal/Ticket/Lead]-tagger på venstre side av dialogboksen.
- Hvis du vil vise objekttagger, merker du av for [Deal/Ticket/Lead] -tagger . Til høyre klikker du på og drar [Deal/Ticket/Lead] -tagger til ønsket plassering i kolonnerekkefølgen, eller du kan klikke på Flytt til toppen for å angi den som den andre kolonnen etter navnet på en post.
- Hvis du vil skjule objekttagger, fjerner du avmerkingen for [Deal/Ticket/Lead] -tagger. Objekttaggene vil ikke lenger vises som en kolonne i visningen.
- Klikk på Bruk.
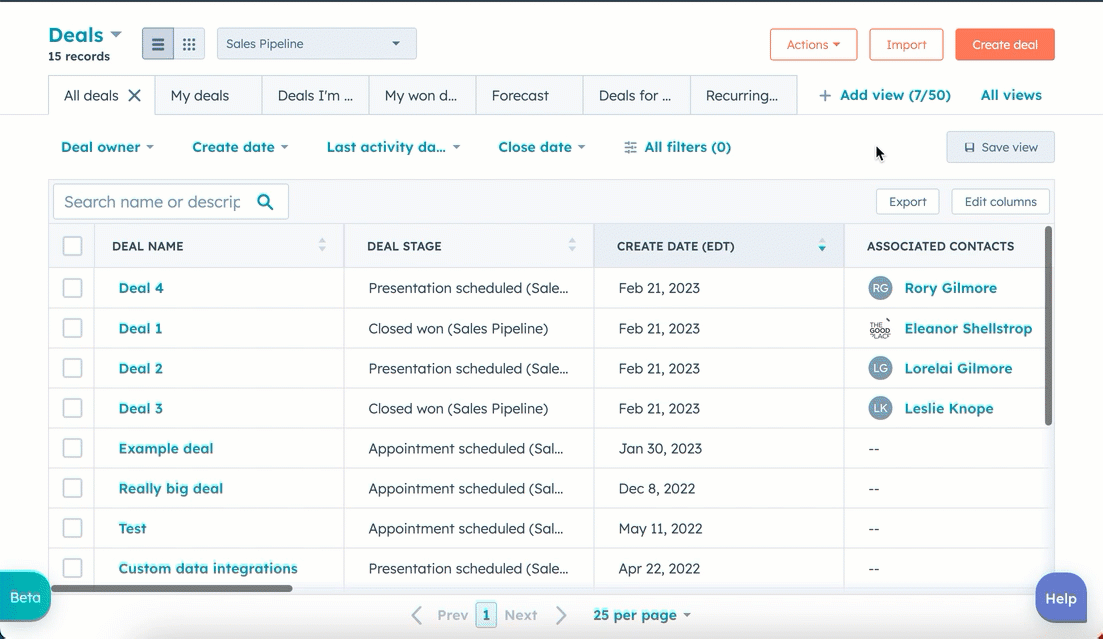
- For avtaler og avkryssinger, i grid brettvisning, for å vise eller skjule objekttagger på brettkort:
- Klikk på rullegardinmenyen Tavlehandlinger , og velg deretter Rediger kort.
- Hvis du vil vise objekttagger på brettkortene dine, merker du av for Vis tagger.
- Hvis du vil skjule objekttagger på tavlekortene, fjerner du avmerkingen for Vis tagger.
- Klikk på Lagre.
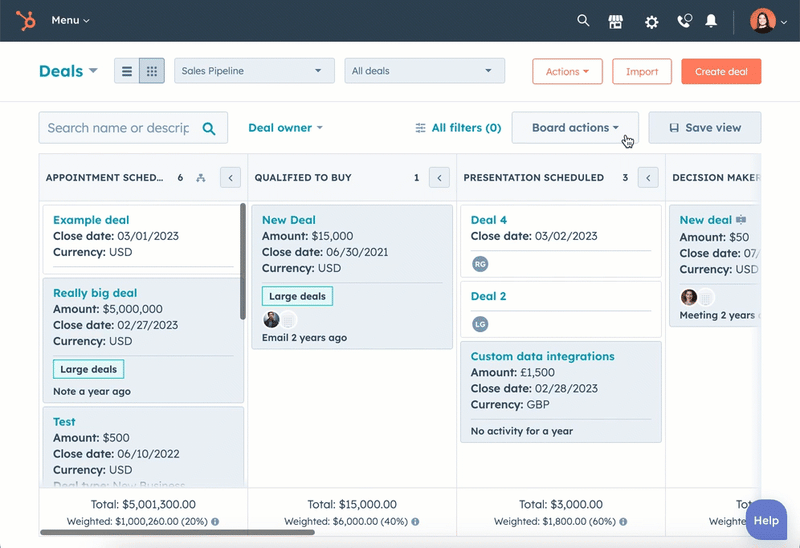
Finn ut mer om hvordan du tilpasser kolonnene i listevisningen og redigerer utseendet på kortene i tavlevisningen.
Se avtale- og billettkoder på en post
Brukere med tillatelse til å vise avtaler og billetter kan se tagger på individuelle avtale- og billettoppføringer. Bare brukere med et tildelt sete kan se tagger for alle avtaler og billetter på sine respektive startsider. Brukere med et Sales- eller Service Hub Professional- eller Enterprise-sete kan bare se tagger på Lead-fanen i prospekteringsarbeidsområdet i listevisning.
Slik viser du taggene til en post:
- Naviger til tilbudene eller billettene dine:
- Gå til CRM > Avtaler i HubSpot-kontoen din.
- Gå til CRM > Tickets i HubSpot-kontoen din.
- I HubSpot-kontoen din navigerer du til Arbeidsområder > Prospektering. Klikk på fanen Leads . Her kan du vise Lead-taggene ved å redigere kolonnene.
- Klikk på navnet på avtalen eller billetten.
- I venstre panel, i en egenskapsdel, klikker du på Handlinger > Vis alle egenskaper og søker deretter etter [Deal/Ticket]-tagger.
- Hvis du vil se når taggene ble angitt, holder du musepekeren over egenskapen og klikker på Detaljer.

Finn ut mer om hvordan du viser og redigerer eiendomsverdier i en post.