Priorytetyzuj transakcje, bilety i potencjalnych klientów w widokach za pomocą kolorowych tagów obiektów
Data ostatniej aktualizacji: lipca 26, 2024
Dostępne z każdą z następujących podpisów, z wyjątkiem miejsc, w których zaznaczono:
|
|
|
|
Aby pomóc zespołom w szybkiej identyfikacji i priorytetyzacji najważniejszych transakcji, biletów i potencjalnych klientów w potokach, można skonfigurować kolorowe tagi obiektów w oparciu o określone kryteria. Na przykład można utworzyć zielony tag transakcji o nazwie Duża transakcja i przypisać go do każdej transakcji o wartości Kwoty większej niż 10 000 USD.
Po skonfigurowaniu tagów obiektów można używać właściwości Deal Tags, Ticket Tags i Lead Tags w innych narzędziach HubSpot, takich jak zapisane widoki, raporty, przepływy pracy i listy.
Uwaga: tagi potencjalnych klientów są dostępne tylko dla użytkowników z przypisanym miejscem Sales Hub , którzy mają dostęp do obszaru roboczego prospecting.
Tworzenie znaczników obiektów
Konto musi mieć subskrypcję Sales Hub, aby utworzyć tag transakcji lub potencjalnego klienta, lub subskrypcję Service Hub, aby utworzyć tagi biletów. Konta z subskrypcją Starter mogą konfigurować tagi, które mają zastosowanie do wszystkich potoków, podczas gdy konta z subskrypcją Professional lub Enterprise mogą tworzyć tagi dla poszczególnych potoków.
Każde konto może mieć do 10 tagów dla każdego obiektu, a użytkownik musi mieć uprawnienia Super admin aby tworzyć lub edytować tagi obiektów.
- Na koncie HubSpot kliknij settings ikonę ustawień w górnym pasku nawigacyjnym.
- W menu na lewym pasku bocznym wybierz Obiekty > Transakcje, Obiekty > Bilety lub Obiekty > Leady.
- Kliknij kartę Pipelines. W przypadku potencjalnych klientów kliknij kartę Tagi potencjalnych klientów.
- Aby uzyskać oferty i bilety, kliknij tagi Dostosuj [ofertę/bilet].
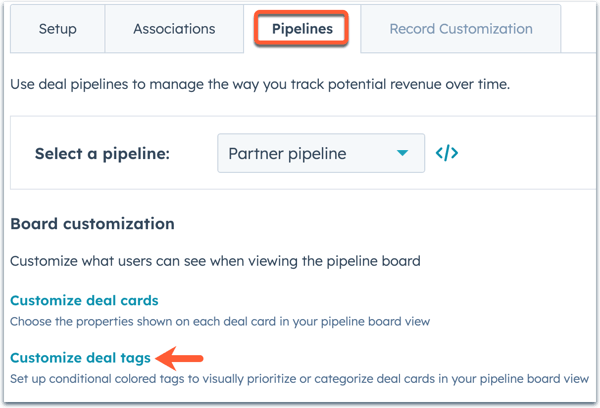
- Aby utworzyć nowy tag obiektu, kliknij przycisk Dodaj tag. W przypadku tagów transakcji można wybrać wstępnie ustawiony tag lub kliknąć opcję Utwórz od podstaw, aby dostosować własny.
- W prawym panelu skonfiguruj ustawienia tagów obiektów:
- Wprowadź nazwę i opcjonalny opis znacznika obiektu .
- Kliknij menu rozwijane Kolor, a następnie wybierz przypisanie koloru dla znacznika obiektu.
- Domyślnie znacznik obiektu ma zastosowanie do wszystkich rurociągów. Aby przypisać znacznik obiektu do określonych rurociągów( tylkoProfessional lub Enterprise ), wybierz opcję Określone rurociągi, a następnie w menu rozwijanym zaznacz pola wyboru dla rurociągów, na których ma być wyświetlany znacznik obiektu.
- Kliknij przycisk Dalej: Dodaj filtry.
- Skonfiguruj filtry określające, kiedy znacznik obiektu powinien pojawić się na karcie transakcji lub biletu:
- Kliknij +Dodaj filtr, aby dodać pierwszą grupę filtrów.
- Domyślnie tag będzie filtrowany na podstawie bieżącego obiektu (np. Deals dla tagu deal). Aby filtrować na podstawie powiązanego obiektu, kliknij menu rozwijane Filtrowanie według, a następnie wybierz obiekt, na podstawie którego chcesz ustawić kryteria (np. tag transakcji na podstawie powiązanych kontaktów transakcji).
- Wybierz kategorię filtrowania (np. właściwości obiektu, członkostwo na liście/import).
- Wyszukaj i wybierz właściwość lub listę/import, a następnie ustaw kryteria.
Uwaga: obecnie nie można ustawiać kryteriów na podstawie właściwości etapu transakcji lub statusu biletu. Znaczniki obiektów będą wyświetlane w odpowiednich rekordach na wszystkich etapach potoku, jednak można ustawić filtry na podstawie zamkniętych etapów transakcji przy użyciu właściwości Is deal closed? Aby wykluczyć zamknięte transakcje, ustaw kryteria dla tej właściwości jako równe: False.
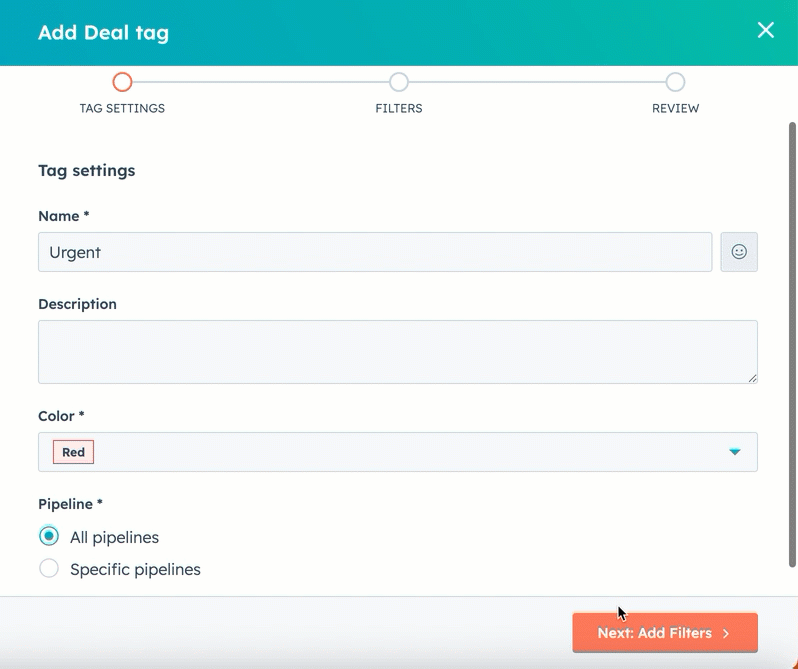
-
- W obrębie grupy kliknij przycisk +Dodaj filtr, aby dodać dodatkowe kryteria, które muszą zostać spełnione w celu wyświetlenia znacznika obiektu. Logika AND ma zastosowanie w grupie, co oznacza, że wszystkie kryteria filtrowania muszą być spełnione w tej grupie, aby znacznik obiektu został wyświetlony.
- Aby dodać dodatkową grupę filtrów, kliknij +Dodaj grupę filtrów, a następnie ustaw filtry i kryteria. Logika OR ma zastosowanie we wszystkich grupach, co oznacza, że wszystkie kryteria filtrowania w co najmniej jednej grupie muszą być spełnione, aby tag obiektu został wyświetlony.
- Zmiany zostaną zastosowane automatycznie. Kliknij przycisk Odrzuć zmiany, aby cofnąć zmiany. W przypadku nowych znaczników obiektów spowoduje to wyczyszczenie wszystkich filtrów. W przypadku istniejących znaczników obiektów spowoduje to przywrócenie wcześniej ustawionych filtrów.
- Kliknij przycisk Dalej: Review Tag.
- Wyświetl podgląd tego, jak znacznik obiektu będzie wyświetlany na karcie transakcji lub biletu, a także ustawienia i filtry znacznika obiektu.
- Po zakończeniu kliknij przycisk Zapisz.
Po utworzeniu tagi obiektów pojawią się na odpowiednich kartach transakcji, biletów lub potencjalnych klientów w widoku tablicy oraz na poszczególnych rekordach transakcji, biletów i potencjalnych klientów. W poszczególnych widokach użytkownik może filtrować swoje rekordy wedługtagów [Deal/ticket/lead], aby wyświetlać tylko transakcje, bilety lub leady z określonymi tagami obiektów, lub może wybrać wyświetlanie lub ukrywanie wszystkich tagów obiektów w widoku.
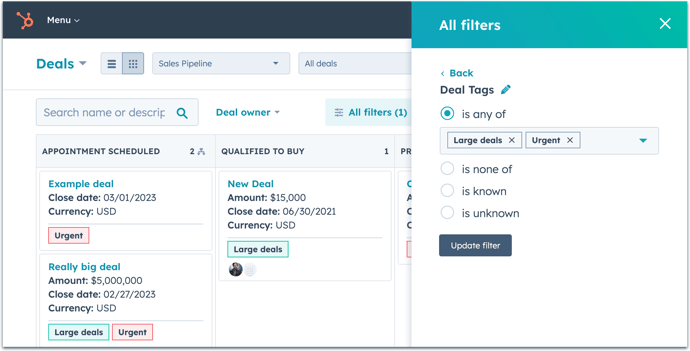
Edytowanie lub usuwanie znaczników obiektów
W ustawieniach znaczników obiektów można zarządzać istniejącymi znacznikami obiektów lub je usuwać. Użytkownicy muszą miećuprawnienia superadministratora , aby móc edytować lub usuwać znaczniki obiektów.
- Na koncie HubSpot kliknij settings ikonę ustawień w górnym pasku nawigacyjnym.
- W menu na lewym pasku bocznym wybierz Obiekty > Transakcje, Obiekty > Bilety lub Obiekty > Leady.
- Kliknij kartę Pipelines. W przypadku potencjalnych klientów kliknij kartę Tagi potencjalnych klientów.
- Aby uzyskać oferty i bilety, kliknij tagi Dostosuj [ofertę/bilet].
- Domyślnie wyświetlane są znaczniki obiektów dla wszystkich rurociągów. Aby wyświetlić tylko niektóre rurociągi, kliknij menu rozwijane Filtruj według i zaznacz pola wyboru dla rurociągów, które chcesz wyświetlić.
- W kolumnie Przypisanie potoku można sprawdzić, w którym potoku znajduje się istniejący znacznik obiektu - we wszystkich potokach lub w określonych potokach( tylkoProfessional i Enterprise ).
- Aby edytować ustawienia i filtry istniejącego tagu obiektu, najedź na niego kursorem, a następnie kliknij Edytuj.
- Aby usunąć istniejący znacznik obiektu, najedź na niego kursorem, a następnie kliknij przycisk Usuń. W oknie dialogowym kliknij Usuń tag, aby potwierdzić.
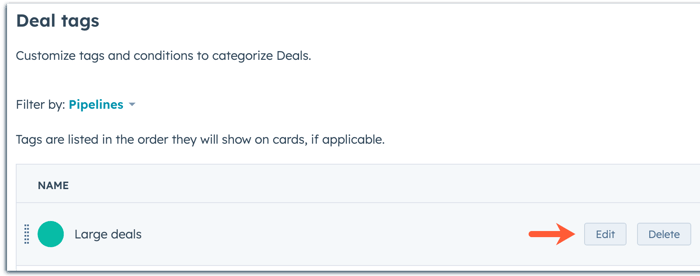
Dowiedz się więcej o dostosowywaniu potoków transakcji lub potoków zgłoszeń.
Wyświetlanie lub ukrywanie tagów obiektów w widoku
Po utworzeniu znaczników obiektów będą one domyślnie wyświetlane na kartach transakcji lub kuponów w widoku planszy, ale konieczne będzie ręczne dodanie znaczników obiektów jako kolumny w widoku listy. W dowolnym momencie możesz ukryć lub wyświetlić znaczniki obiektów w swoich widokach.
Uwaga: przypisane miejsce jest wymagane do wyświetlania tagów na stronach głównych transakcji, zgłoszeń i potencjalnych klientów. Użytkownicy muszą mieć przypisane miejsce w Sales Hub, aby wyświetlać tagi transakcji i potencjalnych klientów oraz miejsce w Service Hub, aby wyświetlać tagi biletów. Użytkownicy bez przypisanego miejsca mogą wyświetlać tagi transakcji i biletów w poszczególnych rekordach.
- Przejdź do swoich ofert, biletów lub potencjalnych klientów:
- Na koncie HubSpot przejdź do System CRM > Kontakty.
- Na koncie HubSpot przejdź do sekcji System CRM > Bilety.
- Na koncie HubSpot przejdź do opcji Przestrzenie robocze > Poszukiwanie. Kliknij kartę Potencjalni klienci.
- W widoku listy listView, aby dołączyć lub usunąć znaczniki obiektów jako kolumnę:
- Kliknij Edytuj kolumny w prawym górnym rogu tabeli.
- Po lewej stronie okna dialogowego wyszukaj [Deal/Ticket/Lead] Tags.
- Aby wyświetlić znaczniki obiektów, zaznacz pole wyboru [Deal/Ticket/Lead ]Tags . Po prawej stronie kliknij i przeciągnijznaczniki [Deal/Ticket/Lead ] do żądanej pozycji w kolejności kolumn lub kliknij przycisk Przenieś na górę , aby ustawić je jako drugą kolumnę po nazwie rekordu.
- Aby ukryć znaczniki obiektów, usuń zaznaczenie pola wyboru [Deal/Ticket/Lead ]Tags. Znaczniki obiektów nie będą już wyświetlane jako kolumna w widoku.
- Kliknij przycisk Zastosuj.
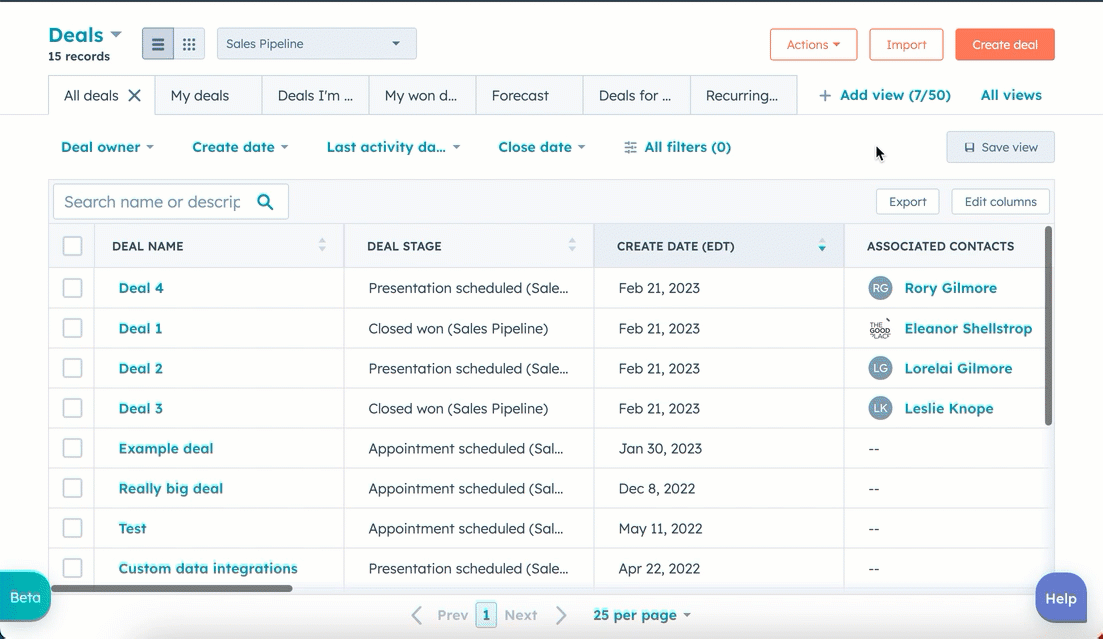
- Dla transakcji i zaznaczeń, w widoku grid aby wyświetlić lub ukryć znaczniki obiektów na kartach planszy:
- Kliknij menu rozwijane Board Actions , a następnie wybierz opcję Edit cards.
- Aby wyświetlić znaczniki obiektów na kartach, zaznacz pole wyboru Wyświetl znaczniki .
- Aby ukryć znaczniki obiektów na kartach, usuń zaznaczenie pola wyboru Wyświetl znaczniki.
- Kliknij przycisk Zapisz.
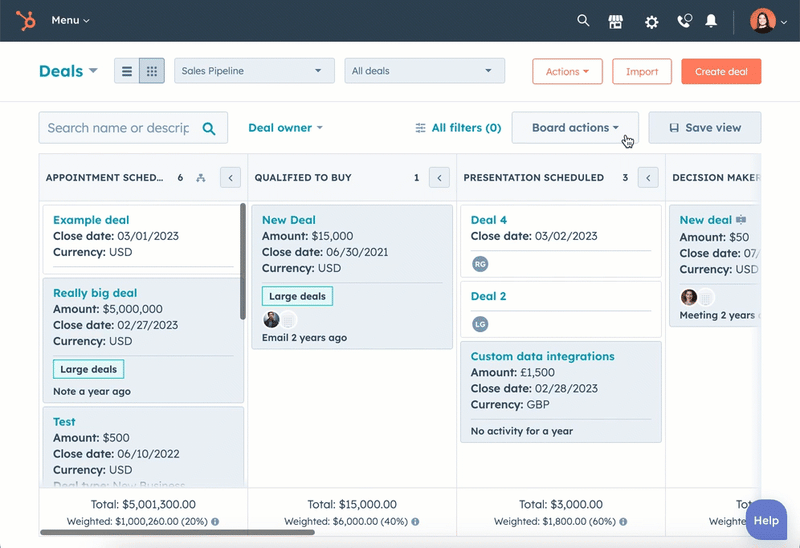
Dowiedz się więcej o tym, jak dostosować kolumny w widoku listy i edytować wygląd kart w widoku tablicy.
Wyświetlanie tagów transakcji i biletów w rekordzie
Użytkownicy z uprawnieniami do wyświetlania transakcji i biletów mogą wyświetlać tagi w poszczególnych rekordach transakcji i biletów. Tylko użytkownicy z przypisanym miejscem mogą wyświetlać tagi dla wszystkich transakcji i biletów na swoich stronach głównych. Użytkownicy posiadający kontoSales lub Service Hub Professional lub Enterprise mogą wyświetlać tagi tylko na karcie Lead w obszarze roboczym prospecting w widoku listy.
Aby wyświetlić tagi rekordu:
- Przejdź do swoich ofert lub biletów:
- Na koncie HubSpot przejdź do System CRM > Kontakty.
- Na koncie HubSpot przejdź do sekcji System CRM > Bilety.
- Na koncie HubSpot przejdź do opcji Przestrzenie robocze > Poszukiwanie. Kliknij kartę Leady . Tutaj możesz wyświetlić tagi potencjalnych klientów, edytując kolumny.
- Kliknij nazwę transakcji lub biletu.
- W lewym panelu, w sekcji właściwości, kliknij Akcje > Wyświetl wszystkie właściwości, a następnie wyszukaj tagi [Deal/Ticket].
- Aby zobaczyć, kiedy tagi zostały ustawione, najedź kursorem na właściwość, a następnie kliknij Szczegóły.

Dowiedz się więcej o wyświetlaniu i edytowaniu wartości nieruchomości w rekordzie.