使用彩色物件標籤,在檢視中排定優惠、門票和潛在客戶的優先順序
上次更新時間: 七月 26, 2024
可与下列任何一种订阅一起使用,除非有说明:
|
|
|
|
為了幫助您的團隊快速識別並優先處理管線中最重要的交易、票證和潛在客戶,您可以根據特定標準設定彩色物件標籤。 例如,您可以建立一個名為「大型交易」的綠色交易標籤,並將其分配給金額值超過$ 10,000的任何交易。
設定物件標籤後,您可以使用其他HubSpot工具中的「交易標籤」、「聯絡單標籤」和「潛在客戶標籤」屬性,例如已儲存的檢視、 報告、工作流程和 清單。
請注意:潛在客戶標籤僅適用於擁有指定Sales Hub 席位 且可存取潛在客戶工作空間的使用者。
建立物件標籤
您的帳戶必須擁有Sales Hub訂閱才能建立交易或潛在客戶標籤,或擁有Service Hub訂閱才能建立支援查詢標籤。 擁有Starter訂閱的帳戶可以設定適用於所有管線的標籤,而擁有專 業版或企業版訂閱的帳戶則可以為個別管線建立標籤。
每個帳戶最多可為每個物件設定10個標籤,且使用者必須擁有超級管理員 權限,才能建立或編輯物件標籤。
- 在你的 HubSpot 帳戶中,點擊頂端導覽列中的settings「設定圖示」。
- 在左側邊欄選單中,前往「物件」>「交易」、「物件」>「支援查詢」或「物件」>「潛在客戶」。
- 按一下「管線」索引標籤。 如果是潛在職業駕駛或合作外送夥伴,請按一下「潛在
- 如需優惠和門票,請按一下「自訂[優惠/門票]標籤」。
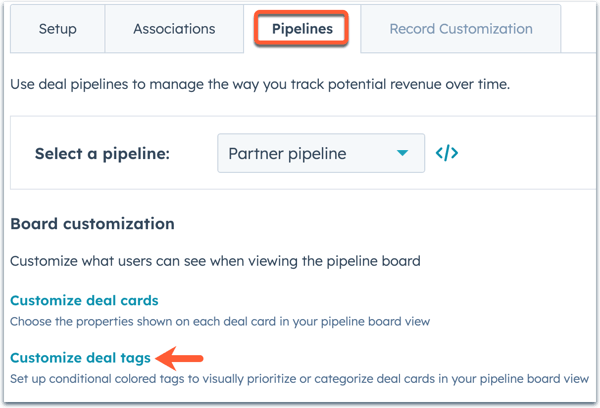
- 若要建立新的物件標籤,請按一下新增標籤。 對於交易標籤,您可以選擇預設標籤,或按一下「從頭開始建立」以自訂自己的標籤。
- 在右側面板中,設定物件標籤設定:
- 輸入物件標籤的名稱 和可選說明。
- 單擊顏色下拉菜單,然後選擇對象標記的顏色分配。
- 預設情況下,物件標籤將套用至所有管線。 若要將物件標記指定給特定的管線(僅限專 業版或企業版) ,請選取特定管線,然後在下拉式功能表中,選取您希望物件標記出現在的管線核取方塊。
- 按一下下一步:新增篩選條件。
- 設定物件標籤何時應出現在交易或門票卡片上的篩選條件:
- 按一下「+新增篩選條件」以新增第一個篩選條件
- 根據預設,標籤將根據當前對象進行篩選(例如,交易標籤的交易)。 若要根據關聯物件進行篩選,請按一下下拉式選單上的「篩選」,然後選擇要設定條件的物件(例如,根據交易關聯聯絡人設定的交易標籤)。
- 選擇篩選器類別(例如,物件屬性、清單/匯入中的成員資格)。
- 搜尋並選擇房源或清單/匯入,然後設定條件。
請注意:您目前無法根據交易階段或票證狀態屬性設定條件。 對象標籤將出現在所有管線階段的適用記錄中,但是,您可以使用「交易是否已結束?」屬性根據已結束 的交易階段設置篩選器。 若要排除已結束的交易,請將此屬性的條件設定為等於: False。
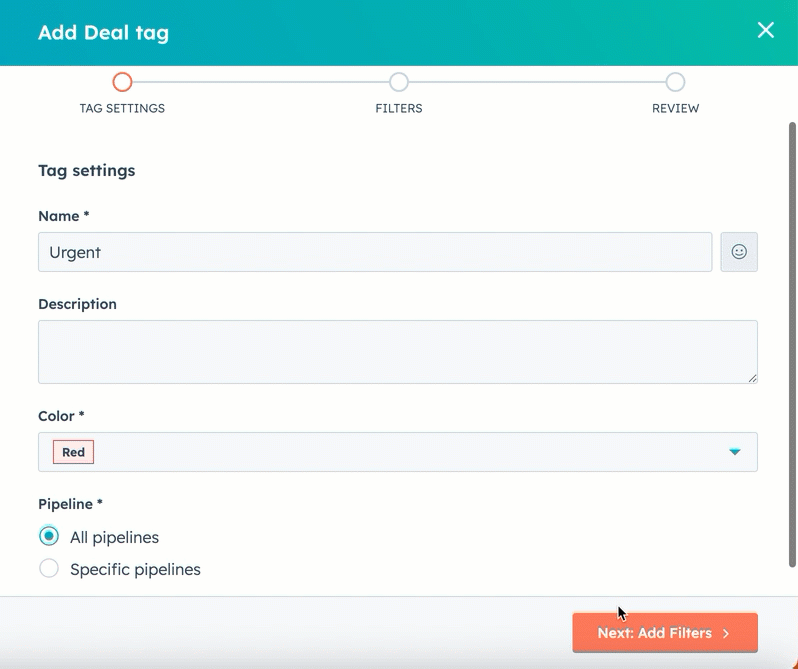
-
- 在羣組中,按一下+新增篩選條件,以新增物件標籤必須符合的其他條件。 並且邏輯應用在羣組內,這意味著必須在該羣組內滿足所有篩選條件,才能顯示物件標籤。
- 若要新增其他篩選器羣組,請按一下「+新增篩選器羣組」,然後設定篩選器和條件。 OR邏輯適用於所有羣組,這意味著必須滿足至少一個羣組中的所有篩選條件,才能顯示物件標籤。
- 系統會自動套用變更。 按一下捨棄變更以復原變更。 對於新的物件標籤,這將清除所有篩選條件。 對於現有的物件標籤,它將恢復到先前設置的篩選器。
- 按一下下一步:檢閱標籤。
- 檢視物件標籤在交易或門票卡片上的顯示方式預覽,以及物件標籤的設定和篩選條件。
- 完成後,按一下「儲存」。
建立後,物件標籤會顯示在看板檢視中的適用交易、支援查詢或潛在客戶卡片上,以及個別交易、支援查詢和潛在客戶記錄上。 對於使用者的個別檢視,他們可以按[交易/工單/潛在客戶]標籤 篩選其記錄,以僅顯示具有特定物件標籤的交易、工單或潛在客戶,也可以選擇在檢視中顯示或隱藏所有物件標籤。
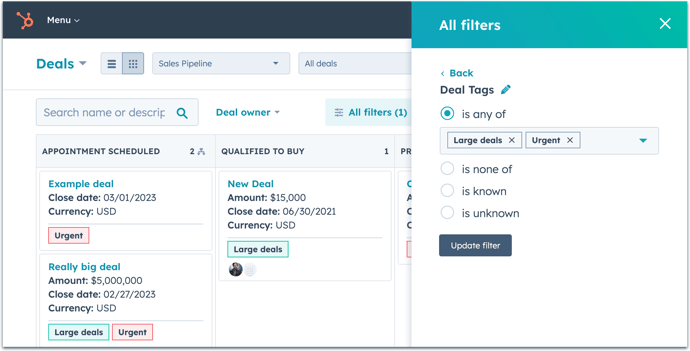
編輯或刪除物件標籤
在物件標籤設定中,您可以管理或刪除現有的物件標籤。 使用者必須擁有超級管理員權限,才能編輯或刪除物件標籤。
- 在你的 HubSpot 帳戶中,點擊頂端導覽列中的settings「設定圖示」。
- 在左側邊欄選單中,前往「物件」>「交易」、「物件」>「支援查詢」或「物件」>「潛在客戶」。
- 按一下「管線」索引標籤。 如果是潛在職業駕駛或合作外送夥伴,請按一下「潛在
- 如需優惠和門票,請按一下「自訂[優惠/門票]標籤」。
- 預設情況下,將顯示所有管線的物件標籤。 若要僅檢視特定的管線,請按一下「篩選依據」下拉式選單,然後選取要檢視的管線的核取方塊。
- 在「管線指派」欄中,檢視現有物件標記出現在哪個管線中,可以是所有管線,也可以是特定的管線(僅限專 業版和企業版)。
- 若要編輯現有物件標記的設定與篩選條件,請將遊標移至物件標記上,然後按一下編輯。
- 若要刪除現有的物件標記,請將遊標暫留於物件標記上,然後按一下刪除。 在對話方塊中,按一下刪除標籤以確認。
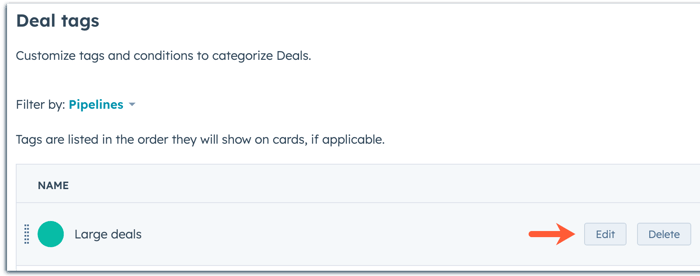
在檢視中顯示或隱藏物件標籤
建立物件標籤後,預設情況下,它們會顯示在看板檢視中的交易或門票卡片上,但您需要在清單檢視中手動將物件標籤新增為欄。 您可以隨時選擇在檢視中隱藏或顯示物件標籤。
請注意:要查看交易、門票和潛在客戶首頁上的標籤,需要指定的座位。 用戶必須擁有Sales Hub席位才能查看交易和潛在客戶標籤,並擁有Service Hub席位才能查看聯絡單標籤。 沒有指定座位的用戶可以查看個別記錄上的交易和門票標籤。
- 前往優惠、門票或潛在職業駕駛團隊:
- 在你的 HubSpot 帳戶中,瀏覽「CRM」>「交易」。
- 在你的 HubSpot 帳戶中,瀏覽「CRM」>「服務票證」。
- 在你的 HubSpot 帳戶中,瀏覽「工作區」>「客戶開發」。點擊「潛在客戶」分頁。
- 在listView單檢視中,若要將物件標記包含或移除為欄:
- 按一下表 格右上角的編輯欄。
- 在對話方塊左側搜尋[Deal/Ticket/Lead]標籤。
- 若要顯示物件標籤,請選取[交易/支援查詢/潛在客戶]標籤核取方塊。 在右側,按一下並拖曳[Deal/Ticket/Lead]標籤到欄順序中的所需位置,或按一下移至頂部,將其設定為記錄名稱後的第二欄。
- 若要隱藏物件標籤,請清除[交易/支援查詢/潛在客戶]標籤核取方塊。 物件標籤將不再在您的檢視中顯示為欄。
- 按一下套用。
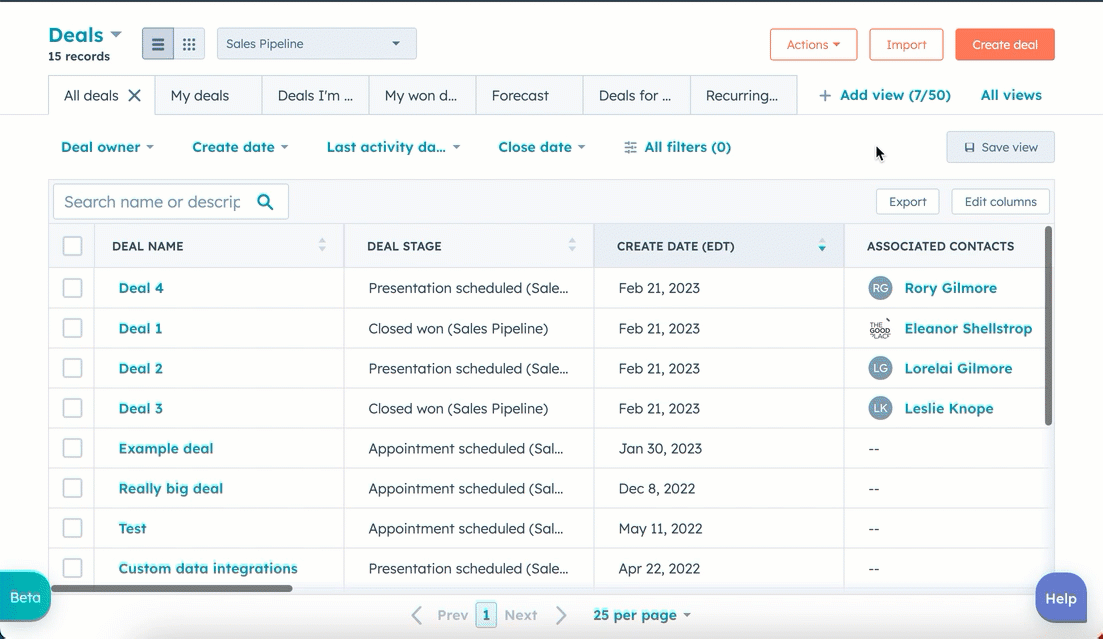
- 對於交易和勾選,在grid 板檢視中,要顯示或隱藏板卡上的物件標籤:
- 按一下看板動作下拉式選單,然後選取編輯卡片。
- 若要在看板卡上顯示物件標籤,請選取顯示標籤核取方塊。
- 若要隱藏看板卡上的物件標籤,請清除顯示標籤核取方塊。
- 按一下儲存。
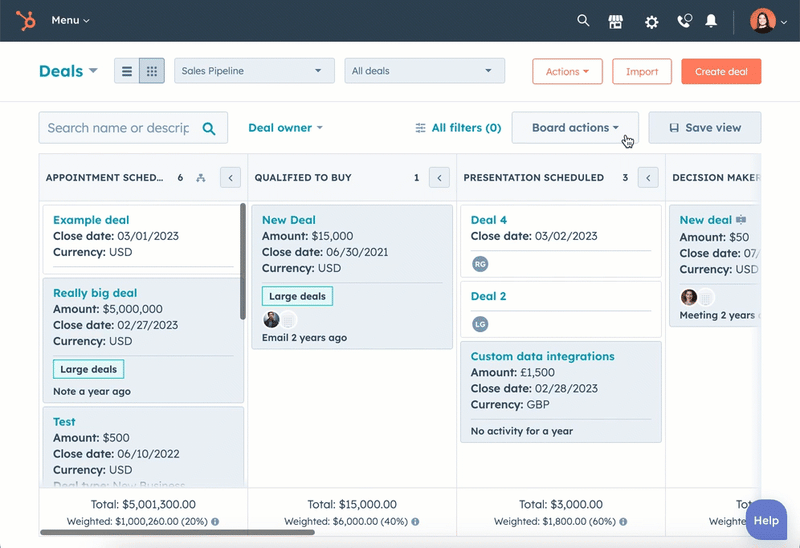
深入瞭解如何在清單檢視中自訂欄,並在看 板檢視中編輯卡片的外觀。
查看記錄上的交易和門票標籤
擁有查看交易和門票權限的用戶可以查看個別交易和門票記錄上的標籤。 只有已分配座位的用戶才能在各自的首頁上查看所有優惠和門票的標籤。 擁有銷售或服務中心 專 業版或企業版席位的使用者只能在清單檢視中,在潛在客戶工作區的「潛在客戶」索引標籤上檢視標籤。
若要檢視記錄的標籤:
- 前往優惠或門票:
- 在你的 HubSpot 帳戶中,瀏覽「CRM」>「交易」。
- 在你的 HubSpot 帳戶中,瀏覽「CRM」>「服務票證」。
- 在你的 HubSpot 帳戶中,瀏覽「工作區」>「客戶開發」。點擊「潛在客戶」分頁。 在這裡,您可以透過編輯欄來查看潛在客戶標籤。
- 按一下優惠或門票的名稱。
- 在左側面板的「屬性」區段中,按一下「動作」>「檢視所有屬性」,然後搜尋[交易/票券]標籤。
- 若要檢視標籤設定時間,請將滑鼠遊標移至屬性上,然後按一下「詳細資訊」。

深入瞭解如何檢視和編輯記錄中的屬性值。