Prioritera affärer, ärenden och leads i vyer med färgade objekttaggar
Senast uppdaterad: juli 26, 2024
Tillgänglig med något av följande abonnemang, om inte annat anges:
|
|
|
|
För att hjälpa dina team att snabbt identifiera och prioritera de viktigaste affärerna, ärendena och leads i dina pipelines kan du skapa färgade objekttaggar baserat på vissa kriterier. Du kan till exempel skapa en grön avtalstagg som heter Stort avtal och tilldela den till alla avtal med ett beloppsvärde på mer än 10 000 USD.
När du har ställt in objekttaggar kan du använda egenskaperna Deal Tags, Ticket Tags och Lead Tags i andra HubSpot-verktyg, till exempel sparade vyer, rapporter, arbetsflöden och listor.
Observera: Lead-taggar är endast tillgängliga för användare med tilldelad Sales Hub-plats som har tillgång till arbetsytan för prospektering.
Skapa objekttaggar
Ditt konto måste ha en Sales Hub-prenumeration för att skapa taggar för affärer eller leads eller en Service Hub -prenumeration för att skapa taggar för ärenden. Konton med en Starter-prenumeration kan skapa taggar som gäller för alla pipelines, medan konton med en Professional- eller Enterprise-prenumeration kan skapa taggar för enskilda pipelines.
Varje konto kan ha upp till 10 taggar för varje objekt, och en användare måste ha Super admin för att skapa eller redigera objekttaggar.
- I ditt HubSpot-konto klickar du på settings inställningsikonen i det övre navigeringsfältet.
- Navigera till Objects > Deals, Objects > Tickets eller Objects > Leads i menyn i vänster sidofält.
- Klicka på fliken Pipelines. För leads klickar du sedan på fliken Leads-taggar.
- För erbjudanden och biljetter klickar du på Anpassa [deal/ticket]-taggar.
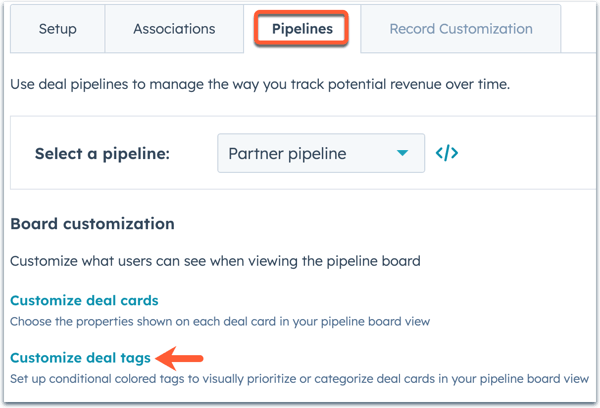
- För att skapa en ny objekttagg klickar du på Lägg till tagg. För deal-taggar kan du välja en förinställd tagg eller klicka på Skapa från början för att skapa din egen.
- I den högra panelen ställer du in inställningarna för objekttaggen:
- Ange ett namn och en valfri beskrivning för objekttaggen.
- Klicka på rullgardinsmenyn Färg och välj sedan färgtilldelning för objekttaggen.
- Som standard gäller en objekttagg för alla pipelines. Om du vill tilldela en objekttagg till vissa pipelines (endastProfessional eller Enterprise ) väljer du Specifika pipelines och markerar sedan kryssrutorna för de pipelines som du vill att objekttaggen ska visas på i rullgardinsmenyn.
- Klicka på Nästa: Lägg till filter.
- Ställ in filter för när objekttaggen ska visas på ett deal- eller ticket-kort:
- Klicka på +Add filter för att lägga till din första filtergrupp.
- Som standard kommer taggen att filtrera på det aktuella objektet (t.ex. Deals för en deal-tagg). Om du vill filtrera utifrån ett associerat objekt klickar du på rullgardinsmenyn Filtrering på och väljer sedan det objekt som kriterierna ska baseras på (t.ex. en avtalstagg som baseras på avtalens associerade kontakter).
- Välj filterkategori (t.ex. objektegenskaper, medlemskap i en lista/import).
- Sök efter och välj en egenskap eller lista/import och ställ sedan in dina kriterier.
Observera: för närvarande kan du inte ställa in kriterier baserat på egenskaperna Deal stage eller Ticket status. Objekttaggar kommer att visas på tillämpliga poster i alla pipelinefaser, men du kan ställa in filter baserat på stängda affärsfaser med egenskapen Är affären stängd? Om du vill utesluta avslutade affärer ställer du in kriterierna för den här egenskapen som är lika med: Falsk.
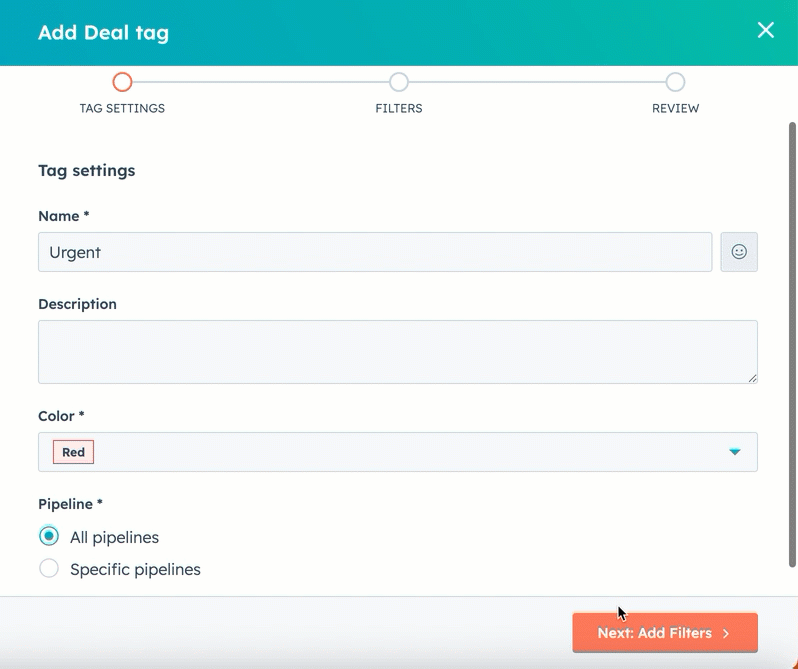
-
- I en grupp klickar du på +Lägg till filter för att lägga till ytterligare kriterier som måste uppfyllas för objekttaggen. AND-logiken gäller inom en grupp, vilket innebär att alla filterkriterier måste uppfyllas inom den gruppen för att objekttaggen ska visas.
- Om du vill lägga till ytterligare en filtergrupp klickar du på +Lägg till filtergrupp och anger sedan dina filter och kriterier. OR-logiken gäller för alla grupper, vilket innebär att alla filterkriterier i minst en grupp måste vara uppfyllda för att objekttaggen ska visas.
- Dina ändringar tillämpas automatiskt. Klicka på Discard changes för att ångra ändringarna. För nya objekttaggar rensas alla filter. För befintliga objekttaggar återgår det till de tidigare inställda filtren.
- Klicka på Nästa: Granska taggen.
- Visa en förhandsgranskning av hur objekttaggen kommer att visas på en affär eller ett biljettkort, samt objekttaggens inställningar och filter.
- När du är klar klickar du på Spara.
När objekttaggarna har skapats visas de på tillämpliga kort för affärer, biljetter eller leads i styrelsevyn och på enskilda poster för affärer, biljetter och leads. För en användares individuella vyer kan de filtrera sina poster efter[Deal/ticket/lead]- taggar för att endast visa affärer, biljetter eller leads med specifika objekttaggar, eller välja att visa eller dölja alla objekttaggar i en vy.
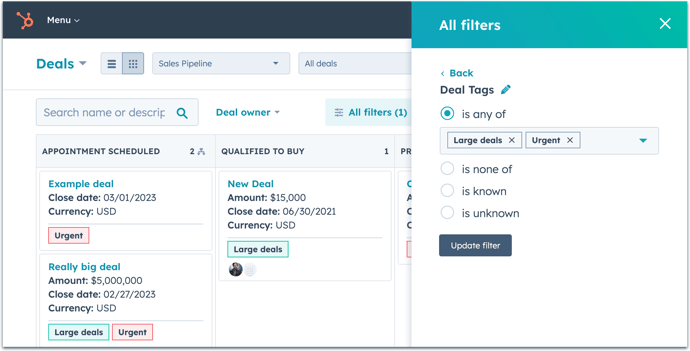
Redigera eller ta bort objekttaggar
I dina inställningar för objekttaggar kan du hantera eller ta bort befintliga objekttaggar. Användare måste hasuperadministratörsbehörighet för att kunna redigera eller ta bort objekttaggar.
- I ditt HubSpot-konto klickar du på settings inställningsikonen i det övre navigeringsfältet.
- Navigera till Objects > Deals, Objects > Tickets eller Objects > Leads i menyn i vänster sidofält.
- Klicka på fliken Pipelines. För leads klickar du sedan på fliken Leads-taggar.
- För erbjudanden och biljetter klickar du på Anpassa [deal/ticket]-taggar.
- Som standard visas objekttaggar för alla pipelines. Om du bara vill visa vissa pipelines klickar du på rullgardinsmenyn Filtrera efter och markerar kryssrutorna för de pipelines du vill visa.
- I kolumnen Pipeline-tilldelning kan du se vilken pipeline en befintlig objekttagg visas i, antingen Alla pipelines eller specifika pipelines (endastProfessional och Enterprise ).
- Om du vill redigera inställningar och filter för en befintlig objekttagg håller du muspekaren över objekttaggen och klickar på Redigera.
- Om du vill ta bort en befintlig objekttagg håller du muspekaren över objekttaggen och klickar sedan på Ta bort. I dialogrutan klickar du på Ta bort tagg för att bekräfta.
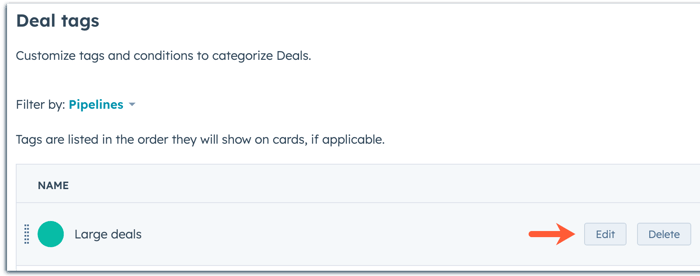
Läs mer om hur du anpassar deal pipelines eller ticket pipelines.
Visa eller dölja objekttaggar i en vy
När du har skapat objekttaggar visas de som standard på deal- eller ticketkort i bordsvyn, men du måste manuellt lägga till objekttaggar som en kolumn i listvyn. Du kan när som helst välja att dölja eller visa objekttaggar i dina vyer.
Observera: en tilldelad plats krävs för att visa taggar på startsidorna för avtal, biljetter och leads. Användare måste ha en Sales Hub -plats för att visa taggar för avtal och leads och en Service Hub-plats för att visa taggar för biljetter. Användare som inte har en tilldelad plats kan visa taggar för avtal och biljetter på enskilda poster.
- Navigera till dina erbjudanden, biljetter eller leads:
- I ditt HubSpot-konto navigerar du till CRM > Affärer.
- I ditt HubSpot-konto navigerar du till CRM > Supportärenden.
- I ditt HubSpot-konto navigerar du till Arbetsytor > Prospektering. Klicka på fliken Leads .
- I listView listvy, för att inkludera eller ta bort objekttaggar som en kolumn:
- Klicka på Redigera kolumner längst upp till höger i tabellen.
- Sök efter [Deal/Ticket/Lead] Tags på vänster sida av dialogrutan.
- Om du vill visa objekttaggar markerar du kryssrutan [Deal/Ticket/Lead] Tags . Till höger klickar du på och drar [Deal/Ticket/Lead] Tags till önskad position i kolumnordningen eller klickar på Flytta till toppen för att ställa in den som andra kolumn efter en posts namn.
- Om du vill dölja objekttaggar avmarkerar du kryssrutan [Deal/Ticket/Lead] -taggar. Objekttaggarna kommer inte längre att visas som en kolumn i din vy.
- Klicka på Tillämpa.
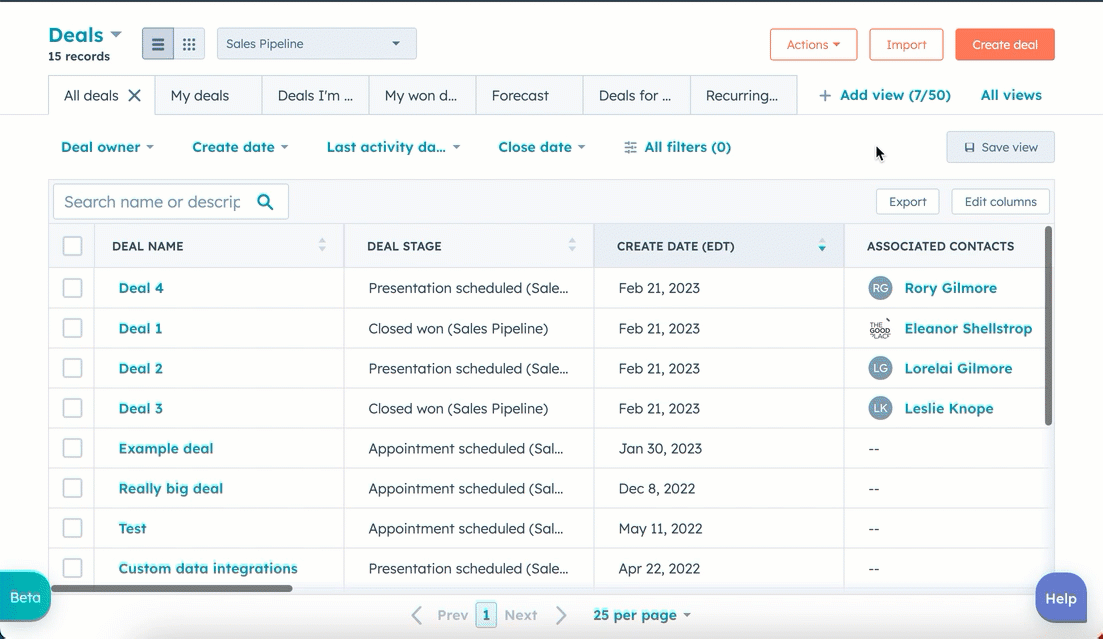
- För givar och tickar, i grid brädet, för att visa eller dölja objekttaggar på brädkort:
- Klicka på rullgardinsmenyn Brädåtgärder och välj sedan Redigera kort.
- Om du vill visa objekttaggar på dina kort markerar du kryssrutan Visa tag gar.
- Om du vill dölja objekttaggar på dina kort avmarkerar du kryssrutan Visa taggar.
- Klicka på Spara.
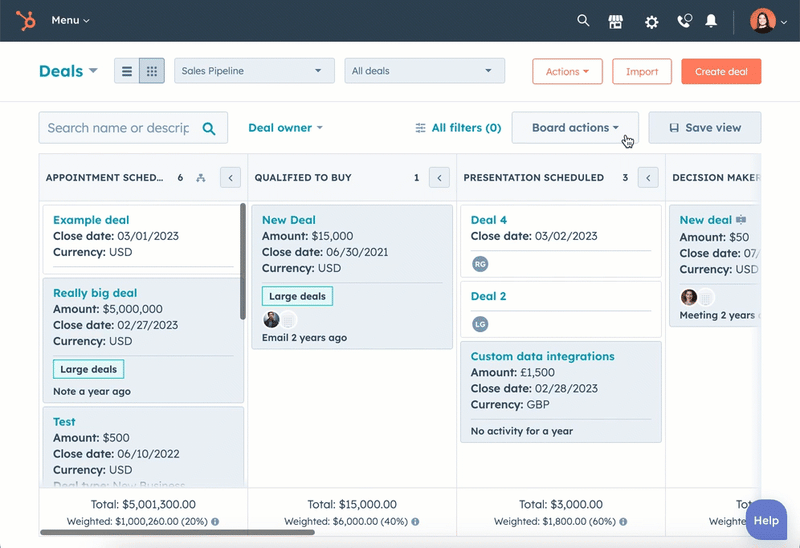
Läs mer om hur du anpassar kolumner i listvyn och redigerar utseendet på kort i kortvyn.
Visa taggar för avtal och biljetter på en post
Användare med behörighet att visa erbjudanden och biljetter kan visa taggar för enskilda erbjudanden och biljetter. Endast användare med en tilldelad plats kan visa taggar för alla erbjudanden och ärenden på sina respektive startsidor. Användare med en plats i Sales or Service Hub Professional eller Enterprise kan bara visa taggar på fliken Lead i arbetsytan för prospektering i listvy.
Så här visar du en posts taggar:
- Navigera till dina erbjudanden eller biljetter:
- I ditt HubSpot-konto navigerar du till CRM > Affärer.
- I ditt HubSpot-konto navigerar du till CRM > Supportärenden.
- I ditt HubSpot-konto navigerar du till Arbetsytor > Prospektering. Klicka på fliken Leads . Här kan du visa Lead-taggarna genom att redigera kolumnerna.
- Klicka på namnet på erbjudandet eller biljetten.
- Klicka på Åtgärder > Visa alla egenskaper i den vänstra panelen i ett avsnitt med egenskaper och sök sedan efter taggar för [Deal/Ticket].
- För att se när taggarna ställdes in, håll muspekaren över fastigheten och klicka sedan på Detaljer.

Läs mer om hur du visar och redigerar fastighetsvärden på en post.