Priorize negócios, tickets e leads em visualizações com tags de objetos coloridos
Ultima atualização: Julho 26, 2024
Disponível com qualquer uma das seguintes assinaturas, salvo menção ao contrário:
|
|
|
|
Para ajudar suas equipes a identificar e priorizar rapidamente os negócios, tickets e leads mais importantes em seus pipelines, você pode configurar tags de objetos coloridos com base em determinados critérios. Por exemplo, você pode criar uma tag verde chamada Negócio grande e atribuí-la a negócios que tenham valor superior a US$10.000.
Depois de configurar tags de objeto, você pode usar o Tags de negócio, Etiquetas de ingressos, e Etiquetas de leads propriedades em outras ferramentas do HubSpot, como visualizações salvas, relatórios, fluxos de trabalho e listas.
Observe: tags de leads estão disponíveis apenas para usuários com atribuído Centro de vendas assento assento que tem acesso ao espaço de trabalho de prospecção.
Criar tags de objeto
Sua conta deve ter um Centro de vendas assinatura para criar tag de negócio ou lead ou um Centro de serviços assinatura para criar tags de ticket. As contas com uma assinatura Starter podem configurar tags que se aplicam a todos os pipelines, enquanto que as contas com uma assinatura Professional ou Enterprise podem criar tags para pipelines individuais.
Cada conta pode ter até 10 tags para cada objeto, e o usuário deve ter Superadministrador permissões para criar ou editar tags de objeto.
- Na sua conta HubSpot, clique no ícone de configurações settings icon na barra de navegação superior.
- No menu da barra lateral esquerda, navegue até Objetos > Ofertas, Objetos > Ingressos, ou Objetos > Pistas.
- Clique no Gasodutos aba. Para leads, então, clique no botão Etiquetas de leads aba.
- Para ofertas e ingressos, clique Personalize tags [oferta/ingresso].
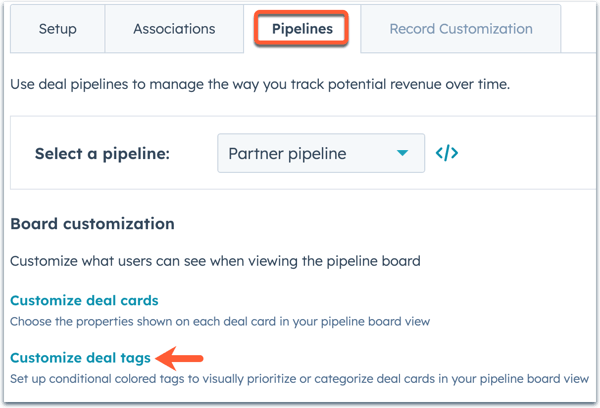
- Para criar uma nova tag de objeto, clique em Adicionar tag. Para as tags de negócio, você pode selecionar uma tag predefinida ou clicar em Criar do zero para personalizar sua própria tag.
- No painel direito, defina as configurações da tag de objeto:
- Insira um nome e uma descrição opcional para a tag de objeto.
- Clique no menu suspenso Cor e selecione a atribuição de cor para a tag de objeto.
- Por padrão, uma tag de objeto será aplicada a todos os pipelines. Para atribuir uma tag de objeto a determinados pipelines (somente para Professional ou Enterprise), selecione Pipelines específicos e, no menu suspenso, marque as caixas de seleção dos pipelines onde as tags de objeto devem ser exibidas.
- Clique em Próximo: Adicionar filtros.
- Configure filtros para quando a tag de objeto deve aparecer em um cartão de negócio ou ticket:
- Clique em +Adicionar filtro para adicionar o seu primeiro grupo de filtros.
- Por padrão, a tag será filtrada pelo objeto atual (por exemplo, Ofertas para uma tag de negociação). Para filtrar com base em um objeto associado, clique no botão Filtrando ativado menu suspenso e selecione o objeto para definir critérios com base (por exemplo, uma tag de negócio baseada nos contatos associados aos negócios).
- Selecione os categoria de filtro (por exemplo, propriedades do objeto, associação em uma lista/importação).
- Procure e selecione um propriedade ou listar/importar e defina seus critérios.
Observação: no momento, você não pode definir critérios com base nas propriedades de Fase do negócio ou Status do ticket. As tags de objeto aparecerão nos registros aplicáveis em todas as fases do pipeline; no entanto, você pode definir filtros com base nas fases de negócio fechado usando a propriedade O negócio está fechado?. Para excluir negócios fechados, defina os critérios para esta propriedade como igual a: Falso.
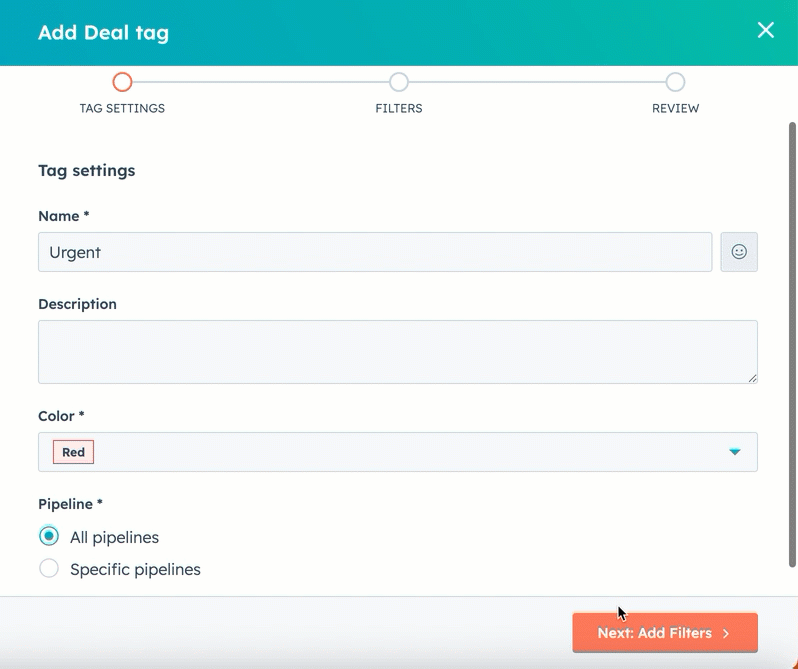
-
- Em um grupo, clique em +Adicionar filtro para adicionar mais critérios que devem ser atendidos para a tag de objeto. A lógica E se aplica dentro de um grupo, o que significa que todos os critérios de filtragem devem ser atendidos dentro desse grupo para que a tag de objeto seja exibida.
- Para adicionar mais um grupo de filtros, clique em +Adicionar grupo de filtros e defina os filtros e critérios. A lógica OU se aplica a todos os grupos, o que significa que todos os critérios de filtragem de pelo menos um grupo devem ser atendidos para que a tag de objeto seja exibida.
- Suas alterações foram aplicadas automaticamente. Clique em Descartar alterações para desfazer as alterações. Para novas tags de objeto, isso removerá todos os filtros. Para as tags de objeto existentes, isso reverterá para os filtros previamente definidos.
- Clique em Próximo: Revisar tag.
- Veja uma prévia de como a tag de objeto aparecerá em um cartão de negócio ou ticket, bem como suas configurações e filtros.
- Quando terminar, clique em Salvar.
Depois de criadas, as tags de objeto aparecerão nos cartões de oportunidade, ticket ou lead aplicáveis na visualização do quadro e em registros individuais de negócios, tickets e leads. Para as visualizações individuais de um usuário, eles podem filtrar seus registros por [Tags de negócio/ticket/lead] para mostrar apenas negócios, tickets ou leads com tags de objeto específicas, ou pode escolha mostrar ou ocultar todas as tags de objeto em uma visualização.
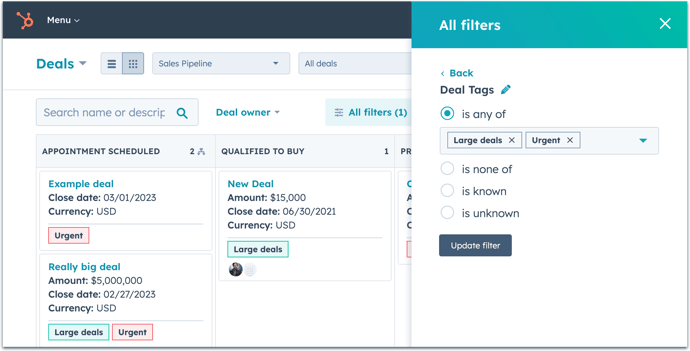
Editar ou excluir tags de objeto
Nas configurações de tags de objeto, você pode gerenciar ou excluir tags de objeto existentes. Os usuários devem ter superadministrador permissões para editar ou excluir tags de objeto.
- Na sua conta HubSpot, clique no ícone de configurações settings icon na barra de navegação superior.
- No menu da barra lateral esquerda, navegue até Objetos > Ofertas, Objetos > Ingressos, ou Objetos > Pistas.
- Clique no Gasodutos aba. Para leads, então, clique no botão Etiquetas de leads aba.
- Para ofertas e ingressos, clique Personalize tags [oferta/ingresso].
- Por padrão, as tags de objeto serão mostradas para todos os pipelines. Para exibir somente determinados pipelines, clique no menu suspenso Filtrar por e marque as caixas de seleção dos pipelines que deseja exibir.
- Na coluna Atribuição de pipeline, veja em que pipeline a tag de objeto existente é exibida: Todos os pipelines ou pipelines específicos (somente para Professional e Enterprise).
- Para editar as configurações e filtros de uma tag de objeto existente, passe o cursor do mouse sobre ela e clique em Editar.
- Para excluir uma tag de objeto existente, passe o cursor do mouse sobre ela e clique em Excluir. Na caixa de diálogo, clique em Excluir tag para confirmar.
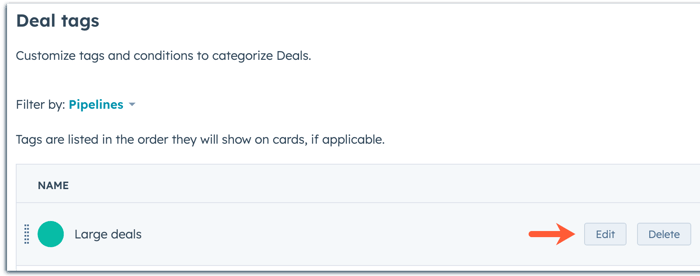
Saiba mais sobre personalização pipelines de negócios ou pipelines de ingressos.
Mostrar ou ocultar tags de objeto em uma exibição
Depois de criadas, as tags de objeto aparecerão nos cartões de negócio ou ticket na exibição de quadro por padrão, mas você terá que adicioná-las manualmente como uma coluna na exibição de lista. Você pode optar por ocultar ou mostrar tags de objeto nas suas exibições a qualquer momento.
Observe: um assento atribuído é necessário para visualizar tags na transação, no ticket e no lead páginas iniciais. Os usuários devem ter um Centro de vendas assento para visualizar tags de negócios e leads e um Centro de serviços assento para ver as etiquetas dos ingressos. Usuários sem assento atribuído podem visualizar tags de negócios e ingressos em registros individuais.
- Navegue até suas ofertas, tickets ou leads:
- Na sua conta HubSpot, acesse CRM > Negócios.
- Na sua conta HubSpot, acesse CRM > Tickets.
- Na sua conta HubSpot, acesse Espaços de trabalho > Prospecção. Clique no Pistas aba.
- Em listView visualização de lista, para incluir ou remover tags de objeto como uma coluna:
- Clique Editar colunas no canto superior direito da tabela.
- No lado esquerdo da caixa de diálogo, procure por [Negócio/Ticket/Lead] Tags.
- Para mostrar tags de objeto, selecione o [Negociação/Ticket/Lead] Tag caixa de seleção. À direita, clique e arraste [Negociação/Ticket/Lead] Tag para a posição desejada na ordem das colunas ou clique em Mover para o topo para defini-lo como a segunda coluna após o nome de um registro.
- Para ocultar tags de objeto, desmarque a caixa [Negociação/Ticket/Lead] Tag caixa de seleção. As tags de objeto não aparecerão mais como uma coluna na sua exibição.
- Clique em Aplicar.
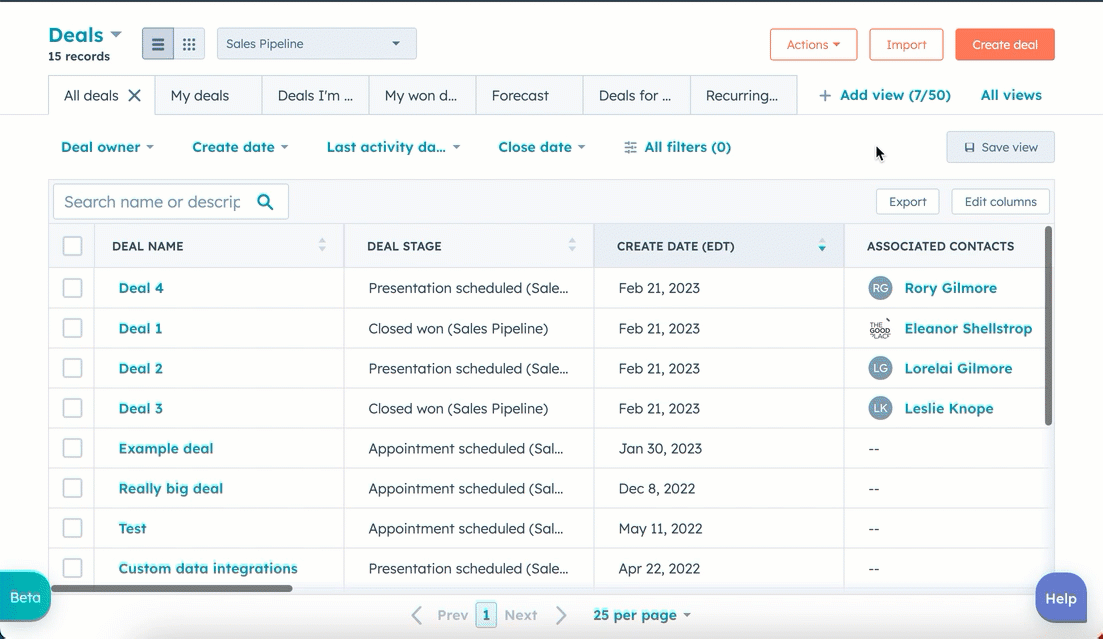
- Para ofertas e ticks, em grid visualização do quadro, para mostrar ou ocultar tags de objetos em cartões de tabuleiro:
- Clique no menu suspenso Ações do quadro e selecione Editar cartões.
- Para mostrar as tags de objeto nos cartões, marque a caixa de seleção Exibir tags.
- Para ocultar as tags de objeto nos cartões, desmarque a caixa de seleção Exibir tags.
- Clique em Salvar.
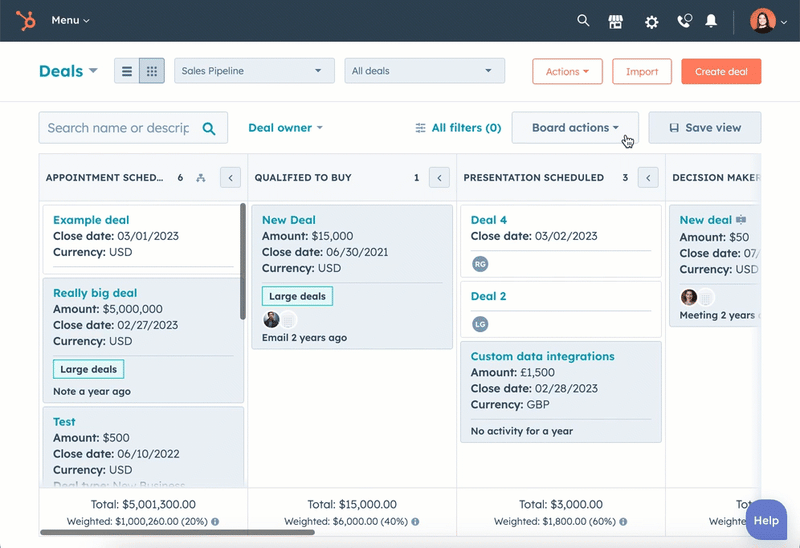
Saiba mais sobre como personalizar colunas na visualização de lista e editar a aparência dos cartões na visualização do quadro.
Ver tags de negócios e ingressos em um registro
Usuários com permissões para visualizar ofertas e ingressos pode visualizar tags em registros individuais de negócios e tickets. Somente usuários com assento atribuído podem visualizar tags de todas as ofertas e ingressos em seus respectivos páginas iniciais. Usuários com um Vendas ou Centro de serviços Profissional ou Empreendimento assento só pode visualizar tags no Liderar guia do espaço de trabalho de prospecção na exibição de lista.
Para visualizar as tags de um registro:
- Acesse seus negócios ou tickets:
- Na sua conta HubSpot, acesse CRM > Negócios.
- Na sua conta HubSpot, acesse CRM > Tickets.
- Na sua conta HubSpot, acesse Espaços de trabalho > Prospecção. Clique no Pistas aba. Aqui, você pode visualizar as tags de lead por editando as colunas.
- Clique no nome da oferta ou ticket.
- No painel esquerdo, em um seção de propriedades , clique Ações > Ver todas as propriedades e procure por Tags [oferta/ingresso].
- Para ver quando as tags foram definidas, passe o mouse sobre o propriedade , então clique Detalhes.

Aprender mais sobre visualizar e editar valores de propriedade em um registro.
