Priorice las ofertas, los tickets y los clientes potenciales en las vistas con etiquetas de objetos de colores
Última actualización: julio 26, 2024
Disponible con cualquiera de las siguientes suscripciones, a no ser que se indique de otro modo:
|
|
|
|
Para ayudar a sus equipos a identificar y priorizar rápidamente los tratos, tickets y clientes potenciales más importantes en sus pipelines, puede configurar etiquetas de objetos de colores en función de determinados criterios. Por ejemplo, puedes crear una etiqueta verde para los negocios llamada negocio de gran valor y asignarla a cualquier negocio con un valor superior a 10.000 USD.
Una vez que hayas configurado las etiquetas de objetos, puedes utilizar las propiedades Deal Tags, Ticket Tags, y Lead Tags en otras herramientas de HubSpot como vistas guardadas, informes, flujos de trabajo y listas.
Nota: las etiquetas de clientes potenciales sólo están disponibles para usuarios con asignado Sales Hub asiento asiento que tengan acceso al espacio de trabajo de prospección .
Crear etiquetas para los objetos
Su cuenta debe tener una suscripción a Sales Hub para crear etiquetas de trato o de cliente potencial o una suscripción a Service Hub para crear etiquetas de ticket. Las cuentas con una suscripción de nivel Starter solo pueden configurar etiquetas que se apliquen a todas las pipelines, mientras que las cuentas con una suscripción de nivel Pro o Enterprise pueden crear etiquetas para pipelines específicas.
Cada cuenta puede tener hasta 10 etiquetas para cada objeto, y un usuario debe tener Superadministrador permisos para crear o editar etiquetas de objetos.
- En tu cuenta de HubSpot, haz clic en el icono de settings Configuración en la barra de navegación superior.
- En el menú de la barra lateral izquierda, navegue hasta Objetos > Ofertas, Objetos > Entradas, o Objetos > Contactos.
- Haga clic en la pestaña Pipelines. Para los clientes potenciales, haga clic en la pestaña Leads tags.
- Para ofertas y entradas, haga clic en Personalizar etiquetas [deal/ticket].
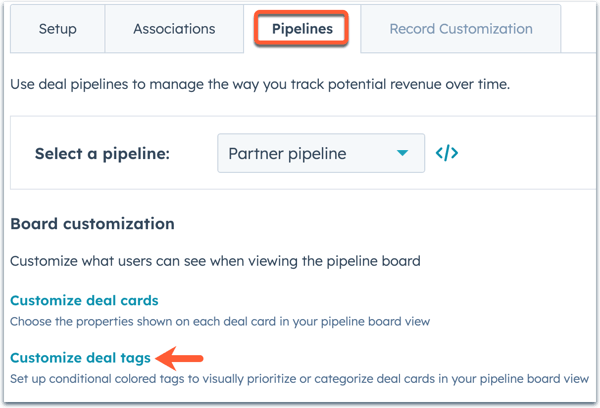
- Para crear una nueva etiqueta de objeto, haz clic en Agregar etiqueta. Para las etiquetas de negocios, puedes seleccionar una etiqueta preestablecida , o hacer clic en Crear desde cero para personalizar la tuya propia.
- En el panel derecho, configura tu etiqueta de objeto:
- Introduce un nombre y una descripción opcional para la etiqueta de objeto.
- Haz clic en el menú desplegable Color y luego selecciona el color que quieres asignarle a la etiqueta de objeto.
- Por defecto, una etiqueta de objeto se aplicará a todas las pipelines. Para asignar una etiqueta de objeto a pipelines específicas (solo en las versiones Pro o Enterprise), selecciona Pipelines específicas y, en el menú desplegable, selecciona las casillas de verificación de las pipelines en las que deseas que aparezca la etiqueta de objeto.
- Haz clic en Siguiente: Agregar filtros.
- Configura filtros para establecer cuándo debe aparecer la etiqueta de objeto en una tarjeta de negocio o de ticket:
- Haz clic en + Agregar filtro para agregar el primer grupo de filtros.
- Por defecto, la etiqueta filtrará sobre el objeto actual (por ejemplo, Tratos para una etiqueta de negocios). Para filtrar en función de un objeto asociado, haz clic en el menú desplegable Filtrar en y, a continuación, selecciona el objeto en función del cual establecer los criterios (por ejemplo, una etiqueta de negocio basada en los contactos asociados a los negocios).
- Selecciona la categoría de filtro (por ejemplo, propiedades del objeto, pertenencia a una lista/importación).
- Busca y selecciona una propiedad o lista/importa, luego establece tus criterios.
Nota: actualmente no es posible establecer criterios basados en las propiedades Etapa del negocio o Estado del ticket. Las etiquetas de objeto aparecerán en los registros que correspondan en todas las etapas de la pipeline; sin embargo, puedes establecer filtros basados en las etapas de los negocios cerrados utilizando la propiedad ¿El negocio está cerrado? Para excluir los negocios cerrados, establece el criterio de esta propiedad como es igual a: Falso.
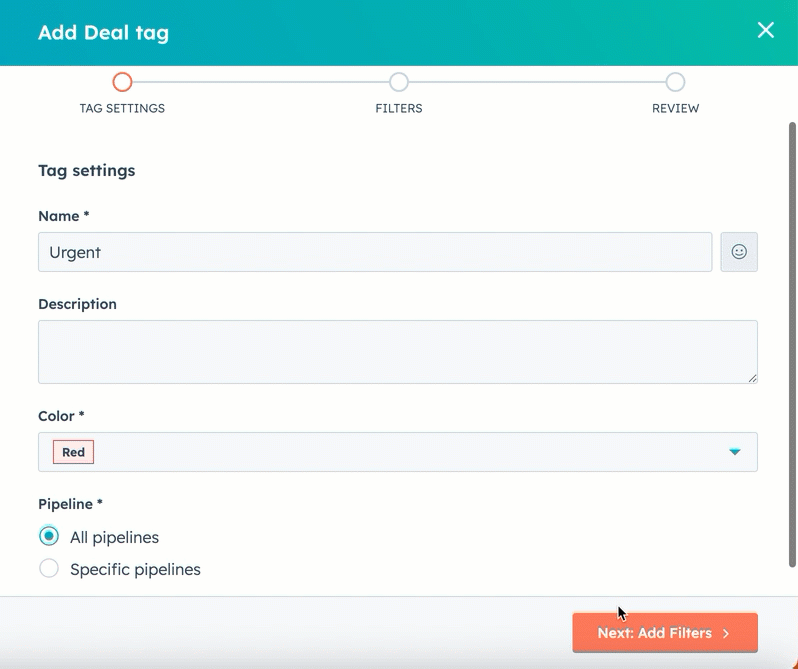
-
- Dentro de un grupo, haz clic en + Agregar filtro para agregar otros criterios que deben cumplirse para la etiqueta del objeto. La función lógica AND se aplica dentro de un solo grupo, lo que significa que todos los criterios del filtro deben cumplirse dentro de ese grupo para que aparezca la etiqueta de objeto.
- Para agregar otro grupo de filtros, haz clic en + Agregar grupo de filtros y luego establece tus filtros y criterios. La función lógica OR se aplica a varios grupos, lo que significa que deben cumplirse todos los criterios del filtro en un grupo como mínimo para que aparezca la etiqueta de objeto.
- Los cambios se aplicarán automáticamente. Haz clic en Descartar los cambios para deshacer los cambios. En el caso de las etiquetas de los objetos nuevos, esto borrará todos los filtros. En el caso de las etiquetas de los objetos existentes, volverá a los filtros establecidos anteriormente.
- Haz clic en Siguiente: Revisar etiqueta.
- Se mostrará una vista previa de la etiqueta de objeto en una tarjeta de negocio o de ticket, así como la configuración y los filtros de la etiqueta de objeto.
- Al finalizar, haz clic en Guardar.
Una vez creadas, las etiquetas de objeto aparecerán en las tarjetas de operaciones, tickets o clientes potenciales correspondientes en la vista de tablero y en los registros individuales de operaciones, tickets y clientes potenciales. Para las vistas individuales de un usuario, éste puede filtrar sus registros por etiquetas [Deal/ticket/lead] para mostrar sólo ofertas, tickets o clientes potenciales con etiquetas de objeto específicas, o puede elegir mostrar u ocultar todas las etiquetas de objeto en una vista.
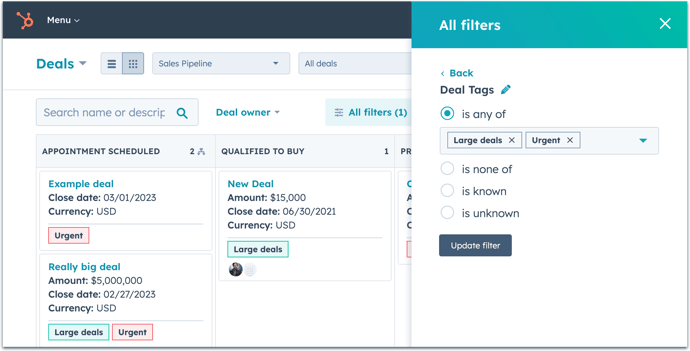
Editar o eliminar etiquetas de objeto
En la configuración de etiquetas de objetos, puedes administrar o eliminar las etiquetas de objeto existentes: Los usuarios deben tener permisos de superadministrador para poder editar o eliminar etiquetas de objetos.
- En tu cuenta de HubSpot, haz clic en el icono de settings Configuración en la barra de navegación superior.
- En el menú de la barra lateral izquierda, navegue hasta Objetos > Ofertas, Objetos > Entradas, o Objetos > Contactos.
- Haga clic en la pestaña Pipelines. En el caso de los clientes potenciales, haga clic en la pestaña Leads tags.
- Para ofertas y entradas, haga clic en Personalizar etiquetas [deal/ticket].
- Por opción predeterminada, se mostrarán las etiquetas de objeto de todas las pipelines. Para ver solo pipelines específicas, haz clic en el menú desplegable Filtrar por y selecciona las casillas de verificación de las pipelines que desees ver.
- En la columna Asignación de pipelines, revisa en qué pipeline aparece una etiqueta de objeto, ya sea en todas las pipelines o en pipelines específicas (solo Pro y Enterprise).
- Para cambiar la configuración y los filtros de una etiqueta de objeto existente, pasa el cursor sobre la etiqueta y haz clic en Editar.
- Para eliminar una etiqueta de objeto existente, pasa el cursor sobre la etiqueta y haz clic en Eliminar. En el cuadro de diálogo, haz clic en Eliminar etiqueta para confirmar.
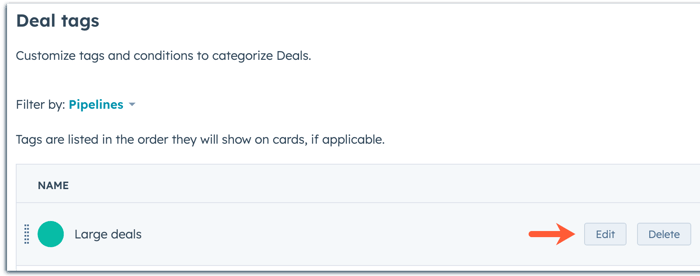
Más información sobre cómo personalizar pipelines de negocios o pipelines de tickets.
Mostrar u ocultar etiquetas de objeto en una vista
Una vez creadas las etiquetas de objetos, aparecerán por opción predeterminada en las tarjetas de negocios o tickets de la vista de tablero, pero tendrás que agregarlas manualmente como columna en la vista de lista. Puedes elegir si ocultar o mostrar las etiquetas de objetos en tus vistas en cualquier momento.
Nota: es necesario tener un asiento asignado para ver las etiquetas de las páginas de inicio de ofertas, entradas y clientes potenciales . Los usuarios deben tener un puesto en Sales Hub para ver las etiquetas de ofertas y clientes potenciales y un puesto en Service Hub para ver las etiquetas de tickets. Los usuarios sin asiento asignado pueden ver las etiquetas de ofertas y entradas en registros individuales.
- Navegue hasta sus ofertas, entradas o clientes potenciales:
- En tu cuenta de HubSpot, dirígete a CRM > Negocios.
- En tu cuenta de HubSpot, dirígete a CRM > Tickets.
- En tu cuenta de HubSpot, dirígete a Espacios de trabajo > Actividades de ventas. Haga clic en la pestaña Leads .
- En la vista de lista de listView, para incluir o eliminar etiquetas de objetos como columna:
- Haz clic en Editar columnas en la parte superior derecha de la tabla.
- En la parte izquierda del cuadro de diálogo, busque [Deal/Ticket/Lead] Etiquetas.
- Para mostrar las etiquetas de los objetos, seleccione la casilla [Deal/Ticket/Lead] Etiquetas . A la derecha, haga clic y arrastre [Deal/Ticket/Lead] Etiquetas a la posición que desee en el orden de las columnas, o haga clic en Mover al principio para establecerla como segunda columna tras el nombre de un registro.
- Para ocultar las etiquetas de los objetos, desactive la casilla [Deal/Ticket/Lead] Etiquetas. Las etiquetas de objeto ya no aparecerán como una columna en la vista.
- Haz clic en Aplicar.
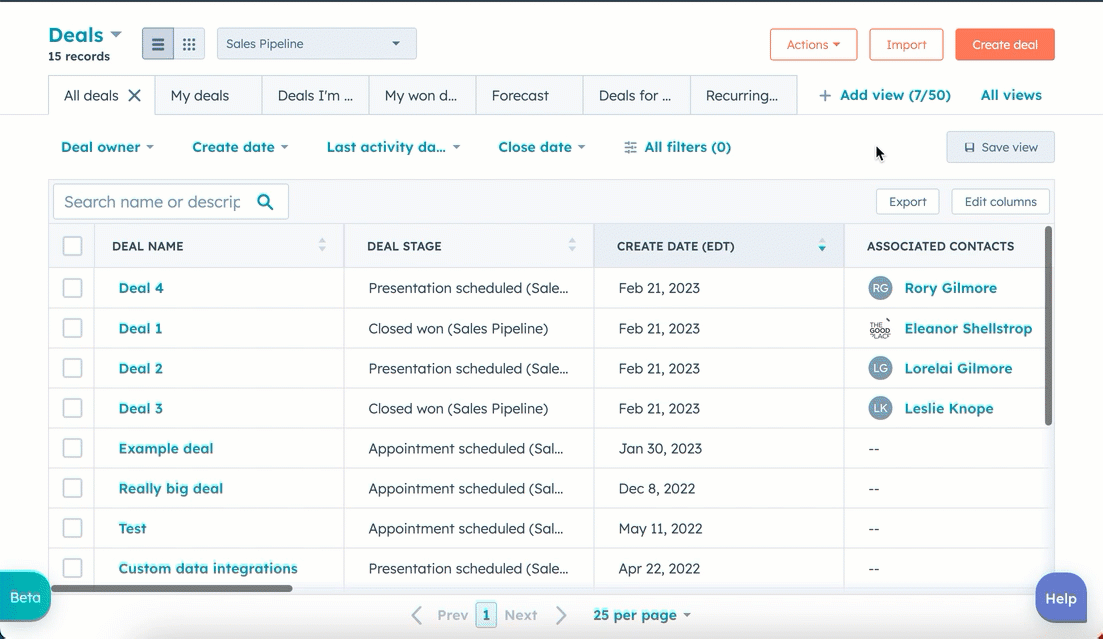
- Para tratos y ticks, en grid vista de tablero, para mostrar u ocultar etiquetas de objetos en las cartas de tablero:
- Haz clic en el menú desplegable Acciones del tablero y luego selecciona Editar tarjetas.
- Para mostrar las etiquetas de objeto en las tarjetas del tablero, selecciona la casilla Mostrar etiquetas.
- Para ocultar las etiquetas de objeto en las tarjetas del tablero, desactiva la casilla Mostrar etiquetas.
- Haz clic en Guardar.
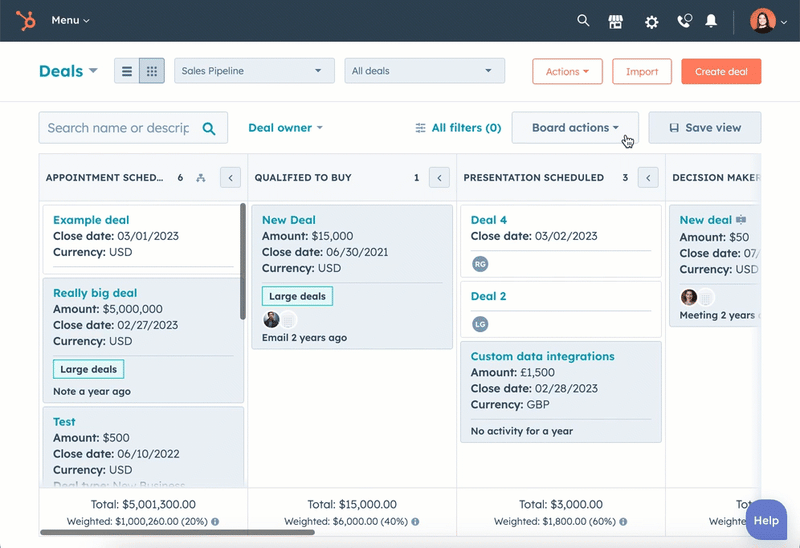
Más información sobre cómo personalizar columnas en la vista de listas y editar el aspecto de las tarjetas en la vista de tablero.
Ver etiquetas de acuerdo y ticket en un registro
Los usuarios con permisos de para ver negocios y tickets pueden ver etiquetas en Registros de negocios y tickets individuales. Sólo los usuarios con una plaza asignada pueden ver las etiquetas de todos los negocios y entradas en sus respectivas páginas de inicio . Los usuarios con un puesto Sales o Service Hub Professional o Enterprise sólo pueden ver las etiquetas en la pestaña Lead del área de trabajo de prospección en la vista de lista.
Ver las etiquetas de un registro:
- Para revisar los registros de negocio o ticket:
- Clic en el nombre del negocio o ticket.
- En el panel izquierdo, en una sección de propiedades , haz clic en Acciones > Ver todas las propiedades, luego busca [Trato/Ticket] etiquetas.
- Para ver cuándo se ajustaron las etiquetas, pasa el ratón por encima de la propiedad , y luego haz clic en Detalles.

Más información sobre Ver y editar valores de propiedad en un registro.
