Prioriter tilbud, billetter og kundeemner i visninger med farvede objekttags
Sidst opdateret: juli 26, 2024
Gælder for:
|
|
|
|
For at hjælpe dine teams med hurtigt at identificere og prioritere de vigtigste aftaler, tickets og leads i dine pipelines kan du oprette farvede objekttags baseret på bestemte kriterier. Du kan f.eks. oprette et grønt aftaletag kaldet Stor aftale og tildele det til alle aftaler med en beløbsværdi på mere end 10.000 dollars.
Når du har oprettet objekttags, kan du bruge egenskaberne Deal Tags, Ticket Tags og Lead Tags i andre HubSpot-værktøjer som f.eks. gemte visninger, rapporter, workflows og lister.
Bemærk: Lead-tags er kun tilgængelige for brugere med tildelt Sales Hub-sæde , som har adgang til prospecting-arbejdsområdet.
Opret objekt-tags
Din konto skal have et Sales Hub -abonnement for at oprette deal- eller lead-tags eller et Service Hub-abonnement for at oprette ticket-tags. Konti med et Starter-abonnement kan oprette tags, der gælder for alle pipelines, mens konti med et Professional- eller Enterprise-abonnement kan oprette tags for individuelle pipelines.
Hver konto kan have op til 10 tags for hvert objekt, og en bruger skal have Super admin rettigheder til at oprette eller redigere objekttags.
- På din HubSpot-konto skal du klikke på settings indstillingsikonet på den øverste navigationslinje.
- Gå til Objekter > Tilbud, Objekter > Billetter eller Objekter > Leads i menuen i venstre side.
- Klik på fanen Pipelines. For leads skal du klikke på fanen Leads-tags.
- Klik på Tilpas [deal/ticket]-tags for tilbud og billetter.
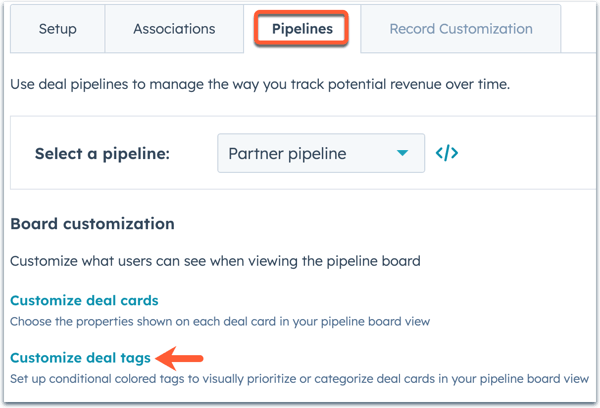
- Klik på Tilføj tag for at oprette et nyt objekttag. For deal-tags kan du vælge et forudindstillet tag eller klikke på Create from scratch for at tilpasse dit eget.
- I det højre panel skal du indstille dine objekttag-indstillinger:
- Indtast et navn og en valgfri beskrivelse for objekttagget.
- Klik på rullemenuen Farve, og vælg derefter farvetildelingen for objekttagget.
- Som standard gælder et objekttag for alle pipelines. Hvis du vil tildele et objekttag til bestemte rørledninger (kunProfessional eller Enterprise ), skal du vælge Specifikke rørledninger og derefter i rullemenuen markere afkrydsningsfelterne for de rørledninger, du vil have objekttagget til at blive vist på.
- Klik på Næste: Tilføj filtre.
- Opsæt filtre for, hvornår objekttagget skal vises på en aftale eller et billetkort:
- Klik på +Tilføj filter for at tilføje din første filtergruppe.
- Som standard vil tagget filtrere på det aktuelle objekt (f.eks. Deals for et deal-tag). Hvis du vil filtrere på et tilknyttet objekt, skal du klikke på rullemenuen Filtrering på og derefter vælge det objekt, som kriterierne skal baseres på (f.eks. et deal-tag baseret på deals' tilknyttede kontakter).
- Vælg filterkategori (f.eks. objektegenskaber, medlemskab af en liste/import).
- Søg efter og vælg en egenskab eller en liste/import, og indstil derefter dine kriterier.
Bemærk: Du kan i øjeblikket ikke indstille kriterier baseret på egenskaberne Deal stage eller Ticket status. Objekttags vises på relevante poster i alle pipelinefaser, men du kan indstille filtre baseret på lukkede aftalefaser ved hjælp af egenskaben Er aftalen lukket? For at udelukke lukkede aftaler skal du indstille kriterierne for denne egenskab som er lig med: Falsk.
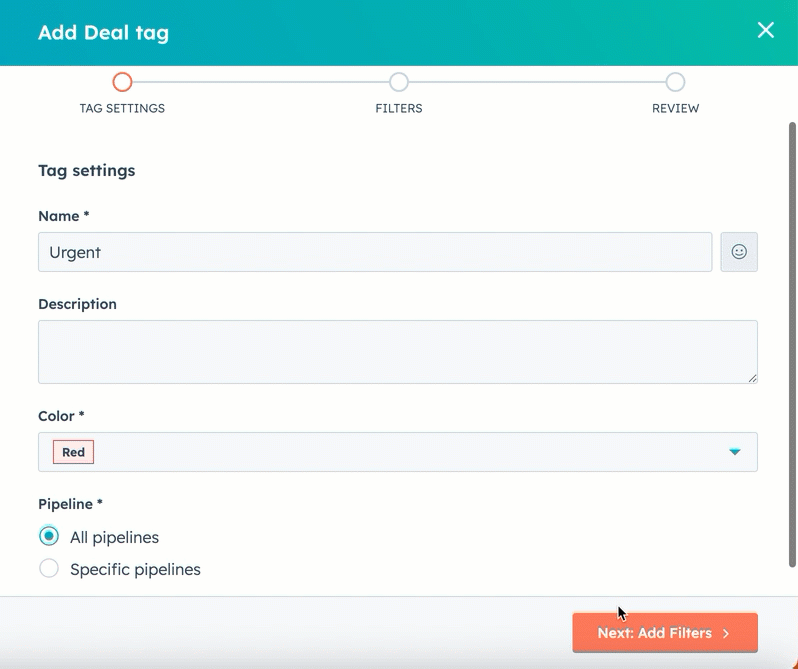
-
- Klik på +Tilføj filter i en gruppe for at tilføje yderligere kriterier, der skal opfyldes for objekttagget. AND-logikken gælder inden for en gruppe, hvilket betyder, at alle filterkriterier skal være opfyldt inden for den gruppe, for at objekttagget kan vises.
- For at tilføje en ekstra filtergruppe skal du klikke på +Tilføj filtergruppe og derefter indstille dine filtre og kriterier. ELLER-logikken gælder på tværs af grupper, hvilket betyder, at alle filterkriterier i mindst én gruppe skal være opfyldt, for at objekttagget vises.
- Dine ændringer anvendes automatisk. Klik på Kassér ændringer for at fortryde ændringerne. For nye objekttags vil dette rydde alle filtre. For eksisterende objekttags vil det vende tilbage til de tidligere indstillede filtre.
- Klik på Næste: Gennemgå tag.
- Se en forhåndsvisning af, hvordan objekttagget vil se ud på en aftale eller et billetkort, samt objekttaggets indstillinger og filtre.
- Når du er færdig, skal du klikke på Gem.
Når de er oprettet, vises objekttags på relevante deal-, ticket- eller lead-kort i tavlevisningen og på individuelle deal-, ticket- og lead-poster. For en brugers individuelle visninger kan de filtrere deres poster efter[Deal/ticket/lead]- tags for kun at vise aftaler, billetter eller leads med specifikke objekttags, eller de kan vælge at vise eller skjule alle objekttags i en visning.
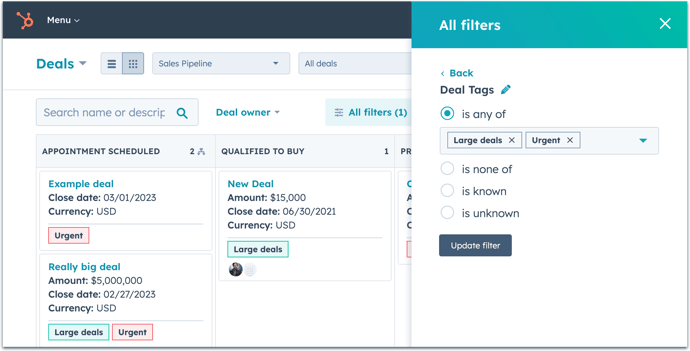
Rediger eller slet objekttags
I dine indstillinger for objekttags kan du administrere eller slette eksisterende objekttags. Brugere skal havesuperadministratorrettigheder for at kunne redigere eller slette objekttags.
- På din HubSpot-konto skal du klikke på settings indstillingsikonet på den øverste navigationslinje.
- Gå til Objekter > Tilbud, Objekter > Billetter eller Objekter > Leads i menuen i venstre side.
- Klik på fanen Pipelines. For leads skal du klikke på fanen Leads-tags.
- Klik på Tilpas [deal/ticket]-tags for tilbud og billetter.
- Som standard vises objekttags for alle pipelines. Hvis du kun vil se visse pipelines, skal du klikke på rullemenuen Filtrer efter og markere afkrydsningsfelterne for de pipelines, du vil se.
- I kolonnen Pipeline Assignment kan du se, hvilken pipeline et eksisterende objekttag vises i, enten Alle pipelines eller specifikke pipelines (kunProfessional og Enterprise ).
- Hvis du vil redigere et eksisterende objekttags indstillinger og filtre, skal du holde markøren over objekttagget og klikke på Rediger.
- For at slette et eksisterende objekttag skal du holde musen over objekttagget og derefter klikke på Slet. Klik på Slet tag i dialogboksen for at bekræfte.
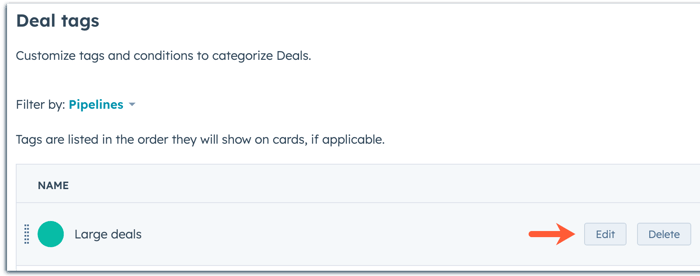
Få mere at vide om at tilpasse deal pip elines eller ticket pipelines.
Vis eller skjul objekttags i en visning
Når du har oprettet objekttags, vises de som standard på deal- eller billetkort i tavlevisningen, men du skal manuelt tilføje objekttags som en kolonne i din listevisning. Du kan til enhver tid vælge at skjule eller vise objekttags i dine visninger.
Bemærk: Der kræves et tildelt s æde for at se tags på deal-, ticket- og lead-hjemmesiderne. Brugere skal have et Sales Hub -sæde for at kunne se deal- og lead-tags og et Service Hub-sæde for at kunne se ticket-tags. Brugere uden en tildelt plads kan se deal- og ticket-tags på individuelle poster.
- Naviger til dine tilbud, billetter eller leads:
- På din HubSpot-konto skal du navigere til CRM > Deals.
- På din HubSpot-konto skal du navigere til CRM > Tickets.
- På din HubSpot-konto skal du navigere til Arbejdsområder > Prospektering. Klik på fanen Leads .
- I listView listevisning, for at inkludere eller fjerne objekttags som en kolonne:
- Klik på Rediger kolonner øverst til højre i tabellen.
- I venstre side af dialogboksen skal du søge efter [Deal/Ticket/Lead]-tags.
- Marker afkrydsningsfeltet [Deal/Ticket/Lead] -tags for at vise objekttags. Til højre kan du klikke og trække [Deal/Ticket/Lead] -tags til den ønskede placering i kolonnerækkefølgen eller klikke på Flyt til toppen for at indstille den som den anden kolonne efter en posts navn.
- Hvis du vil skjule objekttags, skal du fjerne markeringen i afkrydsningsfeltet [Deal/Ticket/Lead] Tags. Objektmærkerne vises ikke længere som en kolonne i din visning.
- Klik på Anvend.
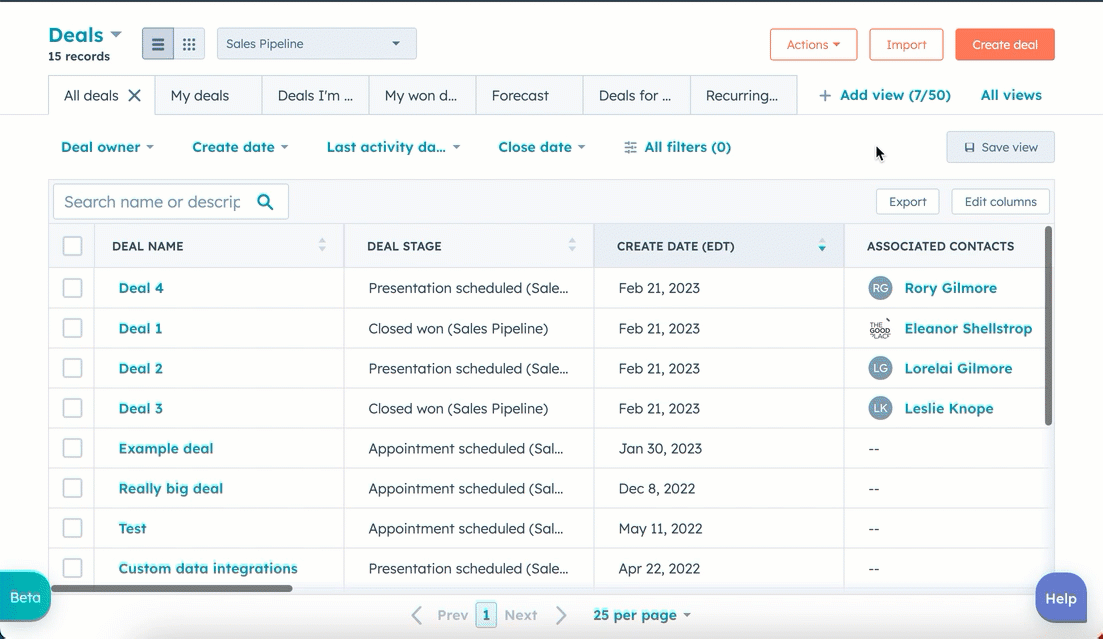
- For aftaler og afkrydsninger, i grid tavlevisning, for at vise eller skjule objekttags på tavlekort:
- Klik på rullemenuen Tavlehandlinger , og vælg derefter Rediger kort.
- Hvis du vil vise objekttags på dine kort, skal du markere afkrydsningsfeltet Vis tags.
- Hvis du vil skjule objekttags på dine kort, skal du fjerne markeringen i afkrydsningsfeltet Vis tags.
- Klik på Gem.
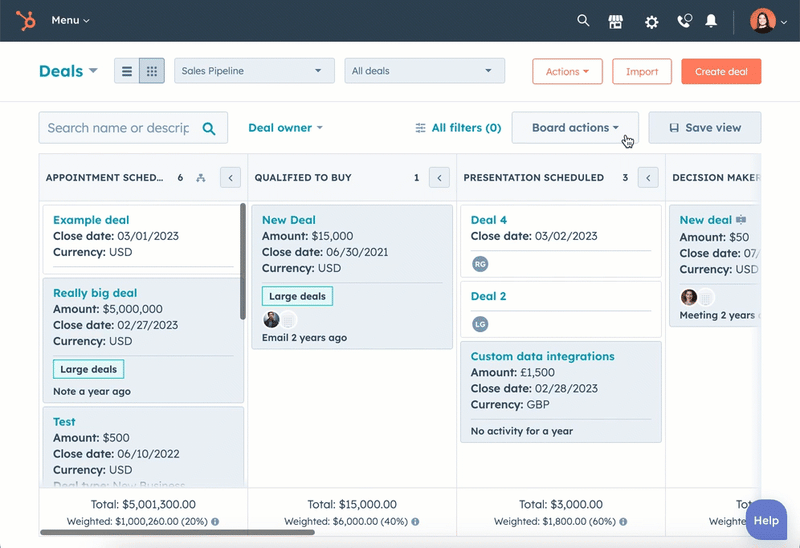
Læs mere om, hvordan du tilpasser kolonner i listevisning og redigerer udseendet af kort i tavlevisning.
Se aftale- og billetmærker på en post
Brugere med tilladelse til at se tilbud og billetter kan se tags på individuelle tilbuds- og billetposter. Kun brugere med en tildelt plads kan se tags for alle aftaler og billetter på deres respektive startsider. Brugere med et Sales eller Service Hub Professional eller Enterprise-sæde kan kun se tags på fanen Lead i prospekteringsarbejdsområdet i listevisning.
For at se en posts tags:
- Naviger til dine tilbud eller billetter:
- På din HubSpot-konto skal du navigere til CRM > Deals.
- På din HubSpot-konto skal du navigere til CRM > Tickets.
- På din HubSpot-konto skal du navigere til Arbejdsområder > Prospektering. Klik på fanen Leads . Her kan du se Lead-tags ved at redigere kolonnerne.
- Klik på navnet på aftalen eller billetten.
- Klik på Handlinger > Vis alle egenskaber i venstre panel i en sektion med egenskaber, og søg derefter efter [Deal/Ticket]-tags.
- Hvis du vil se, hvornår tags blev indstillet, skal du holde musen over ejendommen og klikke på Detaljer.

Få mere at vide om at se og redigere ejendomsværdier på en post.