取引、チケット、リードの優先順位を色付きオブジェクトタグで表示
更新日時 2024年 7月 26日
以下の 製品でご利用いただけます(別途記載されている場合を除きます)。
|
|
|
|
パイプラインで最も重要な取引、チケット、リードをチームがすばやく識別し、優先順位を付けられるように、特定の基準に基づいて色付きのオブジェクトタグを設定できます。たとえば、「大口取引」という緑色の取引タグを作成し、「金額」が10,000ドルを超える取引に割り当てることができます。
オブジェクトタグを設定すると、取引タグ、チケットタグ、リードタグのプロパティーを保存ビュー、レポート、ワークフロー、リストなどの他のHubSpotツールで使用できます。
注:リードタグは、 Sales Hubシートシートが割り当てられ、見込み客ワークスペースにアクセスできるユーザのみが利用できます。
オブジェクトタグを作成する
アカウントには、取引タグまたはリードタグを作成するためのSales Hubサブスクリプション、またはチケットタグを作成するためのService Hubサブスクリプションが必要です。「Starter」サブスクリプションを持っているアカウントは、全てのパイプラインに適用されるタグを設定できます。「Professional」または「Enterprise」サブスクリプションを持っているアカウントは、個々のパイプライン用のタグを作成できます。
各アカウントは、各オブジェクトに対して最大10個のタグを持つことができる。ユーザーを作成または編集するには、スーパー管理者権限が必要である。
- HubSpotアカウントにて、上部のナビゲーションバーに表示される設定アイコンsettingsをクリックします。
- 左サイドバーのメニューで、オブジェクト > 取引、オブジェクト > チケット、またはオブジェクト > リードに移動する。
- Pipelinesタブをクリックする。リードについては、Leads tagsタブをクリックする。
- 取引とチケットについては、[取引/チケット]タグのカスタマイズをクリックしてください。
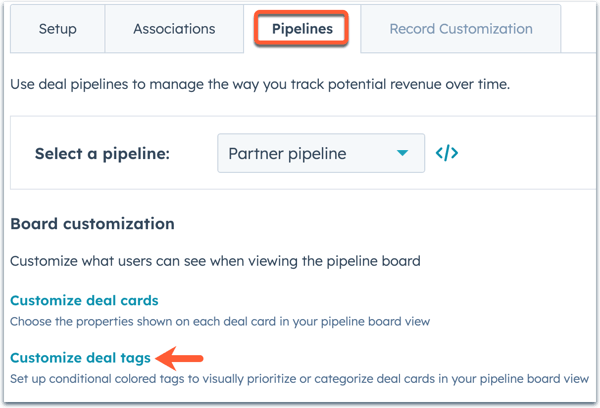
- 新規のオブジェクトタグを作成するには、[タグを追加]をクリックします。取引タグについては、プリセットタグを選択することも、[ゼロから作成]をクリックして独自にカスタマイズすることもできます。
- 右側のパネルで、オブジェクトタグの設定を行います。
- オブジェクトタグの名前と説明(オプション)を入力します。
- [カラー]ドロップダウンメニューをクリックし、オブジェクトタグの色の割り当てを選択します。
- 既定では、オブジェクトタグは全てのパイプラインに適用されます。特定のパイプラインにオブジェクトタグを割り当てるには(「Professional」または「Enterprise」のみ)、[特定のパイプライン]を選択し、ドロップダウンメニューで、オブジェクトタグを表示したいパイプラインのチェックボックスをオンにします。
- [次:フィルターを追加]をクリックします。
- 取引カードまたはチケットカードにいつオブジェクトタグを表示するかを絞り込むフィルターを設定します。
- [+フィルターを追加]をクリックして、最初のフィルターグループを追加します。
- デフォルトでは、タグは現在のオブジェクト(例えば取引タグの場合は取引)で絞り込みされます。関連付けされたオブジェクトに基づいて絞り込みするには、「絞り込みの基準」ドロップダウンメニューをクリックし、オブジェクトを選択して基準を設定します(例えば、取引に関連付けされたコンタクトに基づく取引タグ)。
- フィルター・カテゴリーを選択する(例:オブジェクト・プロパティー、リス ト/インポートにおけるメンバーシップ)。
- プロパティーまたはリスト/インポートを検索して選択し、条件を設定します。
注:現在、「取引ステージ」または「チケットステータス」プロパティーに基づいて条件を設定することはできません。オブジェクトタグは全てのパイプラインステージの該当レコードに表示されますが、「取引はクローズされていますか?」プロパティーを使用すると、クローズされた取引ステージに基づいてフィルターを設定できます。クローズされた取引を除外するには、このプロパティーの条件を「次の値と等しい:False」に設定します。
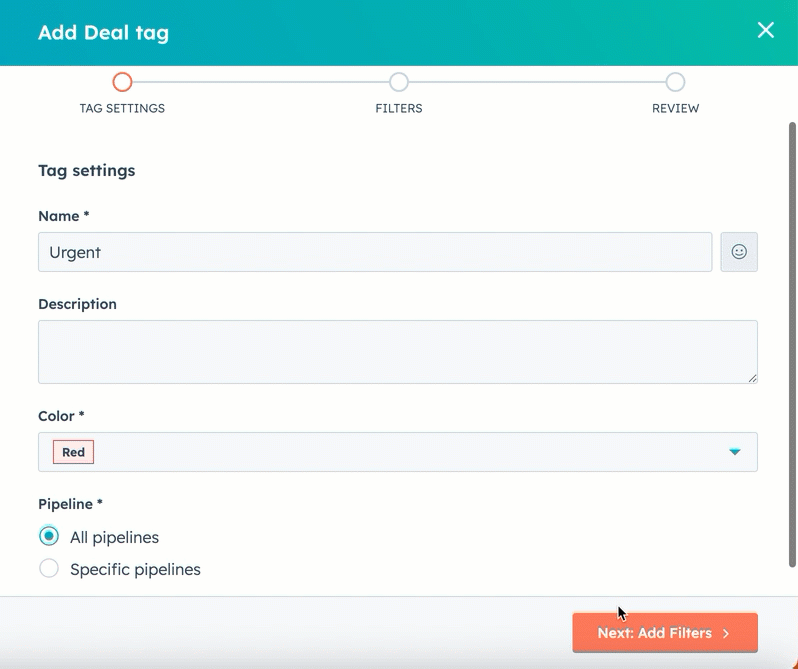
-
- グループ内で、[+フィルターを追加]をクリックして、オブジェクトタグが満たすべき条件を追加します。ANDロジックは1つのグループ内で適用されます。つまり、オブジェクトタグが表示されるためには、そのグループ内の全てのフィルター条件を満たす必要があります。
- フィルターグループを追加するには、[+フィルターグループを追加]をクリックして、フィルターと条件を設定します。ORロジックは複数のグループで適用されます。つまり、オブジェクトタグが表示されるためには、少なくとも1つのグループの全てのフィルター条件を満たす必要があります。
- 変更内容は自動的に適用されます。変更を取り消す場合は、[変更の破棄]をクリックします。新規のオブジェクトタグの場合は、全てのフィルターがクリアされます。既存のオブジェクトタグの場合は、前に設定されていたフィルターに戻ります。
- [次:タグを確認]をクリックします。
- 取引カードまたはチケットカードに表示されるオブジェクトタグのプレビューに加えて、オブジェクトタグの設定とフィルターが表示されます。
- 完了したら、[保存]をクリックします。
1 種類のオブジェクトの作成が完了すると、オブジェクトのタグは、該当するディール、チケッ ト、またはリードカード()に表示され、、個々の ディール、チケット、およびリードレコード()に表示されます。ユーザーを選択したビューでは、[ Deal/ticket/lead ]タグでレコードをフィルタリングすることができます。特定のオブジェクトタグを持つ取引、チケット、リードのみを表示することもできます。また、表示条件で全てのオブジェクトタグを表示または非表示にすることもできます。
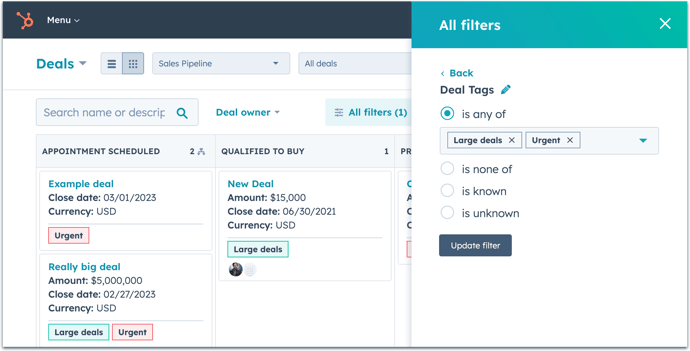
オブジェクトタグを編集または削除する
オブジェクトタグの設定では、既存のオブジェクトタグを管理したり削除したりすることができます。ユーザがオブジェクトタグを編集または削除するには、スーパー管理者権限が必要です。
- HubSpotアカウントにて、上部のナビゲーションバーに表示される設定アイコンsettingsをクリックします。
- 左サイドバーのメニューで、オブジェクト > 取引、オブジェクト > チケット、またはオブジェクト > リードに移動する。
- Pipelinesタブをクリックする。リードについては、Leads tagsタブをクリックする。
- 取引とチケットについては、[取引/チケット]タグのカスタマイズをクリックしてください。
- 既定では、全てのパイプラインのオブジェクトタグが表示されます。特定のパイプラインのみを表示するには、[絞り込み条件:]ドロップダウンメニューをクリックして、表示したいパイプラインのチェックボックスをオンにします。
- [パイプライン割り当て]列で、既存のオブジェクトタグがどのパイプライン(「すべてのパイプライン」または特定のパイプラインのいずれか)に表示されるかを確認します(「Professional」および「Enterprise」のみ)。
- 既存のオブジェクトタグの設定とフィルターを編集するには、そのオブジェクトタグにカーソルを重ねて、[編集]をクリックします。
- 既存のオブジェクトタグを削除するには、そのオブジェクトタグにカーソルを重ねて、[削除]をクリックします。ダイアログボックスで、[タグを削除]をクリックして確定します。
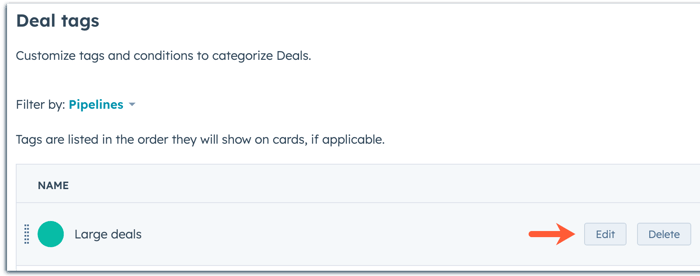
取引パイプラインまたはチケットパイプラインのカスタマイズについては、こちらをご覧ください。
ビューにオブジェクトタグを表示するか非表示にする
一度作成されたオブジェクトタグは、既定ではボードビューに取引カードまたはチケットカードに表示されますが、リストビューでは手動でオブジェクトタグを列として追加する必要があります。オブジェクトタグをビューの表示/非表示はいつでも切り替え可能です。
注:割り当て先取引、チケット、リードホームページでタグを表示するには、割り当て先が必要です。取引タグとリードタグを表示するには、Sales Hub、チケットタグを表示するには、Service Hub、ユーザー別シートが必要です。シートを割り当てていないユーザは、個々のレコードで取引タグおよびチケットタグを表示することができる。
- 取引、チケット、リードに移動します:
- HubSpotアカウントにて、[CRM]>[取引]の順に進みます。
- HubSpotアカウントにて、[CRM]>[チケット]の順に進みます。
- HubSpotアカウントにて、[ワークスペース]>[営業活動管理]の順に進みます。Leads タブをクリックします。
- listViewリスト表示で、列としてオブジェクトタグを含めたり削除したりする:
- 表の右上にある列を編集をクリックする。
- ダイアログ・ボックスの左側で、[取引/チケット/リード] タグを検索する。
- オブジェクトタグを表示するには、[取引/チケット/リード]タグチェックボックスを選択します。右側で、[取引/チケット/リード]取引タグをクリックして、列順の希望の位置にドラッグするか、Move to topをクリックして、レコード名に続く2列目に設定します。
- オブジェクトタグを非表示にするには、[取引/チケット/リード]タグチェックボックスをオフにします。そのオブジェクトタグはビューの列として表示されなくなります。
- [適用]をクリックします。
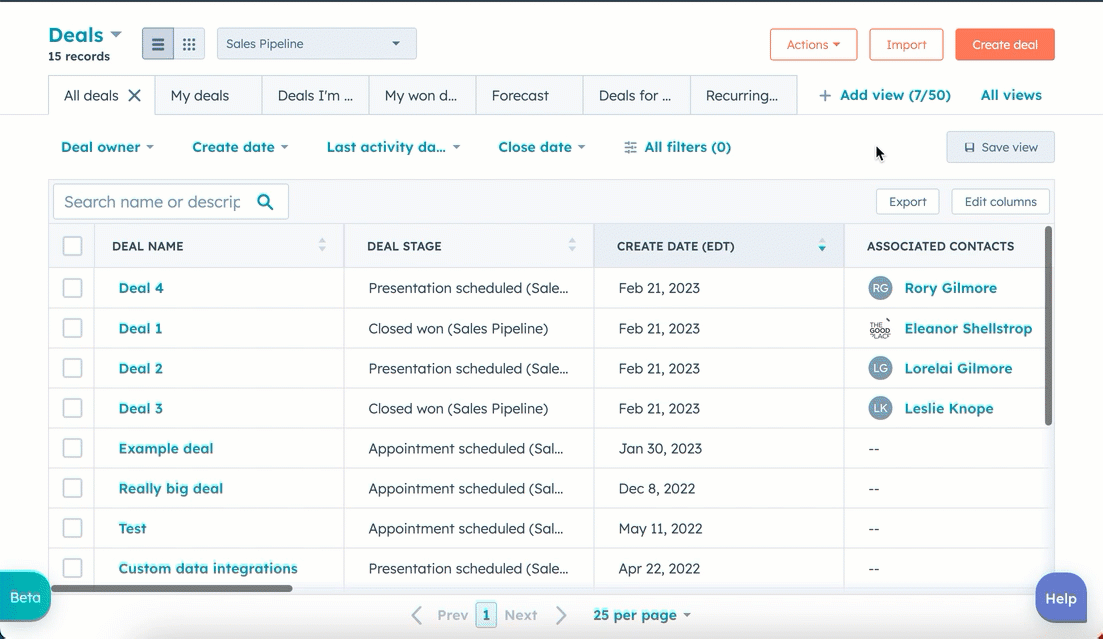
- 取引と欠席については、grid ボードビューで、ボードカードのオブジェクトタグを表示または非表示にする:
- [ボードアクション]ドロップダウンメニューをクリックして、[カードを編集]を選択します。
- ボードカードにオブジェクトタグを表示するには、[タグを表示]チェックボックスをオンにします。
- ボードカードでオブジェクトタグを非表示にするには、[タグを表示]チェックボックスをオフにします。
- [保存]をクリックします。
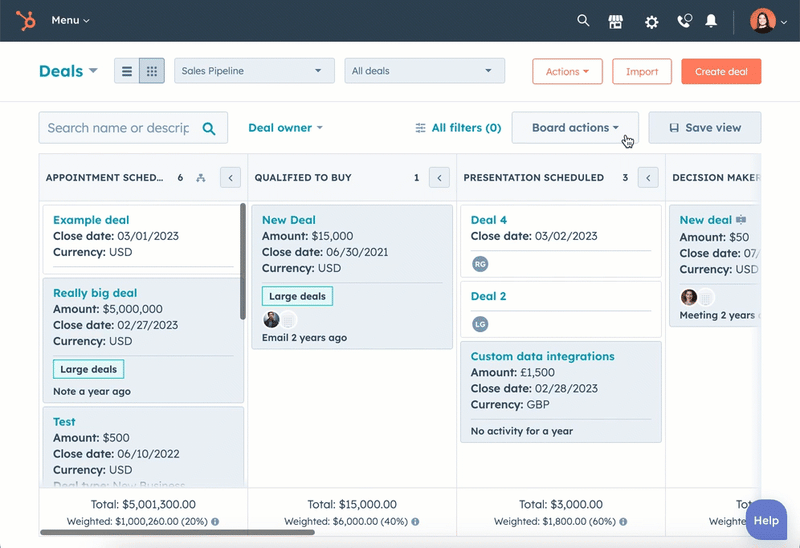
リストビューで列を編集する方法およびボードビューでカードの外観を編集する方法については、続きをご覧ください。
レコードで取引タグとチケットタグを表示する
取引とチケットの表示権限を持つユーザーは、個々の取引とチケットレコードのタグを表示できます。全ての取引とチケットのタグを表示できるのは、シートを割り当てられたユーザー のみで、それぞれのホームページ。SalesまたはService HubProfessionalまたはEnterpriseシートを持つユーザーは、リスト表示の見込み客ワークスペースのLeadタブでのみタグを表示できます。
レコードのタグを表示するには:
- 取引またはチケットに進みます。
- HubSpotアカウントにて、[CRM]>[取引]の順に進みます。
- HubSpotアカウントにて、[CRM]>[チケット]の順に進みます。
- HubSpotアカウントにて、[ワークスペース]>[営業活動管理]の順に進みます。Leads タブをクリックします。ここで、列を編集することにより、リード・タグを表示することができる。
- 取引またはチケットの名をクリックします。
- 左パネルのプロパティーセクションで、アクション > 全てのプロパティーを表示をクリックし、[取引/チケット] タグを検索する。
- タグがいつ設定されたかを表示するには、プロパティーにマウスポインターを合わせ、詳細をクリックする。

レコードでプロパティー値を表示および編集について続きを表示。
