Hiérarchiser les affaires, les tickets et les leads dans les vues avec des étiquettes d'objets colorées
Dernière mise à jour: juillet 26, 2024
Disponible avec le ou les abonnements suivants, sauf mention contraire :
|
|
|
|
Pour aider vos équipes à identifier et à hiérarchiser rapidement les affaires, les tickets et les leads les plus importants dans vos pipelines, vous pouvez configurer des étiquettes d'objets colorées en fonction de certains critères. Par exemple, vous pouvez créer un libellé de transaction verte appelé Transaction importante et l'attribuer à toute transaction dont le montant est supérieur à 10 000 euros.
Une fois que vous avez configuré les balises d'objet, vous pouvez utiliser les propriétés Deal Tags, Ticket Tags, et Lead Tags dans d'autres outils HubSpot tels que saved views, reports, workflows et lists.
Veuillez noter : lead tags sont seulement disponibles pour les utilisateurs avec assigné Sales Hub seat seat qui ont accès à l'espace de travail de prospection .
Créer des libellés d'objets
Votre compte doit disposer d'un abonnement à Sales Hub pour créer des tags d'affaires ou de prospects ou d'un abonnement à Service Hub pour créer des tags de tickets. Les comptes disposant d'un abonnement Starter peuvent configurer des libellés qui s'appliquent à tous les pipelines, tandis que les comptes disposant d'un abonnement Pro ou Entreprise peuvent créer des libellés pour des pipelines individuels.
Chaque compte peut avoir jusqu'à 10 balises pour chaque objet, et un utilisateur doit avoir Super admin pour créer ou modifier les balises d'un objet.
- Dans votre compte HubSpot, cliquez sur l'icône Paramètres settings dans la barre de navigation principale.
- Dans le menu latéral de gauche, naviguez vers Objets > Offres, Objets > Billets, ou Objets > Leads.
- Cliquez sur l'onglet Pipelines. Pour les prospects, cliquez sur l'onglet Leads tags.
- Pour les offres et les billets, cliquez sur Personnalisez les étiquettes [offre/billet].
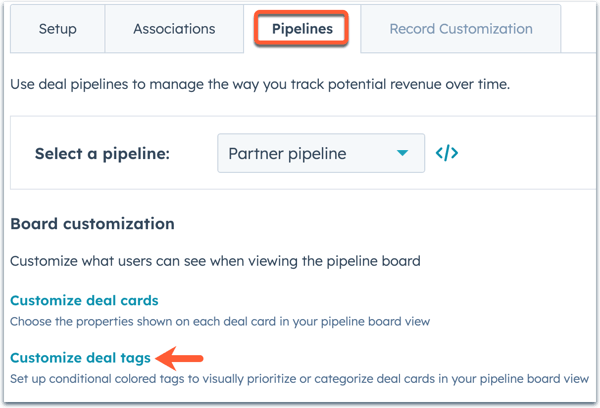
- Pour créer un nouveau libellé d'objet, cliquez sur Ajouter un libellé. Pour les libellés de transaction, vous pouvez sélectionner un libellé prédéfini, ou cliquer sur Créer de zéro pour personnaliser le vôtre.
- Dans le panneau de droite, définissez les paramètres de votre libellé d'objet :
- Saisissez un nom et une descriptionfacultative pour le libellé d'objet.
- Cliquez sur le menu déroulant Couleur, puis sélectionnez la couleur à associer au libellé.
- Par défaut, un libellé d'objet s'applique à tous les pipelines. Pour attribuer un libellé d'objet à certains pipelines ( abonnement Pro ou Entreprise uniquement), sélectionnez Pipelines spécifiques, puis dans le menu déroulant, sélectionnez les cases à cocher des pipelines sur lesquels vous souhaitez que le libellé d'objet apparaisse.
- Cliquez sur Suivant : ajouter des filtres.
- Définissez des filtres pour déterminer quand le libellé d'objet doit apparaître sur une carte de transaction ou de ticket :
- Cliquez sur + Ajouter un filtre pour ajouter votre premier groupe de filtres.
- Par défaut, le libellé est filtrée sur l'objet en cours (par exemple, Transactions pour un libellé de transaction). Pour filtrer sur la base d'un objet associé, cliquez sur le menu déroulant Filtering on, puis sélectionnez l'objet sur lequel vous souhaitez définir des critères (par exemple, un libellé de transaction sur la base des contacts associés aux transactions).
- Sélectionnez la catégorie de filtre (par exemple, propriétés de l'objet, appartenance à une liste/importation).
- Recherchez et sélectionnez une propriété ou list/import, puis définissez vos critères.
Remarque : Actuellement, vous ne pouvez pas définir de critères basés sur les propriétés Phase de la transaction ou Statut du ticket. Les libellés d'objets apparaîtront sur les fiches d'informations applicables à toutes les phases du pipeline. Toutefois, vous pouvez définir des filtres basés sur des phases de transactions fermées à l'aide de la propriété La transaction est fermée ?. Pour exclure les transactions fermées, définissez les critères de cette propriété comme est égal à Faux.
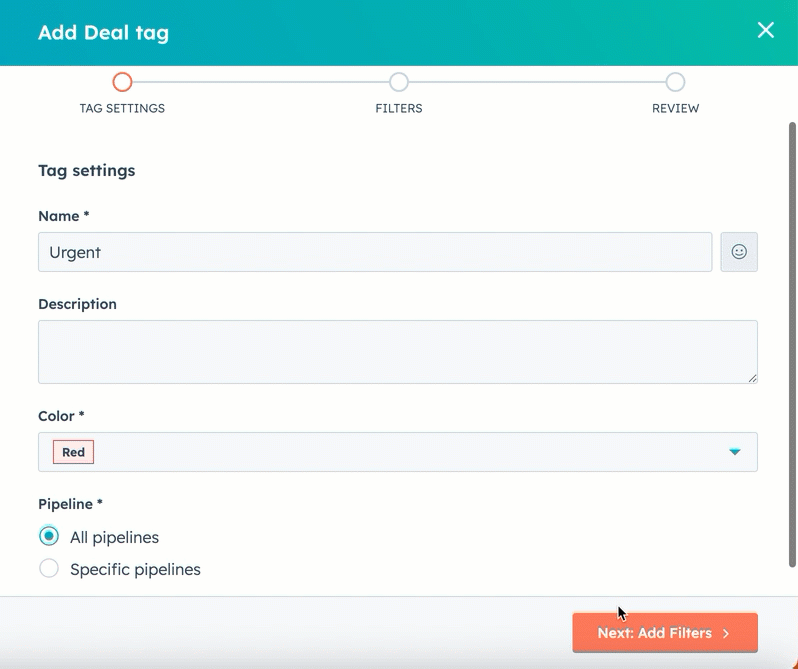
-
- Au sein d'un groupe, cliquez sur + Ajouter un filtre pour ajouter des critères supplémentaires qui devront être respectés pour le libellé d'objet. La logique ET s'applique à l'intérieur d'un groupe, ce qui signifie que tous les critères de filtrage doivent être remplis dans ce groupe pour que le libellé d'objet apparaisse.
- Pour ajouter un groupe de filtres supplémentaire, cliquez sur + Ajouter un groupe de filtres, puis définissez vos filtres et critères. La logique OU s'applique à tous les groupes, ce qui signifie que tous les critères de filtrage d'au moins un groupe doivent être remplis pour que le libellé d'objet apparaisse.
- Vos modifications sont appliquées automatiquement. Cliquez sur Ignorer les modifications pour annuler les modifications. Pour les nouveaux libellés d'objets, tous les filtres seront effacés. Pour les libellés d'objets existants, les filtres précédemment définis seront rétablis.
- Cliquez sur Suivant : évaluer le libellé.
- Affichez un aperçu de la façon dont le libellé d'objet apparaîtra sur une carte de transaction ou de ticket, ainsi que les paramètres et les filtres du libellé d'objet.
- Une fois que vous avez terminé, cliquez sur Enregistrer.
Une fois créées, les étiquettes d'objet apparaîtront sur les cartes de transaction, de ticket ou de lead applicables dans la vue du conseil d'administration et sur les enregistrements individuels de transaction, de ticket et de lead. Pour les vues individuelles d'un utilisateur, celui-ci peut filtrer ses enregistrements par [Deal/ticket/lead] tags pour n'afficher que les deals, tickets ou leads avec des object tags spécifiques, ou peut choisir d'afficher ou de masquer tous les object tags dans une vue.
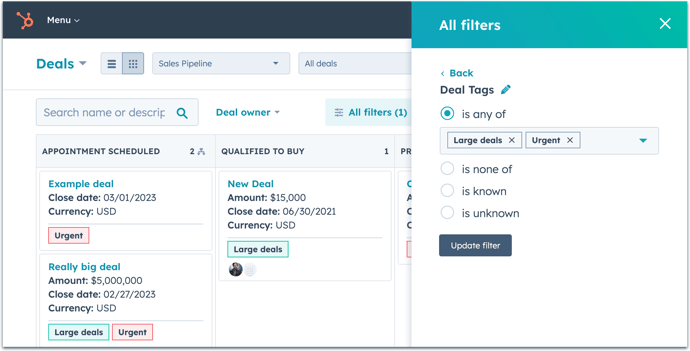
Modifier ou supprimer des libellés d'objets
Dans vos paramètres de libellés d'objets, vous pouvez gérer ou supprimer des libellés d'objets existants : Les utilisateurs doivent avoir super admin pour pouvoir modifier ou supprimer des étiquettes d'objets.
- Dans votre compte HubSpot, cliquez sur l'icône Paramètres settings dans la barre de navigation principale.
- Dans le menu latéral de gauche, naviguez vers Objets > Offres, Objets > Billets, ou Objets > Leads.
- Cliquez sur l'onglet Pipelines. Pour les prospects, cliquez sur l'onglet Leads tags.
- Pour les offres et les billets, cliquez sur Personnalisez les étiquettes [offre/billet].
- Par défaut, les libellés d'objets pour tous les pipelines seront affichés. Pour ne visualiser que certains pipelines, cliquez sur le menu déroulant Filtrer par et cochez les cases correspondant aux pipelines que vous souhaitez visualiser.
- Dans la colonne Attribution du pipeline, affichez dans quel pipeline un libellé d'objet existant apparaît, soit Tous les pipelines, soit des pipelines spécifiques (Pro et Entreprise uniquement).
- Pour modifier les paramètres et les filtres d'un libellé d'objet existant, passez la souris sur le libellé d'objet, puis cliquez sur Modifier.
- Pour supprimer un libellé d'objet existant, survolez le libellé d'objet, puis cliquez sur Supprimer. Dans la boîte de dialogue, cliquez sur Supprimer le libellé pour confirmer.
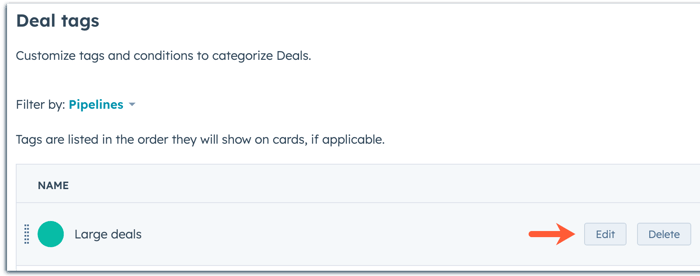
En savoir plus sur la personnalisation de deal pipelines ou ticket pipelines.
Afficher ou masquer des libellés d'objets dans une vue
Une fois que vous avez créé des libellés d'objets, ils apparaîtront par défaut sur les cartes de transaction ou de ticket dans la vue de tableau, mais vous devrez ajouter manuellement les libellés d'objets en tant que colonnes dans la vue de liste. Vous pouvez à tout moment choisir de masquer ou d'afficher les libellés d'objets dans vos vues.
Veuillez noter : un siège assigné est nécessaire pour voir les tags sur les pages d'accueil des offres, des billets et des prospects . Les utilisateurs doivent disposer d'un siège Sales Hub pour visualiser les tags des affaires et des prospects et d'un siège Service Hub pour visualiser les tags des tickets. Les utilisateurs qui n'ont pas de siège attribué peuvent consulter les offres et les étiquettes de billets sur les enregistrements individuels.
- Naviguez vers vos offres, vos tickets ou vos pistes :
- Dans votre compte HubSpot, accédez à CRM > Transactions.
- Dans votre compte HubSpot, accédez à CRM > Tickets.
- Dans votre compte HubSpot, accédez à Espaces de travail > Prospection. Cliquez sur l'onglet Leads .
- Dans la vue de liste listView, pour inclure ou supprimer les balises d'objet en tant que colonne :
- Cliquez sur Editer les colonnes en haut à droite du tableau.
- Dans la partie gauche de la boîte de dialogue, recherchez [Deal/Ticket/Lead] Tags.
- Pour afficher les étiquettes des objets, cochez la case [Deal/Ticket/Lead] Tags . Sur la droite, cliquez et faites glisser [Deal/Ticket/Lead] Tags jusqu'à la position souhaitée dans l'ordre des colonnes, ou cliquez sur Move to top pour en faire la deuxième colonne après le nom d'un enregistrement.
- Pour masquer les étiquettes d'objets, décochez la case [Deal/Ticket/Lead] Tags. Les libellés d'objets n'apparaîtront plus sous forme de colonnes dans votre vue.
- Cliquez sur Appliquer.
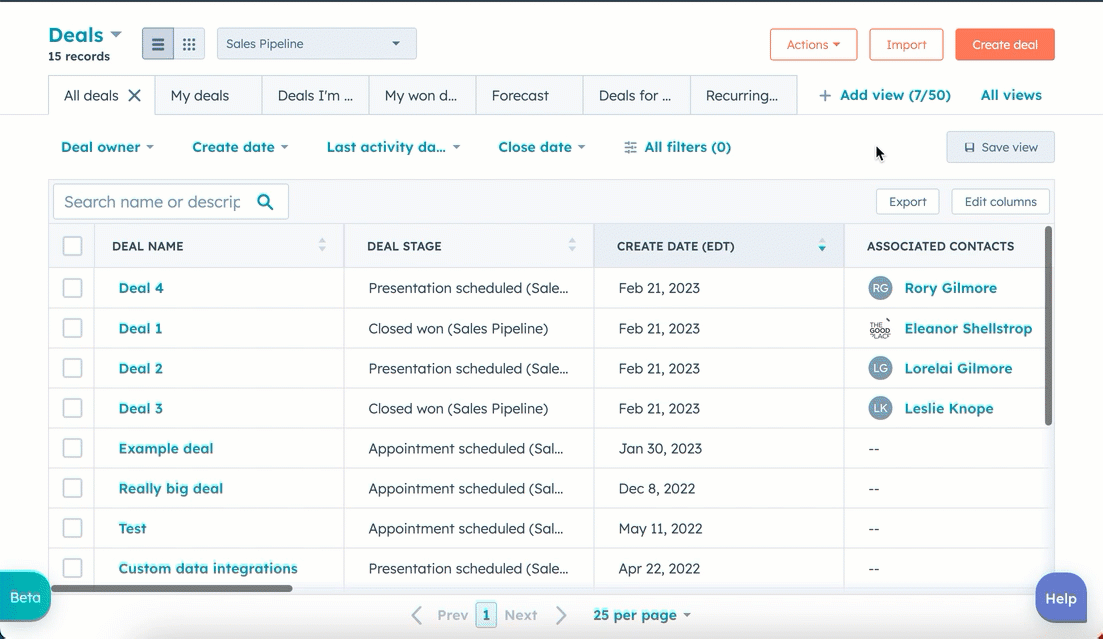
- Pour les donnes et les coches, dans grid board view, pour afficher ou masquer les étiquettes d'objets sur les cartes du tableau :
- Cliquez sur le menu déroulant Actions du tableau de bord, puis sélectionnez Modifier les cartes.
- Pour afficher les libellés d'objets sur vos cartes de tableau de bord, cochez la case Afficher les libellés.
- Pour masquer les libellés d'objets sur vos cartes de tableau de bord, décochez la case Afficher les libellés.
- Cliquez sur Enregistrer.
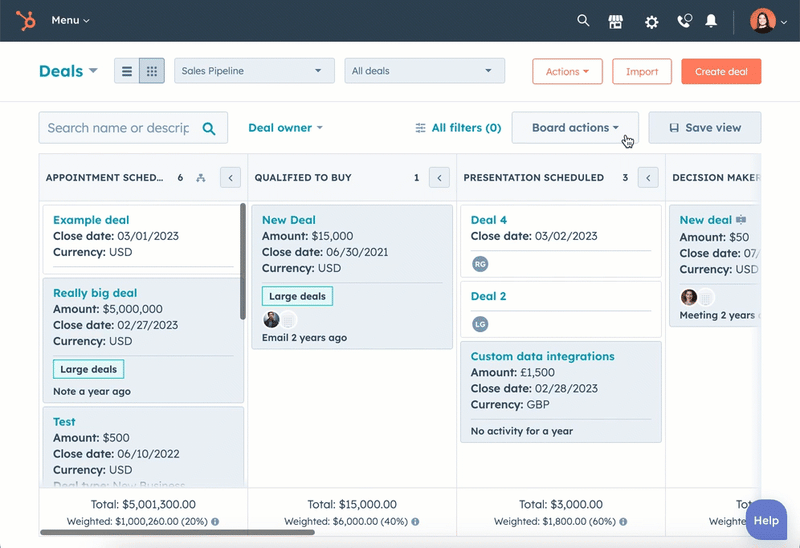
Découvrez comment personnaliser les colonnes de la vue en liste et modifier l'apparence des cartes dans la vue en tableau.
Visualiser les étiquettes de transactions et de tickets sur un enregistrement
Les utilisateurs ayant les permissions pour voir les offres et les tickets peuvent voir les tags sur les enregistrements d'offres et de tickets individuels. Seuls les utilisateurs disposant d'un siège attribué peuvent voir les étiquettes de toutes les offres et de tous les billets sur leurs pages d'accueil respectives . Les utilisateurs disposant d'un siège Sales ou Service Hub Professional ou Entreprise ne peuvent visualiser les balises que dans l'onglet Lead de l'espace de travail de prospection en vue de liste.
Pour afficher les étiquettes d'un enregistrement :
- Accédez à vos transactions ou tickets :
- Dans votre compte HubSpot, accédez à CRM > Transactions.
- Dans votre compte HubSpot, accédez à CRM > Tickets.
- Dans votre compte HubSpot, accédez à Espaces de travail > Prospection. Cliquez sur l'onglet Leads . Ici, vous pouvez visualiser les Lead tags en modifiant les colonnes.
- Cliquez sur le nom de l'offre ou du billet.
- Dans le panneau de gauche, dans une section propriétés, cliquez sur Actions > Voir toutes les propriétés, puis recherchez [Deal/Ticket] tags.
- Pour voir quand les balises ont été posées, survolez la propriété , puis cliquez sur Details.

Pour en savoir plus sur l'affichage et la modification de la valeur des propriétés d'un enregistrement, consultez le site .
