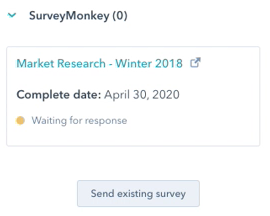Use HubSpot's integration with SurveyMonkey
Last updated: February 11, 2025
Available with any of the following subscriptions, except where noted:
|
|
HubSpot's integration with SurveyMonkey allows you to send surveys from HubSpot and use SurveyMonkey data in HubSpot to segment and qualify your contacts.
Integration requirements
- You must either be a super admin or have Edit property settings and App Marketplace Access permissions on your HubSpot account.
- A SurveyMonkey paid plan.
Please note: your SurveyMonkey license host country must match the data centre your HubSpot account is hosted in. For example, if your HubSpot account is hosted in the North America data centre, you can only connect to a SurveyMonkey account with a license in the US.
If you are using a SurveyMonkey Basic account, it is not possible to sync surveys collected by a web link collector or email collector If you've synced surveys in the past using an email collector, you are still able to view any past responses in your HubSpot account. However, you will not be able to use the email collector method moving forward.
Install the SurveyMonkey integration
- In your HubSpot account, click the Marketplace icon marketplace in the top navigation bar, then select App Marketplace.
- Use the search bar to locate and select the SurveyMonkey integration.
- In the upper right, click Install app.
- Enter your SurveyMonkey credentials and click Log In.
- On the next screen, click Authorize to give HubSpot permission to access your SurveyMonkey account.
- If you’re using a paid SurveyMonkey plan, it's recommended to enable the View answers along with responses checkbox when connecting to ensure full functionality of the integration.
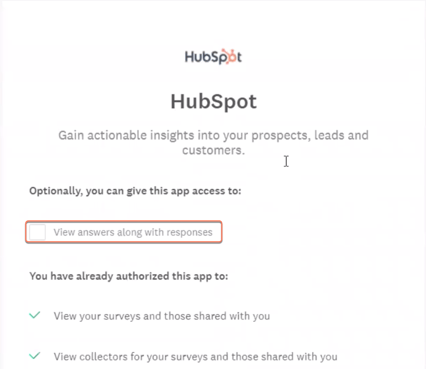
Sync SurveyMonkey data to HubSpot
To sync data from an existing survey:
- In your HubSpot account, navigate to Data Management > Integrations.
- Click SurveyMonkey.
- Click to toggle the switch on in the Sync column.

If you haven't created any surveys, you can create your first one:
- Click the Create your first survey on SurveyMonkey link to go to your SurveyMonkey account and set up a survey. You can collect survey responses in HubSpot with either an email invitation collector or a web link collector survey.
Please note: for web-link collector surveys, at least one respondent must submit a response with a valid email address to trigger to sync to HubSpot.
Syncing email addresses and names from survey respondents
-
HubSpot collects a survey respondent's email address differently based on the survey type:
-
Email invitation collector surveys: you don't need to include an email address field in the survey. The user's email address is collected automatically when they click the survey link in the SurveyMonkey email.
-
Web link collector surveys: you must ask your respondents for their email addresses. There are two ways to collect their email addresses that will work with HubSpot:
-
Include a Contact Information question with the Email address field. The question can be added anywhere in your survey and the Email address field label can be in any language.
-
Include a Single Textbox question that asks your respondents for an email.
-
If you include both types of questions in one survey, HubSpot will sync the email address submitted to the Contact Information question. If your survey has multiple questions that ask for an email address, HubSpot will use the first email address to create a contact.
-
If there is no email address in the Contact Information question, HubSpot will search the other single text answer fields for one. If there is an email address with the normal email format name@company.com, HubSpot will associate this email address with the respondent.
-
-
- HubSpot will also sync a survey respondent's name from a Contact Information question. If the respondent is a contact whose name already exists, the contact's name will not be updated.
- HubSpot will not sync a respondent if their response is incomplete or they are disqualified.
- If the sync to HubSpot stops, uninstall and reinstall the SurveyMonkey app in your HubSpot account to reset the connection.
Send a survey to a contact
To send a survey from the contact dashboard:
- In your HubSpot account, navigate to CRM > Contacts.
- Select the checkbox next to the contacts you want to send a survey to.
- In the top menu, click More > Send survey.
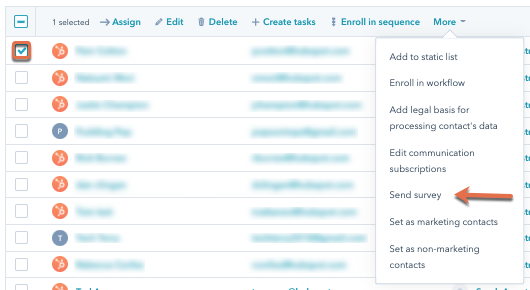
- In the right panel, select the survey you want to send to the contact.
- Click Send.
To send a survey from a contact record:
- In your HubSpot account, navigate to CRM > Contacts.
- Click the name of the contact.
- In the right panel, in the SurveyMonkey section, click Send existing survey.
- In the right panel, select the survey you want to send to the contact.
- Click Send.
- When the survey has been sent you will see the status and details in the SurveyMonkey section on the contact record.
Please note: it is not possible to send custom surveys from HubSpot.
View SurveyMonkey data in HubSpot
When syncing is enabled for a survey, HubSpot will sync all existing data, along with any new respondent data. Any new email addresses will be created as new contacts in HubSpot. Existing contacts will have the survey data added to their contact record.
Responses will not update contact properties, but they will appear on the contact timeline. You can also view and segment the response data on individual contact records and in lists.
Please note: only the last response for a survey per contact will be stored in HubSpot.
View SurveyMonkey data on an individual contact record
Once you've synced your SurveyMonkey surveys, survey responses will appear as activities on your contacts' timelines. If you have a SurveyMonkey Basic plan, the timeline event will show that the contact responded to the survey. If you have an annual paid SurveyMonkey plan, the timeline event will show a breakdown of your contacts' responses to specific questions.
- In your HubSpot account, navigate to CRM > Contacts.
- Click the name of a contact.
- At the top of the contact's timeline, click Filter activity, then select the SurveyMonkey checkbox.
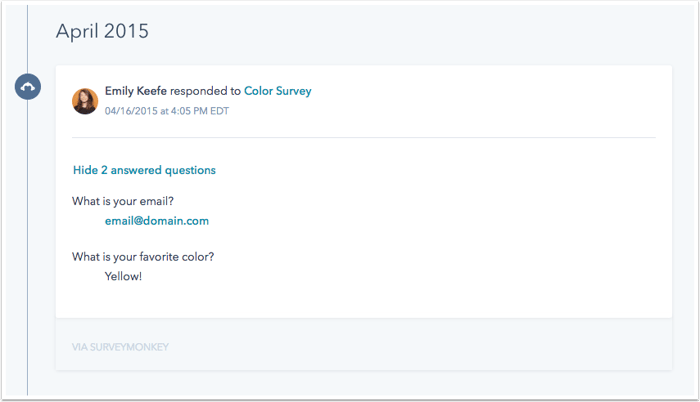
Segment contacts based on SurveyMonkey activity in lists
- In your HubSpot account, navigate to CRM > Lists.
- In the upper right, click Create list.
- In the upper left, click the edit pencil icon and name the list, then click the dropdown menu and select if it should be an Active list or Static list.
- In the Filters section, select SurveyMonkey surveys.
- Use the search bar to search for and select a survey, then select got a response or didn't get a response.
- Click Apply filter.
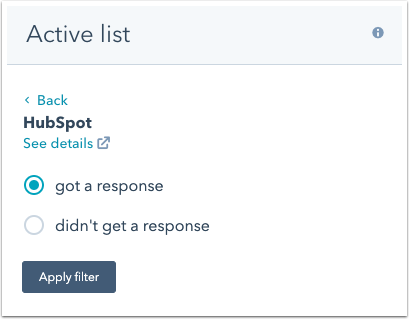
- You can further segment the list based on specific responses to the survey:
- In the Filters section, select SurveyMonkey questions.
- Select a question, then set the response criteria.
- Click Apply filter.
- Add additional criteria to your list if needed, then click Save at the top right.
Please note: the above segmentation criteria are not available in Marketing Hub Starter accounts.
View SurveyMonkey data in Salesforce
If you have the HubSpot-Salesforce integration turned on in HubSpot, SurveyMonkey responses will also appear as activities in the HubSpot Visualforce window in Salesforce for your leads and contacts.