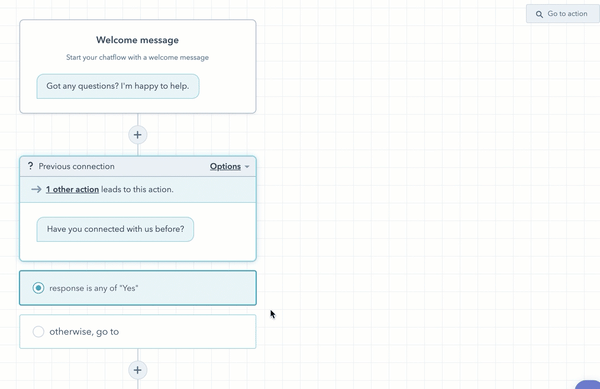Wenn/dann-Verzweigungen in Bots verwenden
Zuletzt aktualisiert am: Juni 4, 2024
Mit einem der folgenden Abonnements verfügbar (außer in den angegebenen Fällen):
|
|
|
|
|
|
|
|
|
|
Verwenden Sie if/then-Verzweigungen, um den Ablauf von bot Conversationsanzupassen. Sie können Bedingungen hinzufügen, damit Ihr Bot eine bestimmte Aktion basierend auf der Antwort des Besuchers, einem Kontakteigenschaftswert oder der Verfügbarkeit Ihres Teams überspringt. Richten Sie eine Wenn/dann-Verzweigung für Bot-Aktionen oder für jede Schnellantwort innerhalb einer Aktion ein.
Wie Workflow-Verzweigungen ermöglichen Ihnen auch Wenn/dann-Verzweigungen das Weiterleiten eines Besuchers entlang eines bestimmten Pfads entsprechend den von Ihnen festgelegten Kriterien. So können Sie beispielsweise Besucher zu verschiedenen Bot-Aktionen schicken, je nachdem, ob sie die Bot-Frage mit "Ja" oder "Nein" beantworten. Auf diese Weise können Sie verschiedene Bot-Aktionen triggern und den Verlauf der Konversation auf der Grundlage der von den Besuchern bereitgestellten Informationen individuell gestalten.
Bitte beachten Sie: Benutzer von (kostenlos) und (Starter) können keine if/then-Zweige zu ihrem Bot hinzufügen.
Wenn/dann-Verzweigung für eine Bot-Aktion einrichten
Fügen Sie eine Wenn/dann-Verzweigung zu einer Bot-Aktion hinzu, um zu steuern, welche Aktion als Nächstes kommt, wenn der Besucher bestimmte Kriterien erfüllt.
- Gehen Sie in Ihrem HubSpot-Account zu Automatisierungen > Chatflows.
- Bewegen Sie den Mauszeiger über den Bot und klicken Sie auf Edit, oder create a new bot.
- Wählen Sie im Bot-Editor eine Aktion aus.
- Klicken Sie im rechten Bereich auf die Registerkarte „Wenn/dann-Verzweigungen“.
- Klicken Sie auf „Wenn/dann-Verzweigung hinzufügen“.
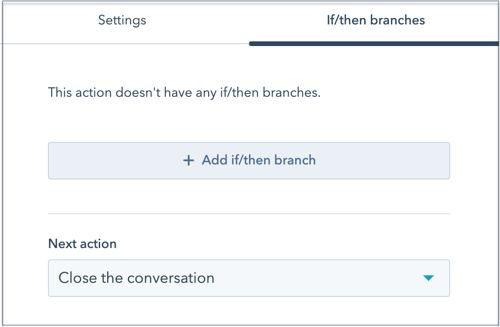
- Erstellen Sie Bedingungen für diese Aktion. Sie können die Logik auf die Antwort des Besuchers, einen Kontakteigenschaftswert oder die Verfügbarkeit von Support-Mitarbeitern ausrichten. Klicken Sie auf das erste Dropdown-Menü und legen Sie dann Ihre Kriterien fest:
- Antwort des Besuchers: nutzt diese Option, um Besucher auf der Grundlage ihrer Antwort auf einen bestimmten Weg zu schicken. So können Sie beispielsweise Besucher zu verschiedenen Bot-Aktionen schicken, je nachdem, ob sie die Bot-Frage mit "Ja" oder "Nein" beantworten.
- Klicken Sie auf das Dropdown-Menü und wählen Sie eine Filteroption aus.
- Klicken Sie auf „Werte hinzufügen“, geben Sie einen beliebigen Wert ein, nach dem Sie Konversationen filtern möchten, und drücken Sie dann die Eingabetaste.
- Klicken Sie auf das Dropdown-Menü „Nächste Aktion, wenn alle Bedingungen erfüllt sind“ und wählen Sie eine Aktion aus.
- Antwort des Besuchers: nutzt diese Option, um Besucher auf der Grundlage ihrer Antwort auf einen bestimmten Weg zu schicken. So können Sie beispielsweise Besucher zu verschiedenen Bot-Aktionen schicken, je nachdem, ob sie die Bot-Frage mit "Ja" oder "Nein" beantworten.
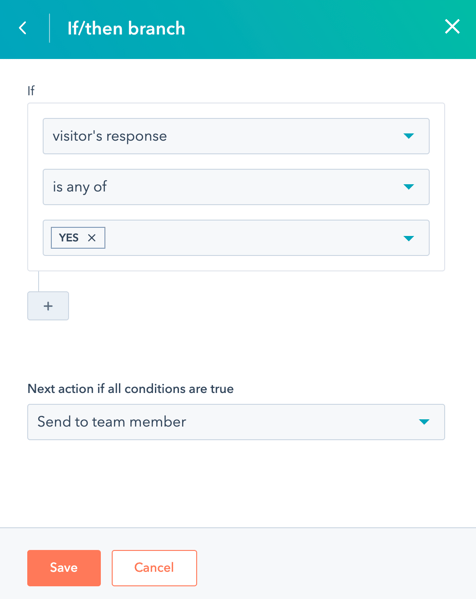
-
- Kontakteigenschaft: schickt einen Besucher auf der Grundlage des Wertes einer Kontakteigenschaft auf einen bestimmten Weg.
- Klicken Sie auf das Dropdown-Menü Eine Eigenschaft auswählen und wählen Sie eine Eigenschaft aus.
- Klicken Sie auf das Dropdown-Menü und wählen Sie eine Filteroption aus.
- Kontakteigenschaft: schickt einen Besucher auf der Grundlage des Wertes einer Kontakteigenschaft auf einen bestimmten Weg.
-
-
- Klicken Sie auf das Dropdown-Menü Werte hinzufügen und wählen Sie Eigenschaftswerte aus, oder geben Sie einen beliebigen Wert ein, für den Sie Bedingungen erstellen möchten, und drücken Sie dann Enter, um ihn Ihrer Liste hinzuzufügen.
- Klicken Sie auf das Dropdown-Menü „Nächste Aktion, wenn alle Bedingungen erfüllt sind“ und wählen Sie eine Aktion aus.
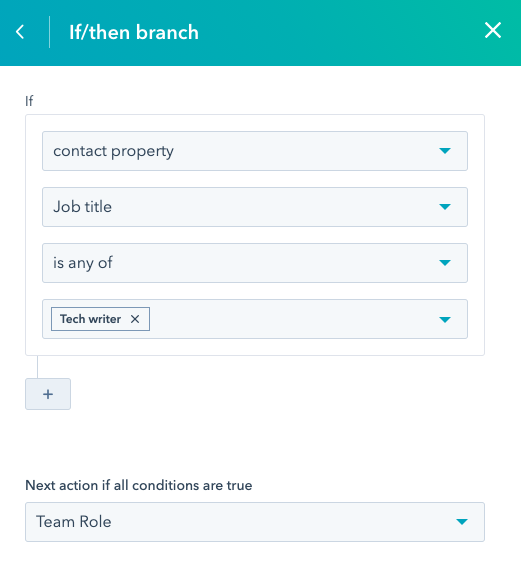
-
-
- Mitarbeiterverfügbarkeit(nur Sales Hub- oder Service Hub Professional oder Enterprise ): Leiten Sie einen Besucher basierend auf der Verfügbarkeit eines Teammitglieds entlang eines bestimmten Pfads weiter. Wenn beispielsweise ein Teammitglied nicht verfügbar ist, können Sie den Besucher an die Aktion Ein Ticket einreichen weiterleiten, damit Sie das Problem des Besuchers weiterhin verfolgen können.
Bitte beachten Sie: können Sie nur Benutzer aus dem Dropdown-Menü auswählen, die einer bezahlten Sales Hub oder Service Hub Benutzerlizenz zugewiesen sind. Erfahren Sie mehr über die Anforderungen für die automatische Weiterleitung von Conversations.
-
-
- Klicken Sie auf das erste Dropdown-Menü und entscheiden Sie, an wen die Besucher basierend auf seiner Verfügbarkeit weitergeleitet werden sollen:
- Bestimmte Benutzer und Teams: Leiten Sie den Besucher entlang eines bestimmten Pfads basierend auf der Verfügbarkeit eines bestimmten Benutzers oder eines bestimmten Teams weiter. Klicken Sie auf das Dropdown-Menü „Benutzer oder Team hinzufügen“ und wählen Sie die Kontrollkästchen neben den zu berücksichtigenden Benutzern oder Teams aus.
- Für Kontakt zuständiger Mitarbeiter: Leiten Sie den Besucher basierend auf der Verfügbarkeit von dessen zuständigen Mitarbeiter entlang eines bestimmten Pfads weiter. Klicken Sie auf das Dropdown-Menü Wenn es keinen Kontakteigentümer gibt, weisen Sie zu, und wählen Sie eine Ausweichoption für neue oder nicht zugewiesene Besucher, die eine Conversation beginnen. Der von Ihnen ausgewählte Benutzer muss über eine zugewiesene Sales Hub oder Service Hub bezahlte Benutzerlizenzverfügen.
- Um die Logik abhängig davon einzustellen, ob das Teammitglied verfügbar oder nicht verfügbar ist, klicken Sie auf das letzte Dropdown-Menü und wählen Sie ist nicht verfügbar oder ist verfügbar.
- Klicken Sie auf das Dropdown-Menü „Nächste Aktion, wenn alle Bedingungen erfüllt sind“ und wählen Sie eine Aktion aus.
- Klicken Sie auf das erste Dropdown-Menü und entscheiden Sie, an wen die Besucher basierend auf seiner Verfügbarkeit weitergeleitet werden sollen:
- Klicken Sie auf AND, um zusätzliche Regeln zu erstellen.
-
- Klicken Sie auf Speichern.
Sie können einen Besucher auch zurück zu einer vorherigen Aktion leiten. Wenn Sie auf das Dropdown-Menü „Nächste Aktion, wenn alle Bedingungen erfüllt sind“ klicken, wählen Sie eine frühere Aktion im Dropdown-Menü aus. Der Kontakt wird dann zum vorherigen Schritt zurückverwiesen.
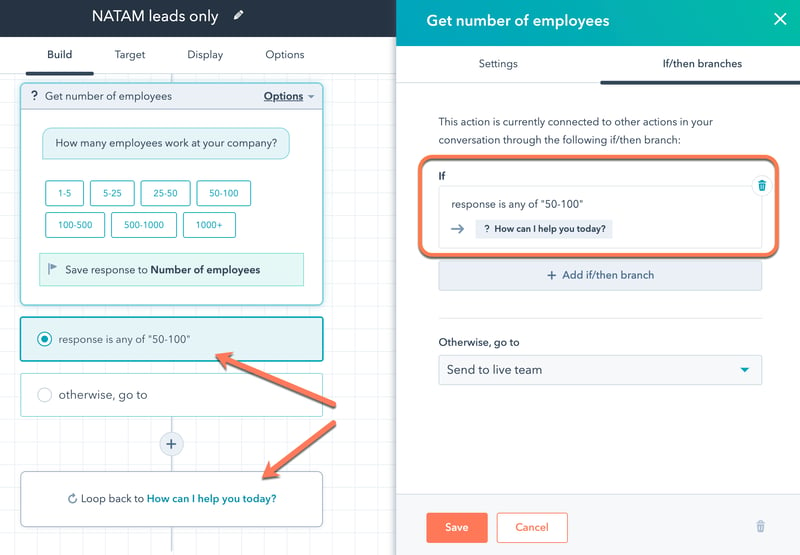
Wenn/dann-Verzweigung für Schnellantworten einrichten
Wenn Sie Schnellantworten in einer Bot-Aktion verwenden, um eine Reihe von voreingestellten Antworten während einer Konversation anzuzeigen, richten Sie if/then-Verzweigungen auf der Grundlage dieser Schnellantworten ein. Je nachdem, welche vorab festgelegte Antwort er auswählt, wechselt der Besucher zur angegebenen Aktion.
- Gehen Sie in Ihrem HubSpot-Account zu Automatisierungen > Chatflows.
- Wählen Sie eine Aktion aus, die Sie ändern möchten.
- Klicken Sie im rechten Bereich auf das Dropdown-Menü Schnellantworten und geben Sie Antworten ein, die Ihr Besucher als Antworten auf Ihre Nachrichtenaufforderung auswählen kann. Drücken Sie die Taste Enter, um jeden einzelnen Eintrag zu speichern. Wenn Sie mit einem Besucher chatten, werden die Schnellantworten als auswählbare Optionen angezeigt.
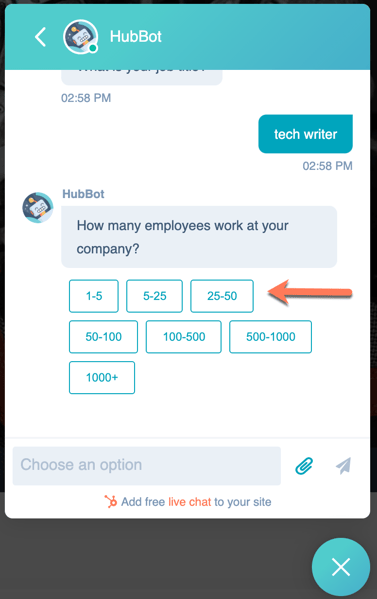
- Wenn Sie möchten, dass die Besucher eine der von Ihnen vorgegebenen Antworten auswählen, aktivieren Sie das Kontrollkästchen Offene Antworten deaktivieren.
- Klicken Sie auf das Dropdown-Menü In HubSpot-Eigenschaft speichern, um die Eigenschaft auszuwählen oder zu suchen, in der ihre Antwort gespeichert werden soll.
- Nachdem Sie Ihre Antworten auf die Schnellantwort eingegeben haben, klicken Sie auf Gehe zu Aktion basierend auf Antwort , um den Wenn-Dann-Zweig einzurichten.
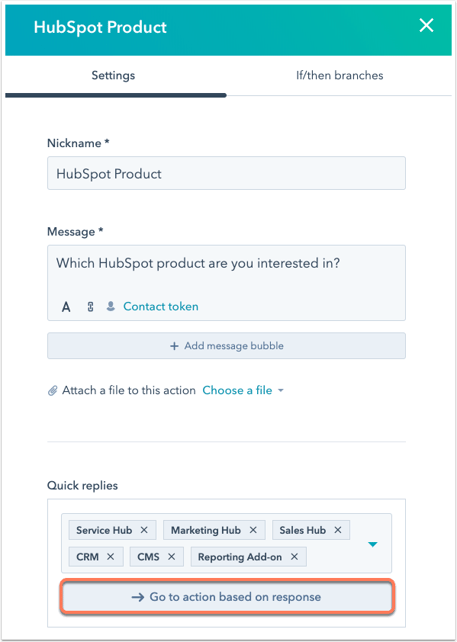
- Standardmäßig leitet der Bot den Besucher zur nächsten Aktion weiter. Klicken Sie neben jeder Antwort auf das Dropdown-Menü Weiter zur nächsten Aktion und wählen Sie eine andere Aktion aus.
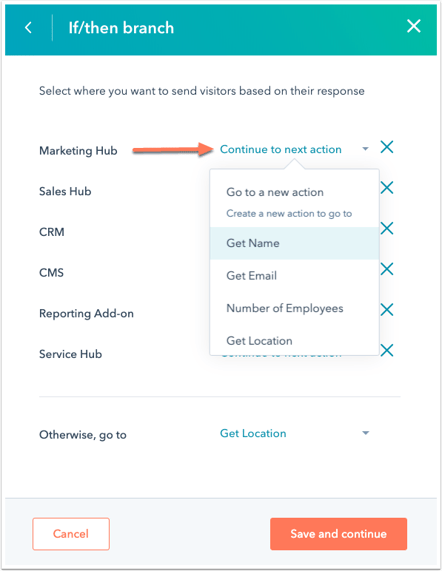
- Klicken Sie auf X neben einer Aktion, um die Verzweigung zu entfernen.
Bitte beachten: Wenn Sie auf X klicken, um die Verzweigung zu entfernen, entfernen Sie auch die Option als Schnellantwort. Sie müssen die Schnellantwort erneut hinzufügen, damit sie während einer Konversation angezeigt wird.
- Nachdem Sie die Logik Ihres Bots angepasst haben, klicken Sie auf . Andernfalls gehen Sie zum Dropdown-Menü und wählen Sie aus, welche Aktion als nächstes erfolgen soll, wenn der Besucher keine der festgelegten Bedingungen erfüllt.
- Klicken Sie auf Speichern.
- Überprüfen Sie Ihre Verzweigungslogik und klicken Sie dann auf Speichern unten links.
Wenn ein Besucher mit dem Bot auf Ihrer Website interagiert, wird er basierend auf der Schnellantwort, die er auswählt, zur nächsten Aktion weitergeleitet, die in Ihrer Wenn/dann-Verzweigungslogik angegeben ist.
Bitte beachten: Sie können eine Aktion, die eine Wenn/dann-Verzweigung verwendet, nicht löschen. Löschen Sie zuerst die Wenn/dann-Verzweigung und dann die Aktion.
Verzweigungen überprüfen
Um den Pfad anzuzeigen, dem Besucher folgen, wenn sie eine bestimmte Bedingung erfüllen, wählen Sie eine Wenn/dann-Verzweigungsantwort aus. Die nächste Aktion wird im Bot-Designer angezeigt.
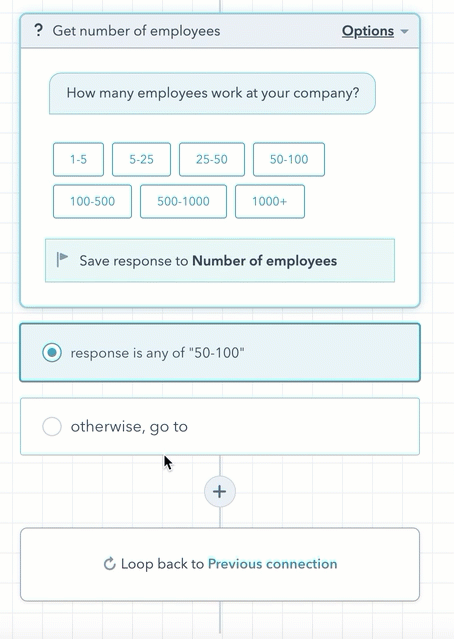
So überprüfen Sie Ihre Verzweigungslogik und beheben Fehler:
- Klicken Sie oben rechts im Bot-Editor auf Gehe zu Aktion.
- Wählen Sie im Dropdown-Menü eine Aktion aus.
- Die Aktion wird im Bot-Editor angezeigt und kann dort überprüft und bearbeitet werden.