Snippets erstellen und verwenden
Zuletzt aktualisiert am: August 7, 2024
Mit einem der folgenden Abonnements verfügbar (außer in den angegebenen Fällen):
|
|
Snippets sind kurze, wiederverwendbare Textbausteine, die in Kontakt-, Unternehmens-, Deal-, Ticket- und benutzerdefinierten Objekt-Datensätzen verwendet werden können. Sie können Snippets in E-Mail-Vorlagen, Chat-Konversationen und beim Protokollieren einer Aktivität oder Notiz einfügen.
Wenn Sie wiederverwendbare E-Mails erstellen möchten, erfahren Sie hier mehr über das Vorlagen-Tool.
Bitte beachten: Um Snippets erstellen und bearbeiten zu können, müssen Sie eines der folgenden Kriterien erfüllen:
- Wenn Sie ein Benutzer in einem Sales- oder Service Hub Professional- oder Enterprise-Account sind, benötigen Sie eine zugewiesene Sales Hub- oder Service Hub-Lizenz.
- Muss ein Benutzer in einem Sales- oder Service Hub Starter-Account sein und über eine zugewiesene Basislizenz verfügen.
Benutzer mit Sales-Zugriff können Snippets erstellen, bearbeiten und löschen. Benutzer, die die Anforderungen nicht erfüllen, können die ersten fünf im Account erstellten Snippets bearbeiten. Das bedeutet, wenn ein Benutzer, der die Anforderungen nicht erfüllt, zu einem Account hinzugefügt wird, in dem bereits fünf oder mehr Snippets erstellt wurden, kann dieser Benutzer diese ersten fünf Snippets verwenden. Wenn es keine Snippets im Account gibt, kann der Benutzer insgesamt bis zu fünf Snippets erstellen.
Sie können die Gesamtanzahl der Snippets, die in Ihrem Account bereits erstellt wurden, oben rechts im Snippets-Dashboard anzeigen. Erfahren Sie in der Übersicht der Produkte und Dienstleistungen von HubSpot mehr über diese Limits.
Snippets erstellen
Beachten Sie beim Erstellen und Formatieren Ihres Snippets Folgendes:
- Mit dem HubSpot Mobile-Keyboard können Sie nur auf bis zu 100 Snippets zugreifen.
- Das Erstellen von Snippets mit geschwungenen Klammern anstelle von Personalisierungs-Token verursacht im Vorlagen-Rendering-Service von HubSpot Probleme. Entfernen Sie alle geschwungenen Klammern, um das Snippet zu speichern.
- Es gibt ein Limit von 2.500 Zeichen pro Snippet. Wenn Ihr Snippet eine Sprache mit Doppelbyte-Zeichen enthält, z. B. Japanisch, kann es sein, dass Sie die Obergrenze mit weniger als 2.500 Zeichen erreichen.
So erstellen Sie ein Snippet:
- Navigieren Sie in Ihrem HubSpot Account zu Bibliothek > Snippets.
- Klicken Sie oben rechts auf Snippet erstellen.
- Geben Sie im Feld Interner Name einen Namen für das Snippet ein.
- Geben Sie im Rich-Text-Editor Snippet-Text den Text Ihres Snippets ein.
- Um den Text anzupassen, verwenden Sie die Formatierungsoptionen im unteren Bereich des Bearbeitungsfensters.
- Um den Schriftstil und die Schriftgröße oder die Textausrichtung zu bearbeiten, klicken Sie auf das Dropdown-Menü Mehr.
- Um Hyperlink-Text hinzuzufügen, klicken Sie auf das link Link-Symbol.
- Wenn Sie Personalisierungstoken in Ihrem Snippet aufnehmen möchten, klicken Sie auf das Dropdown-Menü Personalisieren. Erfahren Sie mehr über das Hinzufügen von Personalisierungstoken zu Ihrem Snippet.
- Geben Sie im Feld Shortcuteinen Namen für das Snippet-Kürzel ein. Dieses Kürzel wird verwendet, um das Snippet in einen Datensatz, eine E-Mail-Vorlage, eine Live-Chat-Konversation oder beim Protokollieren einer Aktivität einzufügen.
- Nachdem Sie das Erstellen Ihres Snippets abgeschlossen haben, klicken Sie auf Snippet speichern.
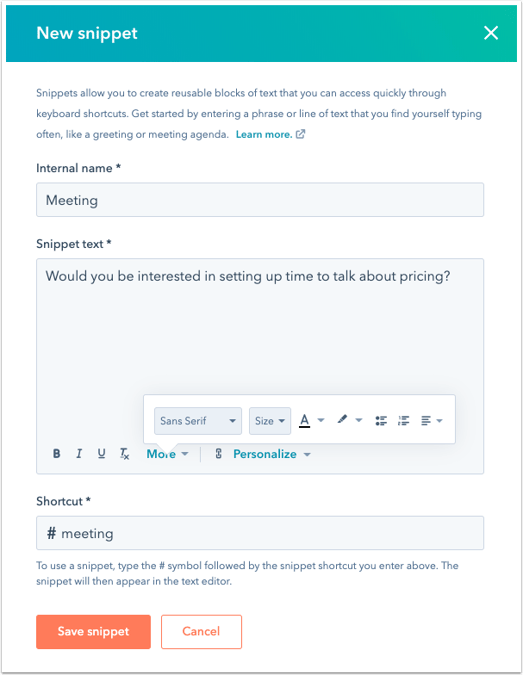
Snippets verwalten
Sie können Snippets im Snippets-Dashboard bearbeiten, klonen, verschieben und löschen.
- Navigieren Sie in Ihrem HubSpot Account zu Bibliothek > Snippets.
- Verwenden Sie die Suchleiste oben links, um ein Snippet nach dem Namen zu suchen.
- Um ein Snippet zu bearbeiten, klicken Sie auf den Namen des Snippets. Bearbeiten Sie in dem Dialogfenster die Felder, die Sie ändern möchten. Klicken Sie dann auf Snippet speichern.
- Bewegen Sie den Mauszeiger über das Snippet und klicken Sie auf das Dropdown-Menü Aktionen:
- Um das Snippet zu klonen, klicken Sie auf Klonen. Geben Sie im Feld Benennen Sie Ihren Klon dieses Snippets einen Namen für das Snippet ein, klicken Sie dann auf das Dropdown-Menü Snippet in einem Ordner speichern und wählen Sie einen Ordner aus. Geben Sie im Feld Shortcut einen Namen für das Snippet-Kürzel ein. Wenn Sie die Erstellung des Snippet-Klons abgeschlossen haben, klicken Sie auf Speichern.
- Um ein Snippet in einen Ordner zu verschieben, klicken Sie auf Verschieben. Wählen Sie im Dialogfeld einen Ordner für das Snippet aus und klicken Sie dann auf Verschieben.
- Um das Snippet zu löschen, klicken Sie auf Löschen. Klicken Sie im Dialogfeld auf Ja, Snippet löschen.
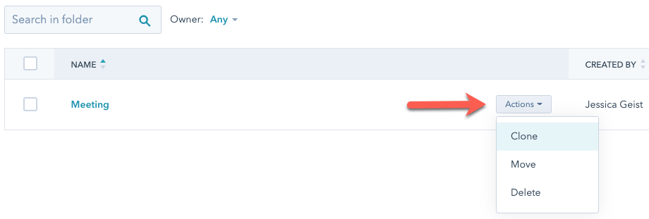
- So erstellen Sie neue Ordner für Ihre Snippets:
- Klicken Sie oben rechts im Snippets-Dashboard auf Neuer Ordner.
- Geben Sie im Dialogfeld einen Namen für Ihren Ordner ein, und klicken Sie auf Ordner hinzufügen.
- Um einen Ordner umzubenennen, klicken Sie auf das Kontrollkästchen neben dem Ordner. Klicken Sie in der Menüleiste auf Umbenennen. Geben Sie im Feld Ordner umbenennen einen Namen für den Ordner ein. Klicken Sie auf Ordner speichern.
Snippets verwenden
Verwenden Sie Snippets, um Notizen über potenzielle Kunden im CRM zu erstellen, schnell wichtige Informationen beim Schreiben von E-Mails an potenzielle Kunden abzurufen oder schnelle Antworten während einer Livechat-Konversation zu verwenden. Sie können auch ein Snippet einfügen, wenn Sie mithilfe der HubSpot Mobile-App für Android eine Aktivität protokollieren oder einen Kommentar in einem Datensatz hinterlassen. Es gibt zwei Möglichkeiten, ein Snippet hinzuzufügen:
Bitte beachten: Wenn Sie Personalisierungstoken in Ihrem Snippet verwendet haben, werden diese Token nur dann ausgefüllt, wenn Sie das Snippet auf der Registerkarte E-Mail eines Kontakt-, Unternehmens-, Deal- oder Ticket-Datensatzes verwenden.
- Geben Sie das #-Symbol in den Texteditor ein. Beginnen Sie mit der Eingabe des Snippet-Kürzels und wählen Sie dann im Dropdown-Menü das Snippet aus. Das Snippet wird automatisch im Text-Editor eingefügt.
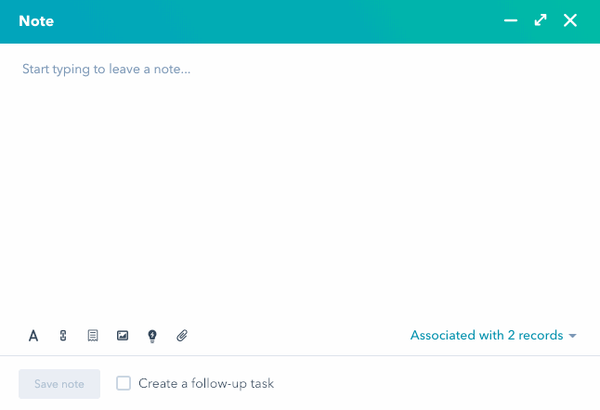
- Klicken Sie am unteren Rand des Text-Editors auf dastextSnippet Snippets-Symbol und wählen Sie dann im Dropdown-Menü ein Snippet aus.
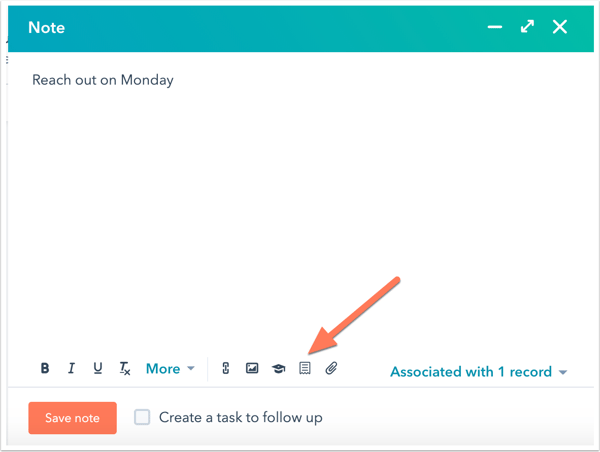
Sie können außerdem Snippets in E-Mails aus Ihrem Postfach mit der Chrome-Erweiterung von HubSpot oder dem Outlook-Add-in (Desktopversion) von HubSpot einfügen.

