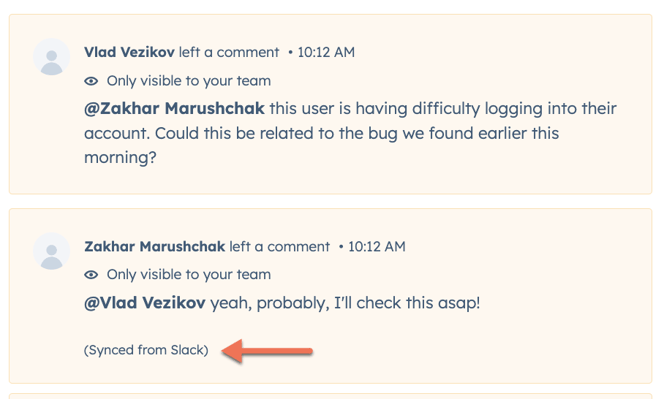Helpdesk-Tickets in Slack synchronieren und verwalten
Zuletzt aktualisiert am: Juli 25, 2024
Mit einem der folgenden Abonnements verfügbar (außer in den angegebenen Fällen):
|
|
Sie können den Helpdesk mit Slack verknüpfen, um Tickets zu verwalten und HubSpot-Benachrichtigungen in Slack zu erhalten. Passen Sie die Filterung von Tickets an, um sicherzustellen, dass relevante Informationen Ihr Team erreichen, synchronisieren Sie interne Kommentare und aktualisieren Sie die Eigenschaften von Tickets in Slack, um die teamübergreifende Zusammenarbeit und Effizienz zu verbessern.
Bevor Sie loslegen
- Sie müssen die Slack-App mit Ihrem HubSpot-Account verknüpft haben.
- Sie müssen die HubSpot-App zu allen privaten Slack-Channels hinzufügen, um Benachrichtigungen zu erhalten.
Helpdesk-Tickets mit Slack synchronisieren
- Navigieren Sie in Ihrem HubSpot Account zu Berichterstattung & Daten > Integrationen.
- Klicken Sie auf Verknüpfte Apps.
- Klicken Sie auf Slack.
- Klicken Sie im Abschnitt Helpdesk-Tickets mit Slack synchronisieren auf add Synchronisierung hinzufügen.
- Wählen Sie im rechten Bereich den Slack-Channel aus und legen Sie die Kriterien fest, die Tickets erfüllen müssen, um mit Slack synchronisiert zu werden:
- Klicken Sie auf das Dropdown-Menü Slack-Channel und wählen Sie einen Slack-Channel aus, an den Sie Tickets senden möchten.
-
- Klicken Sie auf die Dropdown-Menüs Ticket-Eigenschaft, um eine Ticket-Eigenschaft und ihren Wert auszuwählen.
-
- Um einen Filter zu entfernen, klicken Sie auf das delete Papierkorb-Symbol.
- Um einen Filter hinzuzufügen, klicken Sie auf add Eigenschaft hinzufügen.
- Klicken Sie anschließend auf Hinzufügen.
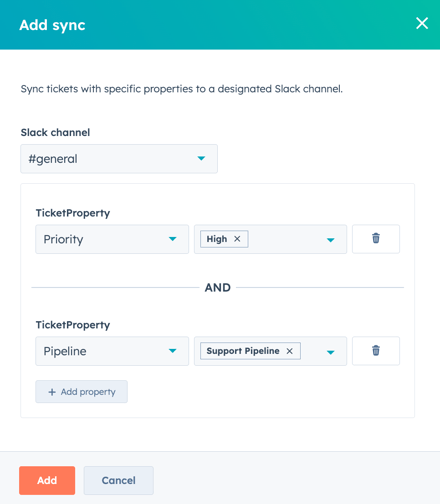
Ihre Synchronisierungseinstellungen bearbeiten und verwalten
Sobald Ihre Synchronisierung konfiguriert ist, können Sie Synchronisierungen hinzufügen oder löschen und Ihre Synchronisierung aktivieren oder deaktivieren.
- Navigieren Sie in Ihrem HubSpot Account zu Berichterstattung & Daten > Integrationen.
- Klicken Sie auf Verknüpfte Apps.
- Klicken Sie auf Slack.
- In der Tabellenansicht unter Helpdesk-Tickets mit Slack synchronisieren können Sie Ihre Synchronisierungseinstellungen bearbeiten.
- Um eine Synchronisierung zu aktivieren/deaktivieren, schalten Sie unter Status den Schalter ein/aus.
-
- Um eine Synchronisierung hinzuzufügen, klicken Sie auf add Synchronisierung hinzufügen.
- Um eine Synchronisierung zu entfernen, aktivieren Sie das Kontrollkästchen neben der Synchronisierung, die Sie entfernen möchten, und klicken Sie dann auf das delete Papierkorb-Symbol.
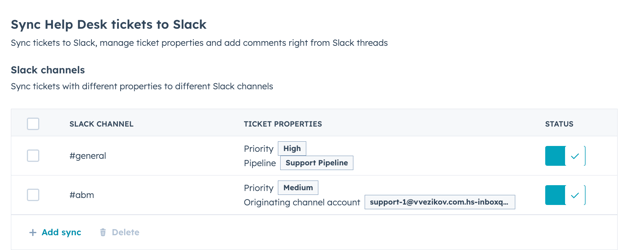
Helpdesk-Tickets in Slack verwalten
Sobald Tickets in Ihrem Helpdesk die ausgewählten Kriterien erfüllen, werden sie in Ihrem verknüpften Slack-Channel angezeigt.
So zeigen Sie ein Ticket in HubSpot an:
- Klicken Sie auf Ticket erstellen.
- Sie werden automatisch zu Ihrem HubSpot-Account weitergeleitet, wo Sie das Ticket anzeigen und bearbeiten können.
So bearbeiten Sie Ticket-Eigenschaften in Slack:
- Klicken Sie auf Ticket aktualisieren.
- Im Pop-up-Fenster können Sie die Eigenschaften Ihres Tickets direkt in Slack bearbeiten. Ticket-Details, die in Slack aktualisiert werden, werden automatisch in HubSpot aktualisiert und umgekehrt.
- Klicken Sie auf Speichern.
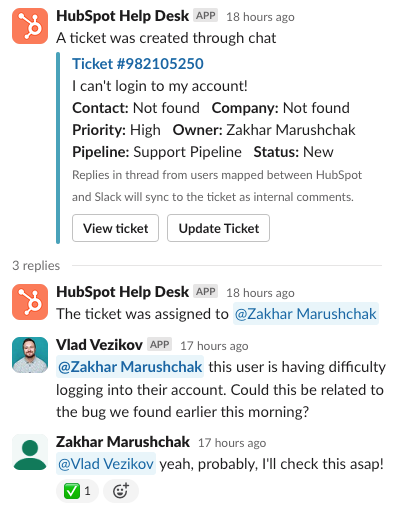
Alle Kommentare zum Ticket in HubSpot und Antworten im Thread der Slack-Nachricht werden bidirektional synchronisiert, einschließlich Erwähnungen.
Bitte beachten: Bei der Synchronisierung von Slack-Antworten als Kommentare in HubSpot gilt Folgendes:
- Benutzer müssen zwischen HubSpot und Slack zugeordnet werden. Erfahren Sie mehr über das Zuordnen von Benutzern zwischen Slack und HubSpot.
- Mit dem Ticket des Helpdesks muss eine Konversation verknüpft sein. Erfahren Sie mehr über das Verknüpfen von Konversationen mit Helpdesk-Tickets.
Antworten im Slack-Thread, die erfolgreich mit HubSpot synchronisiert werden, werden in Slack mit einem grünen Häkchen markiert. In Kommentaren, die einem Ticket in Slack hinzugefügt werden, wird dann Synchronisiert von Slack angegeben.