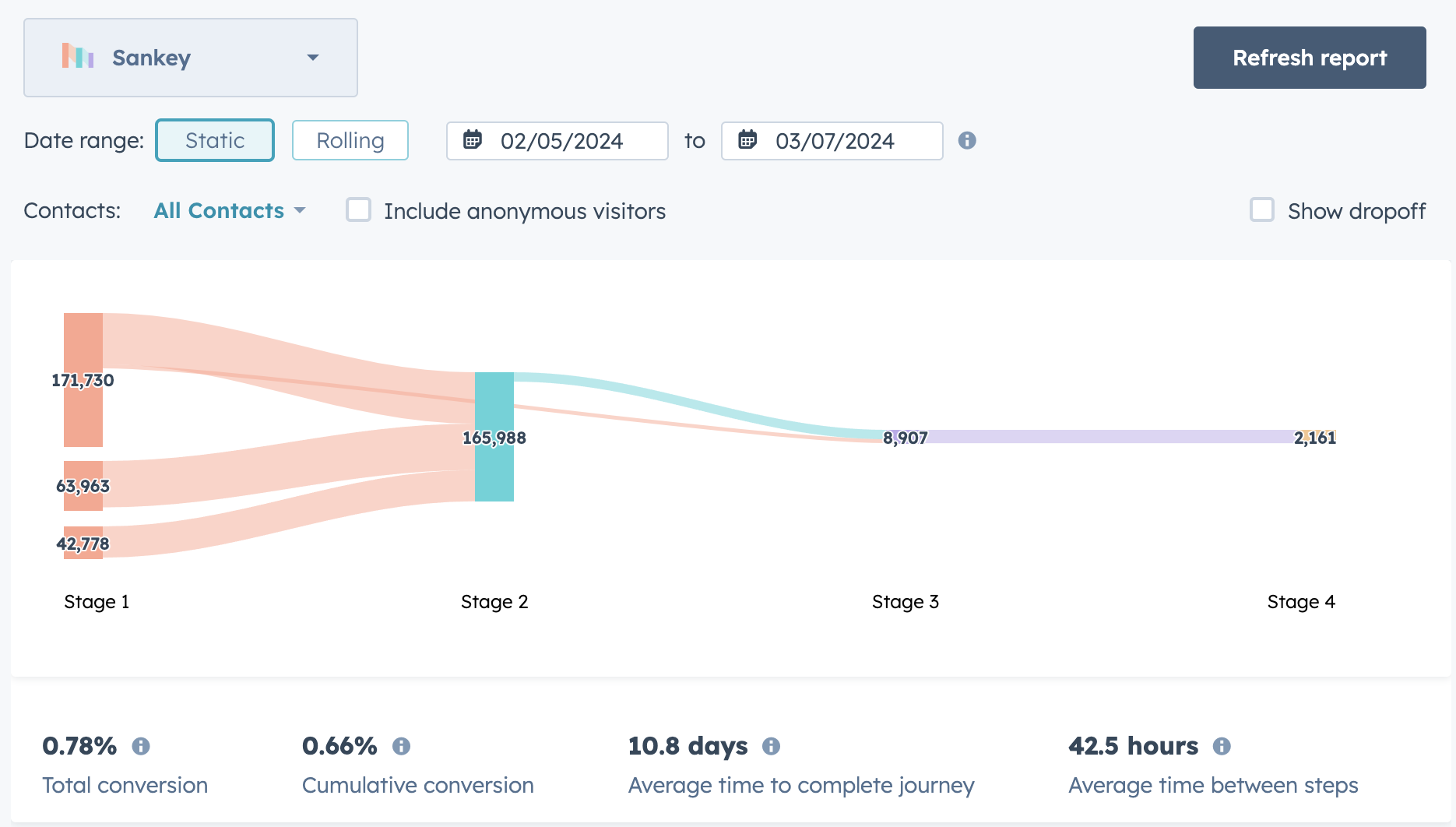Erstellen Sie einen Bericht mit Customer Journey-Analytics
Zuletzt aktualisiert am: Dezember 19, 2024
Mit einem der folgenden Abonnements verfügbar (außer in den angegebenen Fällen):
|
|
|
|
Erstellen Sie eine Ansicht mit Customer Journey Analytics, um die Auswirkungen jeder Interaktion eines Kontakts mit Ihrem Unternehmen zu sehen und herauszufinden, welche Berührungspunkte am besten für die Kundengewinnung geeignet sind.
Customer-Journey-Berichte bestehen aus einer Reihe von Phasen. In jeder Phase gibt es Schritte, die der Kontakt oder Deal durchlaufen muss, um in die nächste Phase der Customer Journey zu gelangen. Kontakte oder Deals, die alle Phasen der Customer Journey abschließen, werden für die Konversionsrate der Customer Journey gezählt.
Bei der Erstellung eines Customer-Journey-Berichts stehen Ihnen zwei Datenquellen zur Verfügung: Kontakte (Marketing Hub nur Enterprise ) und Deals (Sales Hub Enterprise nur).
Erfahren Sie mehr über allgemeine Schritte und Filter in Customer-Journey-Berichten.
- Sie können bis zu fünfzehn Stufen und bis zu fünfzehn einzelne Schritte hinzufügen. Sie können zum Beispiel fünfzehn Stages festlegen und fünf verschiedene Schritte in die erste, zweite und dritte Stage einbauen, so dass Sie insgesamt fünfzehn einzigartige Schritte haben.
- Sie können bis zu fünf Jahre an Daten oder bis zu zwanzig Millionen einzelne Ereignisse analysieren. Wenn der Bericht so konfiguriert ist, dass er mehr als 20.000.001 Ereignisse enthält, wird das Datumsfenster auf einen Monat reduziert.
Erstellen eines Customer-Journey-Berichts
- Gehen Sie in Ihrem HubSpot-Account zu Berichterstattung > Berichte.
- Klicken Sie oben rechts auf Bericht erstellen.
- Wählen Sie im Abschnitt Berichte von Grund auf erstellen die Option Customer Journey-Berichte.
- Erstellen Sie Ihren Customer-Journey-Bericht von Grund auf neu oder verwenden Sie einen Musterbericht.
Erstellen eines Customer-Journey-Berichts anhand eines Musterberichts
- Klicken Sie auf . Beginnen Sie mit einem Musterbericht.

- Eine Liste der verfügbaren Musterberichte ist verfügbar. Klicken Sie auf den Bericht , der dem Ziel Ihres Berichts entspricht.
- Klicken Sie auf Weiter.
- Passen Sie Ihren Bericht an.
Von Grund auf neu erstellen eines Customer-Journey-Berichts
- Wählen Sie eine Datenquelle aus.
- Kontakte (nurMarketing Hub Enterprise ): wählen Sie Kontakte um zu messen, wie Ihre Inhalte neue Kontakte schaffen.
- Deals (Sales Hub Nur Enterprise ): Wählen Sie Deals, um zu messen, wie Ihre Inhalte neue Deal-Möglichkeiten schaffen.
- Klicken Sie im linken Bereich auf Events auswählen , um die Events für jede Phase auszuwählen. Bewegen Sie den Mauszeiger über das Event, um eine Schätzung der Anzahl der Events im festgelegten Zeitraum anzuzeigen. Erfahren Sie mehr über allgemeine Schritte in Customer-Journey-Berichten.
- Aktivieren Sie das Kontrollkästchen "Top-Events suchen ", um die häufigsten nächsten Schritte anzuzeigen, die zusammen erfolgt sind. Gehen Sie zur Registerkarte Verfeinerungen, um auszuwählen, wie viele Ergebnisse für jede Phase angezeigt werden sollen.

- Klicken Sie auf Speichern.
- Es gibt zwei Möglichkeiten, den von Ihnen ausgewählten Schritt zu filtern. Wenn für den ausgewählten Schritt eine Filterung verfügbar ist, können Sie dies tun:
- Klicken Sie auf das Symbol filter Filter.
- Klicken Sie auf das Dropdown-Menü , um eine Eigenschaft auszuwählen, nach der gefiltert werden soll, konfigurieren Sie den Filter, und klicken Sie auf anwenden.

- Abwärtspfeil für Eigenschaften:
- Um eine detailliertere Analyse der Customer Journey zu erhalten, klicken Sie auf das Symbol dynamicFilter Aufschlüsselung nach Eigenschaften . Sie können bis zu fünf Untergliederungen pro Customer-Journey-Bericht hinzufügen.
- Klicken Sie auf das Dropdown-Menü , um eine Eigenschaft auszuwählen, die Sie aufschlüsseln möchten. Wenn der Bericht ausgeführt wurde, werden die häufigsten Wege zwischen den beiden Stufen angezeigt.
- Wählen Sie die Nummer der Ergebnisse aus, die im Bericht angezeigt werden sollen, und klicken Sie auf Übernehmen.
Erfahren Sie mehr über allgemeine Filter in Customer-Journey-Berichten.
- Um Ihren Customer-Journey-Bericht weiter zu konfigurieren, können Sie mehrere Schritte zu einer Phase hinzufügen oder Stages optional machen :
-
- Um eine Phase optional zu machen, klicken Sie auf die Phase und aktivieren Sie oben rechts das Kontrollkästchen Optional . Wenn ein Kontakt oder Deal die letzte Phase erreicht, wird er in die Gesamtkonversionsrate einbezogen.
- Optional: ein Kontakt oder Deal muss nicht durch diese spezielle Phase gehen, um die Customer Journey fortzusetzen. Die erste und die letzte Phase können nicht fakultativ gemacht werden.
- Erforderlich: ein Kontakt oder Deal muss diese spezielle Phase durchlaufen, um die Customer Journey fortzusetzen. Standardmäßig sind alle Schritte erforderlich. Wenn alle Stagings erforderlich sind, wird erwartet, dass die Datensätze in den Ergebnissen alle diese Stagings zu einem bestimmten Zeitpunkt durchlaufen haben.
- Um eine Phase optional zu machen, klicken Sie auf die Phase und aktivieren Sie oben rechts das Kontrollkästchen Optional . Wenn ein Kontakt oder Deal die letzte Phase erreicht, wird er in die Gesamtkonversionsrate einbezogen.

-
- Wenn Sie einen Schritt als optional markieren und ihn dann in erforderlich ändern möchten, klicken Sie auf Als erforderlich markieren.
Bitte beachten Sie: wenn Sie mehrere Schritte in einer Phase haben, zeigt der Bericht keine aggregierte Anzahl der Kontakte oder Deals in der Phase an. Es wird die Anzahl derjenigen angezeigt, die jeden Schritt abgeschlossen haben.
- Wenn Sie die Konfiguration Ihrer Stufe abgeschlossen haben, klicken Sie auf Bericht ausführen, um Ihre Daten im rechten Bereich anzuzeigen. Verwenden Sie die Filter am oberen Rand des Fensters, um Ihre Daten zu filtern.
- Kontakte (Datenquelle Kontakte): alle Kontakte anzeigen oder nach Kontaktlisten und Eigenschaften filtern.
- Deals (Datenquelle Deals): alle Deals anzeigen oder nach Deal-Listen und Eigenschaften filtern.
- Datumsbereich: die Daten, an denen die Aktivitäten stattfanden.
Bitte beachten Sie: Sie können Daten von bis zu fünf Jahren oder bis zu zwanzig Millionen eindeutige Events analysieren. Wenn der Bericht mit mehr als 20.000.001+ Ereignissen konfiguriert ist, wird das Fenster für den Datumsbereich auf einen Monat reduziert.
- Klicken Sie oben rechts auf Bericht speichern. Legen Sie die Zugriffsberechtigungen für den Bericht fest und klicken Sie dann auf Speichern.
- Kontakte oder Deals werden nur dann in der folgenden Phase angezeigt, wenn ihre Ereignisse der chronologischen Reihenfolge der Phasen folgen.
- Customer-Journey-Berichte zählen die Anzahl der Kontakte oder Deals, die ein Ereignis im Muster der Customer Journey abgeschlossen haben, nicht die Gesamtzahl der eindeutigen Ereignisse.
- Die Option Anonyme Besucher einbeziehen kann nur für bestimmte Schritte angewendet werden. Das bedeutet, dass je nach den in Ihrem Customer-Journey-Bericht ausgewählten Schritten einige Schritte anonymisierte Besucher enthalten und andere nicht.
- Alle Vertriebsaktivitäten, einschließlich Aufrufe, Besprechungen usw. aus verbundenen Integrationen, werden in Customer-Journey-Berichten nicht berücksichtigt.
- Bei der Erstellung einer statischen Liste aus Customer Journey Analytics können bis zu 100.000 Objekte in die Liste aufgenommen werden.
Beispiel Customer-Journey-Bericht
Im Folgenden finden Sie ein Beispiel dafür, wie Sie Customer-Journey-Berichte nutzen können, um herauszufinden, welche Seiten zu neuen Meetings und neuen Deals für Ihr Unternehmen führen.
- Gehen Sie in Ihrem HubSpot-Account zu Berichterstattung > Berichte.
- Klicken Sie oben rechts auf Bericht erstellen.
- Wählen Sie im Abschnitt Berichte von Grund auf erstellen die Option Customer Journey-Berichte.
- Wählen Sie als Datenquelle Kontakte.
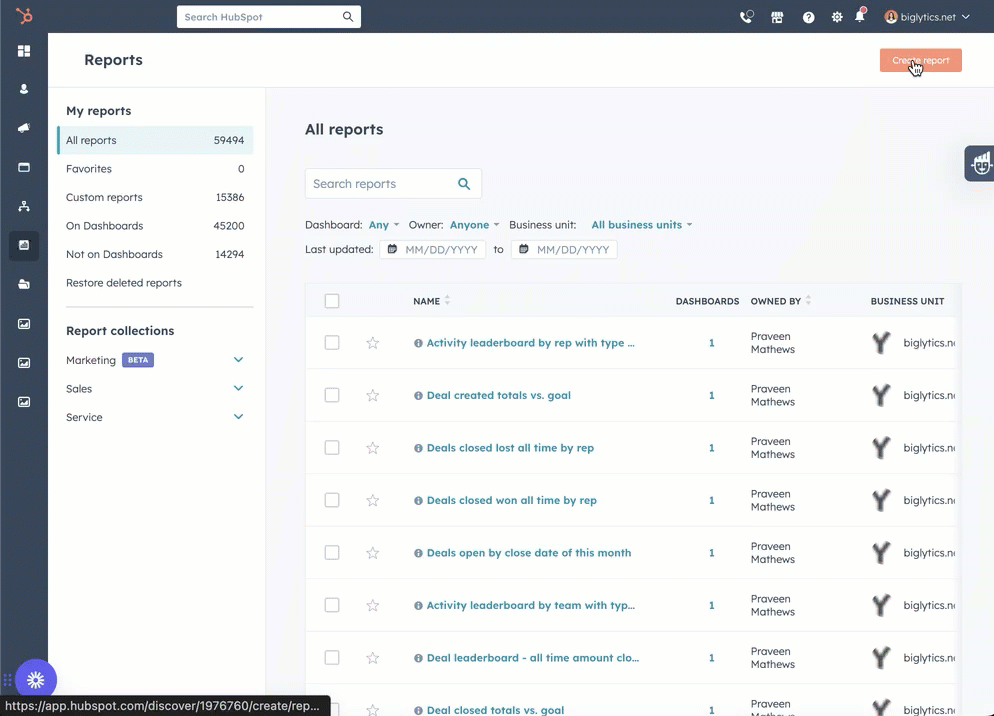
- Aktivieren Sie im rechten Bereich das Kontrollkästchen Anonyme Besucher einbeziehen.
- Für den ersten Schritt klicken Sie auf den Schritt Pages visited und ziehen Sie ihn in die Mitte des Bereichs.
- Klicken Sie auf das Symbol dynamicFilterNach Eigenschaften auswählen und wählen Sie URL-Pfad. Hier wird angezeigt, wohin die Besucher auf Ihrer Website gehen. Klicken Sie auf Übernehmen.
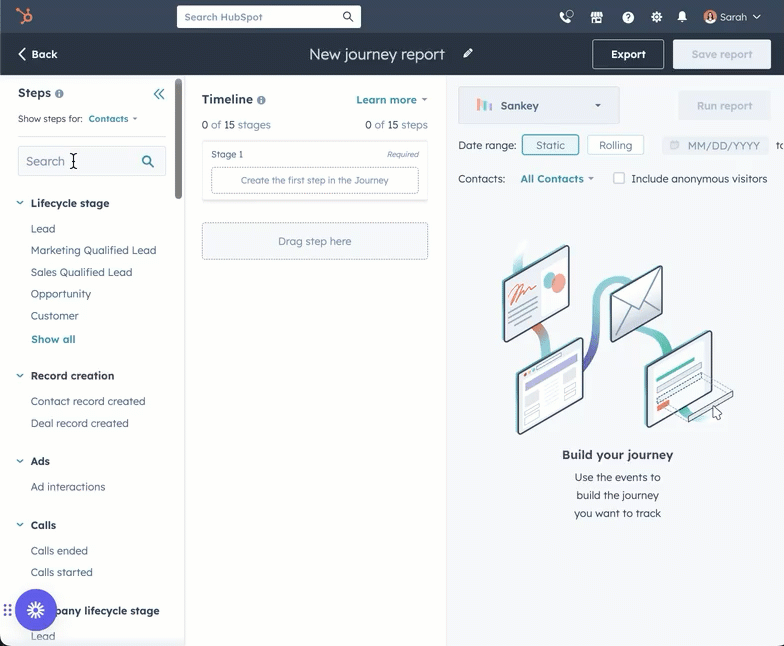
- Für die zweite Phase klicken Sie auf den Schritt Formularübermittlung und ziehen Sie ihn in das mittlere Feld. So erfahren Sie, ob und wo die Besucher Ihrer Website Formulare einreichen.
- Für die dritte Stufe klicken Sie auf den Schritt Gebuchte Meetings und ziehen Sie ihn in die Mitte des Bereichs. Die zweite Stufe ist fakultativ. Hier wird angezeigt, wie viele Meetings durch den Besuch Ihrer Website oder durch das Absenden eines Formulars auf Ihrer Website gebucht werden.
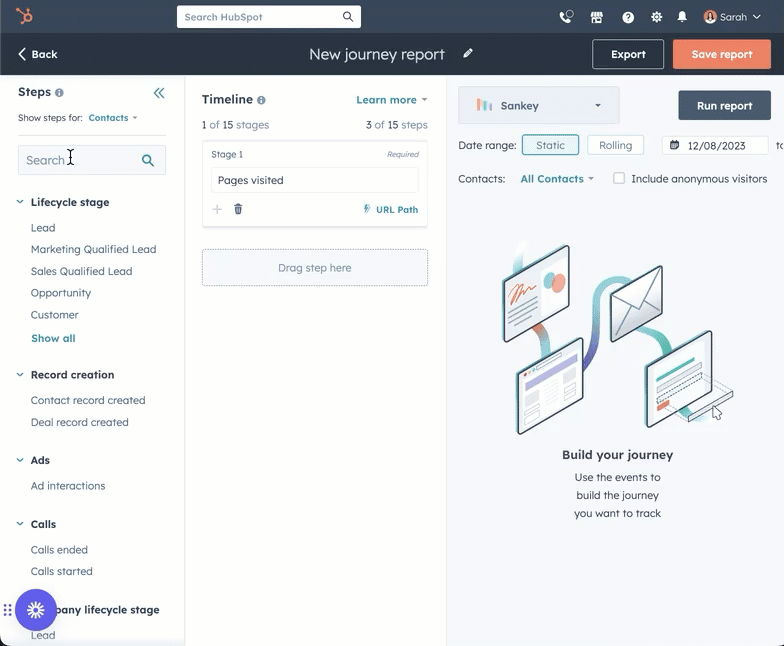
- Für die letzte Phase klicken Sie auf den Schritt Datensatz erstellen und ziehen Sie ihn in das mittlere Feld. Daraus geht hervor, bei wie vielen der Treffen ein Deal zustande kam.
- Klicken Sie oben rechts auf Bericht ausführen.
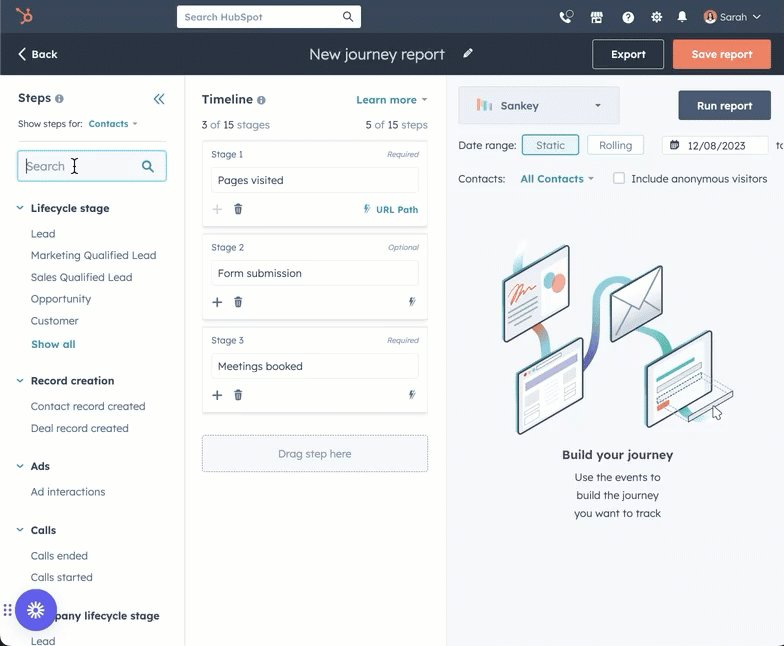
- In dem unten stehenden Bericht können Sie die Konversionsrate, die kumulative Konversion, die durchschnittliche Zeit bis zum Abschluss der Customer Journey und die durchschnittliche Zeit zwischen den einzelnen Schritten einsehen.