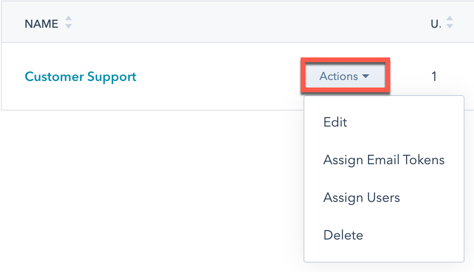Verwalten von Benutzereinstellungen mit Voreinstellungen
Zuletzt aktualisiert am: Januar 29, 2024
Mit einem der folgenden Abonnements verfügbar (außer in den angegebenen Fällen):
|
|
|
|
|
|
|
|
|
|
Mit Voreinstellungen können Super-Admins Standardeinstellungen in ihrem HubSpot Account einrichten, so dass die Benutzer sie nicht einzeln einrichten müssen. So können Sie beispielsweise das Standard-Dashboard, die Sprache und die E-Mail-Signatur für eine Gruppe von Benutzern einrichten.
Die Benutzer können ihre Präferenzen später individuell ändern, um die Voreinstellungen außer Kraft zu setzen.
Bitte beachten Sie: Superadministratoren können anderen Benutzern die Erlaubnis erteilen, Voreinstellungen zu erstellen.
Eine Voreinstellung erstellen
So richten Sie eine Voreinstellung ein:
- Klicken Sie in Ihrem HubSpot-Account in der Hauptnavigationsleiste auf das settings Zahnradsymbol, um die Einstellungen aufzurufen.
- Gehen Sie im Menü der Seitenleiste links zu „Benutzer & Teams“.
- Klicken Sie auf die Registerkarte Voreinstellungen .
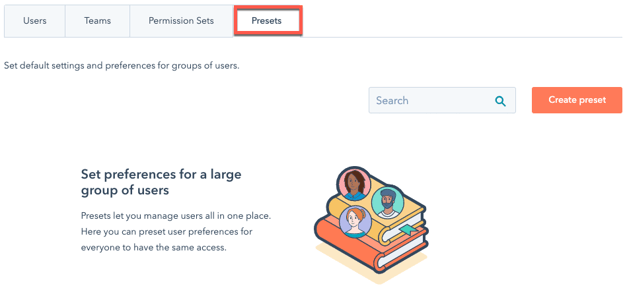
- Klicken Sie oben rechts auf Voreinstellung erstellen.
- Klicken Sie oben auf der Seite auf das Stiftsymbol edit und geben Sie einen Namen für Ihre Voreinstellung ein.
- Konfigurieren Sie auf dem Bildschirm Einstellungen die Standardeinstellungen und die E-Mail-Signatur der Voreinstellung:
- Verwenden Sie auf der Registerkarte Allgemein die Dropdown-Menüs, um die Standard-Homepage, das Standard-Dashboard, die Sprache sowie das Datums- und Zahlenformat für die Voreinstellung auszuwählen.
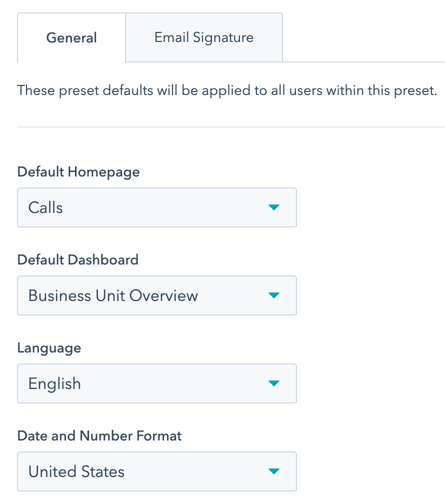
- Klicken Sie auf die Registerkarte E-Mail-Signatur, um die Signatur einzurichten, die in über HubSpot CRM gesendeten Eins-zu-Eins-E-Mails verwendet werden soll.
- Klicken Sie auf den Schalter E-Mail-Signatur, um die E-Mail-Signaturen für alle Benutzer zu verwalten
- Geben Sie Ihre E-Mail-Signatur in das Textfeld ein.
- Verwenden Sie im einfachen Editor die Formatierungswerkzeuge, um Ihre E-Mail-Signatur zu erstellen. Sie können Personalisierungstoken verwenden, um Werte auf der Grundlage des Benutzers aufzufüllen.
- Verwenden Sie auf der Registerkarte Allgemein die Dropdown-Menüs, um die Standard-Homepage, das Standard-Dashboard, die Sprache sowie das Datums- und Zahlenformat für die Voreinstellung auszuwählen.
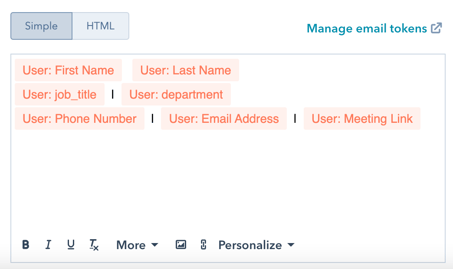
-
-
-
- Verwenden Sie im HTML-Editor HTML, um Ihre E-Mail-Signatur zu erstellen. Um die Variablennamen der Personalisierungs-Token im HTML zu sehen, müssen Sie zuerst Personalisierungs-Token im einfachen Editor hinzufügen und dann auf den HTML-Editor klicken, um die Variablennamen zu sehen.
-
-
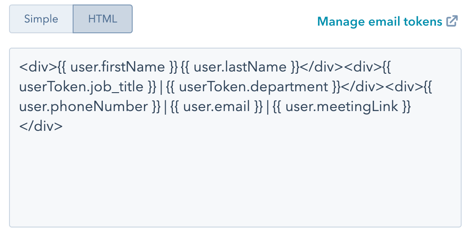
-
- Um ein Benachrichtigungsprofil zuzuweisen, klicken Sie auf die Registerkarte Benachrichtigungen. Klicken Sie auf das Dropdown-Menü Benachrichtigungsprofil, und wählen Sie das Benachrichtigungsprofil für die Voreinstellung aus.
- Um die Benutzer oder Teams auszuwählen, die für die Voreinstellung gelten sollen, klicken Sie oben auf die Registerkarte Benutzer:
- Klicken Sie auf das Dropdown-Menü und aktivieren Sie die Kontrollkästchen neben den Benutzern oder Teams, die Sie der Voreinstellung hinzufügen möchten.
- Klicken Sie oben rechts auf Voreinstellung speichern. Überprüfen Sie in der rechten Seitenleiste die voreingestellten Einstellungen und klicken Sie dann auf Speichern.
- Um Personalisierungs-Tokens zu verwalten, klicken Sie oben auf die Registerkarte Einrichtung, dann auf die Registerkarte E-Mail-Signatur und anschließend auf E-Mail-Tokens verwalten.
- Klicken Sie im rechten Bereich E-Mail-Token verwalten auf + E-Mail-Token hinzufügen und geben Sie einen Wert in das Textfeld ein. Sie können bis zu 5 E-Mail-Merkmale hinzufügen. Token können nur Kleinbuchstaben (a-z), Zahlen (0-9) und Unterstriche enthalten. Sie müssen mit einem Buchstaben beginnen.
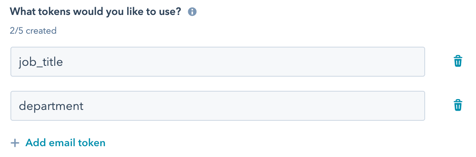
-
- Sobald Sie Ihre E-Mail-Token erstellt haben, klicken Sie auf Speichern.
- Um einem Benutzer ein E-Mail-Token zuzuweisen, bewegen Sie den Mauszeiger auf der Registerkarte Voreinstellungen über die Voreinstellung, klicken Sie auf das Dropdown-Menü Aktionen und wählen Sie E-Mail-Token zuweisen.
- Um die E-Mail-Token der Benutzer anzupassen, klicken Sie auf das Kontrollkästchen neben den Benutzern, die Sie anpassen möchten, und dann auf Bearbeiten.
- Geben Sie unter dem Wert für das E-Mail-Token den Namen ein, den Sie in das E-Mail-Token für den Benutzer einfügen möchten.
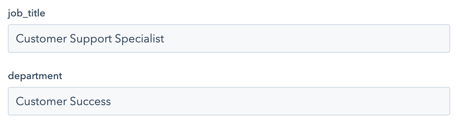
-
- Klicken Sie auf Speichern.
Sobald eine Voreinstellung erstellt wurde, kann ein Benutzer seine persönlichen Einstellungen aktualisieren, um die Voreinstellungen der Voreinstellung zu überschreiben.
Voreinstellungen verwalten
So bearbeiten oder löschen Sie eine Voreinstellung:
- Klicken Sie in Ihrem HubSpot-Account in der Hauptnavigationsleiste auf das settings Zahnradsymbol, um die Einstellungen aufzurufen.
- Gehen Sie im Menü der Seitenleiste links zu „Benutzer & Teams“.
- Klicken Sie auf die Registerkarte Voreinstellungen .
- Bewegen Sie den Mauszeiger über die Voreinstellung und klicken Sie dann auf das Dropdown-Menü Aktionen.
- Um die Vorgabeeinstellungen zu bearbeiten, wählen Sie Bearbeiten und aktualisieren Sie dann die Einstellungen der Vorgabe.
- Um E-Mail-Tokens zuzuweisen, wählen Sie E-Mail-Tokens zuweisen und weisen dann den Benutzern E-Mail-Tokens zu.
- Um Benutzer zur Voreinstellung hinzuzufügen oder zu entfernen, wählen Sie Benutzer zuweisen. Fügen Sie im rechten Bereich Benutzer hinzu oder entfernen Sie sie aus der Voreinstellung, und klicken Sie auf Speichern.
- Um die Voreinstellung zu löschen, wählen Sie Löschen und klicken dann auf Voreinstellung löschen. Das Löschen einer Voreinstellung hat keine Auswirkungen auf die Standardeinstellungen der Benutzer in der Voreinstellung.