Importar registros y actividades
Última actualización: diciembre 18, 2024
Disponible con cualquiera de las siguientes suscripciones, a no ser que se indique de otro modo:
|
|
Para agregar o actualizar datos en masa, puedes importar archivos a HubSpot. Puedes importar registros, como contactos y empresas, o actividades, como correos electrónicos enviados a un contacto o reuniones para un negocio en progreso.
Puedes seguir las instrucciones que se indican abajo para todas las importaciones, pero hay pasos que solo se aplican a determinados tipos de importación (por ejemplo, los pasos para asociar registros en una importación de varios objetos). Para consultar más información, echa un vistazo a los requisitos de los archivos de importación.
Antes de importar
Antes de iniciar una importación:
- Debes tener permisos de Importar y Editar para el registro de objetos que estás importando a HubSpot.
- Consulta información sobre los objetos, registros y propiedades, y sobre cómo administrar la base de datos del CRM en HubSpot.
- Más información sobre la herramienta de importación.
- Configura los archivos y confirma que tienes todos los campos obligatorios. La preparación adecuada de los archivos ayudará a evitar errores de importación y que se agreguen datos incorrectos al CRM. Para ponerte en marcha, puedes tomar estos archivos de importación de ejemplo.
Importar registros y actividades
Una vez que hayas preparado los archivos, sigue estos pasos para importarlos a HubSpot:
- Haz clic en Importar, en la parte superior derecha de cualquier página de índice de objetos, o ve a los ajustes de importación:
- En tu cuenta de HubSpot, haz clic en el icono de settings Configuración en la barra de navegación superior.
- En el menú de la barra lateral izquierda, ve a Importar y exportar.
- Haz clic en Ir a importación.
- En la página Importaciones, haz clic en Importar un archivo.
- Para importar registros y actividades, Comenzar la importación. También puedes seleccionar Repetir una importación anterior para completar una importación con las mismas propiedades que tenga una anterior, o selecciona importar una lista de exclusión voluntaria, eventos personalizados o un conjuntos de datos.
- Selecciona los objetos o las actividades en el archivo de importación y luego haz clic en Siguiente.
- Si vas a importar dos objetos/actividades, selecciona cuántos archivos vas a cargar.
- Archivo único: los dos objetos/actividades asociados se encuentran en el mismo archivo.
- Archivos múltiples: tiene dos archivos con un objeto/actividad en cada archivo.
- Haz clic en Elegir un archivo y luego selecciona tu archivo de importación. Para las importaciones de dos archivos, tendrás que seleccionar un archivo para cada objeto o actividad. Para generar un archivo de ejemplo basado en tus objetos seleccionados, haz clic en Descargar archivo de ejemplo.
- Con cada objeto o actividad, haz clic en el menú desplegable Elegir cómo importar [objetos/actividades] y selecciona cómo importar los datos:
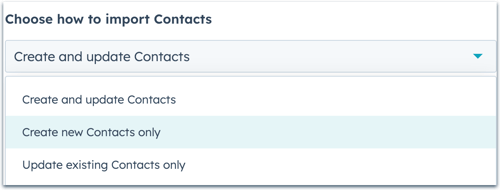
-
- Crear y actualizar [registros/actividades]: la importación creará nuevos registros y actividades, y también identificará y actualizará los registros existentes. Para crear nuevos registros o actividades, el archivo debe contener las propiedades obligatorias para esos objetos o esas actividades. Para actualizar registros existentes, el archivo debe contener un identificador único.
- Crear solo [registros/actividades]: la importación solo creará nuevos registros y actividades. Se ignorarán los registros existentes en el archivo de importación. Para crear nuevos registros o actividades, el archivo debe contener las propiedades obligatorias para esos objetos o esas actividades.
- Actualizar solo [registros/actividades] existentes: la importación solo actualizará los registros existentes. Se ignorarán los nuevos registros o las nuevas actividades en el archivo de importación. Para actualizar registros existentes, el archivo debe contener un identificador único.
Nota: los correos, reuniones, notas y tareas no pueden actualizarse mediante importación, independientemente de cómo se importen los datos.
- Si estás importando asociaciones del mismo objeto, selecciona la casilla de verificación Asociaciones del mismo objeto.
- Si vas a importar datos en un idioma distinto del idioma predeterminado, haz clic en el menú desplegable Seleccionar el idioma de los encabezados de columna del archivo y selecciona el idioma. Al seleccionar el idioma correcto, se permite que HubSpot haga coincidir mejor los encabezados de columna con las propiedades predeterminadas existentes. Si no hay coincidencias en el idioma que hayas seleccionado, HubSpot buscará una propiedad en inglés para hacer la coincidencia.
- Haz clic en Siguiente.
- Si vas a importar y asociar dos objetos en dos archivos, indica qué columna se incluye en ambos archivos:
- Haz clic en el menú desplegable Encabezados de columnas comunes identificados en tus archivos y selecciona el nombre de la columna.
- Haz clic en el menú desplegable ¿De qué objeto es [columna común] la clave única? y luego selecciona el objeto al que debe importarse la propiedad. Por ejemplo, si vas a importar contactos y empresas, y usas Nombre de empresa como columna común, selecciona Empresa para cargar estos datos en los registros de empresa.
- Haz clic en Siguiente.
- En la pantalla Asigna las columnas del archivo a las propiedades de [objeto/actividad], HubSpot establecerá coincidencias entre las columnas del archivo y las propiedades del objeto seleccionado basándose en el encabezado, el idioma del encabezado y en el nombre de la propiedad. Si has importado dos archivos, verás una página de asignación por cada objeto o actividad.
- La Guía de asignación muestra las propiedades obligatorias para crear o actualizar los objetos o actividades. Si al archivo le falta alguna de las propiedades obligatorias para la importación (por ejemplo, si eliges actualizar negocios existentes pero no incluyes una columna ID de registro), debes corregir el archivo de importación y reiniciar la importación para evitar errores.
- La columna Información de vista preliminar muestra una vista previa de las tres primeras filas de la hoja de cálculo.
- Si no se detectan errores, se mostrará una marca de comprobación success en la columna Asignación.
- Si se detectan determinados errores, aparecerá un icono de alerta exclamation en la columna Asignación con el número de errores. Haz clic en [x] errores para aprender cómo puede resolver los errores.
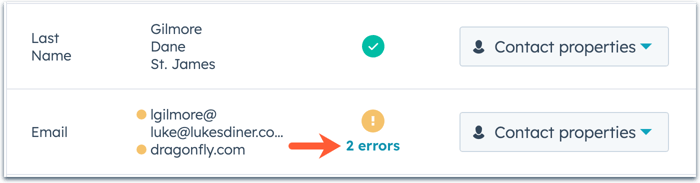
- Si alguna de las columnas se ha asignado a un objeto o a una actividad equivocados, haz clic en el menú desplegable de la columna Importar como y luego selecciona las propiedades correctas [Objeto/Actividad].
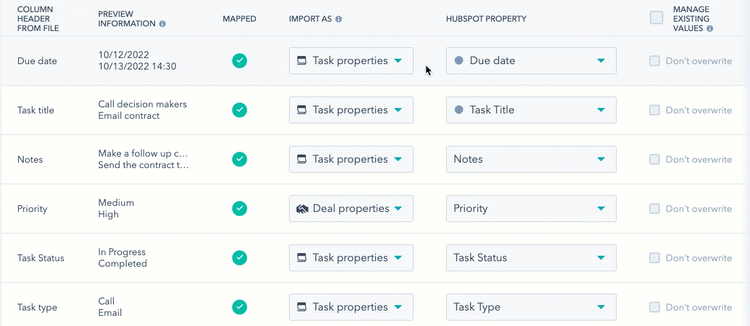
- Si está importando a asociar registros del mismo objeto, asigna la propiedad de identificador único de los registros asociados como una asociación. Para ello, en la fila del identificador único:
- En la columna Importar como, haz clic en el menú desplegable y luego selecciona Asociación.
- En la columna Propiedad de HubSpot, haz clic en el menú desplegable Elegir propiedad y, a continuación, selecciona la propiedad identificador único (por ejemplo, Correo electrónico, ID de registro).
- Si las columnas no coinciden con una propiedad existente o están asignadas a la propiedad incorrecta, haz clic en el menú desplegable correspondiente de la columna Propiedad de HubSpot. En el menú desplegable, puedes hacer lo siguiente:
- Para asignar la columna a una propiedad existente, selecciona la propiedad que quieras. Puedes colocar el cursor sobre una propiedad para ver su información y comprobar que estás asignando la columna a la propiedad correcta antes de seleccionarla.
- Para configurar una nueva propiedad personalizada (solo objetos), haz clic en Crear nueva propiedad y luego configura la propiedad en el panel derecho. Los datos de la columna se asignarán a esa nueva propiedad personalizada.
- Para omitir la importación de datos de una fila individual, haz clic en el menú desplegable de la columna Importar como y luego selecciona No importar columna. Para omitir la importación de datos de todas las columnas no asignadas, selecciona la casilla de verificación No importar datos de columnas sin asignar, situada en la parte inferior derecha.
- Si estás actualizando registros existentes o quieres evitar duplicados al asociar registros multiobjeto, comprueba que has asignado el identificador único correcto (por ejemplo, ID de registro, correo electrónico, nombre de dominio de la empresa o propiedades de valor único personalizado):
- ID de registro: asigna la columna a ID de registro en la columna de propiedades de HubSpot. Si una fila del archivo no tiene un valor ID de registro, se creará un nuevo registro.
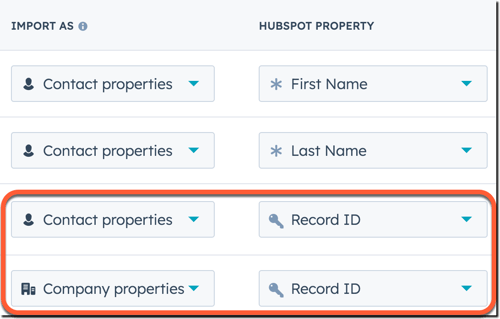
-
- Correo (solo contactos) o Nombre de dominio de la empresa (solo empresas): asigna la columna a la propiedad correspondiente de la columna de propiedades de HubSpot.
- Propiedad personalizada que requiere valores únicos (solo contactos, negocios, tickets y objetos personalizados): si has creado una propiedad que requiere valores únicos, asigna la columna a esa propiedad en la columna de propiedades de HubSpot. Si estás importando varias propiedades de valor único, debes seleccionar qué propiedad utilizar como identificador en la página Detalles antes de finalizar la importación.
Nota: al utilizar determinados identificadores únicos, se aplica el siguiente comportamiento:
- Si utilizas el ID de registro como identificador único, prevalecerá sobre cualquier otro identificador único incluido en la importación.
- Si utilizas una propiedad personalizada que requiere valores únicos como identificador único:
- Para las empresas, la propiedad Nombre de dominio de la empresa ya no requerirá valores únicos.
- Para los contactos, la propiedad Correo electrónico seguirá requiriendo valores únicos.
- Para contactos, si usas el correo electrónico secundario de un contacto existente como su identificador único, ese correo secundario no sustituirá al correo electrónico principal mientras no incluyas la columna ID de registro en el archivo. Si incluyes tanto el correo electrónico secundario como el ID de registro en el archivo, el correo electrónico secundario reemplazará el correo electrónico principal.
- Si estás actualizando registros, selecciona las casillas de verificación de la columna Gestionar valores existentes para evitar que la importación sobrescriba los valores de propiedades existentes de los registros. Cuando se selecciona esta opción para una propiedad, la importación no actualizará la propiedad en los registros que ya tienen un valor , pero la actualizará en los registros nuevos o existentes que no tengan un valor correspondiente a esa propiedad.
- Para que la importación no sobrescriba los valores existentes de propiedades concretas, selecciona la casilla de verificación No sobrescribir de la fila de la propiedad.
- Para que la importación no sobrescriba todas las propiedades incluidas en la importación, selecciona la casilla de comprobación en la parte superior de la tabla.
- Si estás importando y asociando varios objetos, para importar etiquetas de asociación, haz lo siguiente ( solo en Pro y Enterprise):
- Haga clic en el menú desplegable de la columna Importar como y selecciona Etiqueta de asociación. La importación de nuevas etiquetas de asociación no sobrescribirá las etiquetas de asociación existentes. La etiqueta importada se agregará al registro como etiqueta de asociación adicional. Consulta cómo eliminar manualmente una etiqueta de asociación de un registro.
- Al importar dos objetos, la columna Propiedad de HubSpot mostrará automáticamente la relación de los objetos que está importando (como Contacto y Empresa). Si estás importando más de dos objetos, selecciona los dos objetos cuya relación describen las etiquetas de asociación.
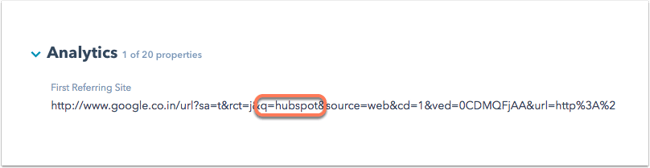
.gif?width=700&height=97&name=map-association-label%20(1).gif)
- Una vez todas las columnas estén asignadas o se haya elegido para ellas la opción No importar columna, haz clic en Siguiente. Si has importado dos archivos, asigna las propiedades del segundo objeto o actividad y, a continuación, haz clic en Siguiente.
- Introduce los detalles de la importación:
- Escribe el Nombre de la importación.
- Si los archivos incluyen varias propiedades de valor único (solo contactos, empresas, negocios, tickets u objetos personalizados), haz clic en el menú desplegable Propiedad que se usará para encontrar [objetos] existentes y selecciona la propiedad que quieres usar para actualizar o desduplicar registros. Esta opción no aparecerá si también has incluido el ID de registro porque sustituirá automáticamente a los otros identificadores únicos.
- Si estás importando contactos:
- Para crear automáticamente una lista de los contactos importados, selecciona la casilla de verificación Crear una lista de contactos a partir de esta importación. Aunque la importación solo sea para agregar contactos a una lista (es decir, si estás cargando un archivo con valores de correo electrónico o ID de registro pero sin nuevos valores de propiedad), los registros se incluirán como Registros actualizados en la tabla del historial de importación y en el resumen de esa importación específica.
- Para confirmar que esos contactos esperan saber de ti y que el archivo de importación no es una lista comprada, selecciona la casilla de verificación correspondiente. Consulta más información sobre la política de uso aceptable de HubSpot.
- Si has activado la configuración de privacidad de datos en tu cuenta, haz clic en el menú desplegable Establecer la base legal para procesar los datos de un contacto y selecciona una base legal de procesamiento.
-
- Si estás importando un archivo con una propiedad de fecha o de fecha y hora, haz clic en el menú desplegable Formato de fecha para confirmar cómo se dará formato a los valores de fecha en la hoja de cálculo. Para las propiedades de fecha y hora, haz clic en el menú desplegable Zona horaria para confirmar la zona horaria que debe utilizar la propiedad al importarse.
- Si vas a importar un archivo con una propiedad numérica, usa el menú desplegable Formato de número para confirmar el formato numérico que quieres aplicar a los datos.
- Si alguna propiedad de la importación se utiliza en listas o workflows existentes, para revisar el uso, haz clic en el número de listas o workflows. En el panel derecho, puedes filtrar por propiedades específicas o hacer clic en el nombre de una lista o importación para revisarla.
- Haz clic en Finalizar importación.
Cuando se hayan importado, podrás ver los registros nuevos y los actualizados en la página de índice de cada objeto, las tareas nuevas en la página de inicio de tareas o las nuevas actividades en los registros. Si la importación contenía errores, consulta cómo resolverlos. También puedes ver, analizar y realizar distintas acciones con las importaciones anteriores, como crear listas, o ver o eliminar registros importados.
