Conectar y usar la sincronización de datos de HubSpot
Última actualización: diciembre 4, 2024
Disponible con cualquiera de las siguientes suscripciones, a no ser que se indique de otro modo:
|
|
Con la sincronización de datos de HubSpot puedes crear una sincronización unidireccional o bidireccional entre HubSpot y tus otras aplicaciones para unir todos los datos de tus clientes en una sola plataforma. Revisa qué aplicaciones utilizan la sincronización de datos aquí.
A continuación, descubre cómo funciona la sincronización de datos y cómo conectar una aplicación, activar la sincronización de datos, volver a sincronizar registros y mucho más.
Cómo funciona la sincronización de datos
Cuando se activa una sincronización, la sincronización de datos crea un índice interno de todos los registros de un objeto. A continuación, utiliza ese índice para comparar y supervisar los cambios en los registros y ver cómo su estado (sincronizando, fallando o excluido) debe cambiar a medida que se actualizan las propiedades de los registros. Esto significa que el índice interno de sincronización de datos compara continuamente su base de datos (ya sea HubSpot o la aplicación conectada) y puede recuperar cualquier llamada a la API o punto de terminación que se haya caído o que haya dado error.
Cuando se actualiza un registro, el motor de sincronización examina el registro completo comparándolo con la copia que tiene y actualiza su copia para que coincida con el registro real. Esto le permite recuperar cualquier actualización perdida o fallida. La sincronización de datos puede tardar algún tiempo en indexar todos los registros cuando se inicie, pero garantizará una experiencia de sincronización más fluida y saludable.
Principios de sincronización
Una sincronización de datos siempre será entre dos aplicaciones, una de las cuales es HubSpot. Cada sincronización tiene dos fases principales, independientes de la sincronización del objeto:
- La sincronización inicial: comienza cuando se activa una sincronización o cuando se guarda. Todos los registros existentes en ambas aplicaciones pasan por el motor de sincronización para indexarlos y, si procede, sincronizarlos.
- La sincronización incremental: cuando se indexan todos los registros, se buscan actualizaciones y registros nuevos. Los registros indexados que han cambiado desde la última vez que se comprobaron pasan por el motor de sincronización.
Sincronización inicial
Para una sincronización bidireccional, la sincronización inicial consiste en:
- Índice HubSpot: se escanean los registros de HubSpot y se almacenan el ID del registro y sus identificadores coincidentes (por opción predeterminada es el correo electrónico para los contactos, y el nombre y/o dominio para las empresas). El índice se mantiene actualizado durante todo el proceso de sincronización en adelante. Más información sobre cómo funciona el emparejamiento.
- Indexar la otra aplicación y sincronizar: se escanean y sincronizan los registros de la otra aplicación. Para cada recurso que se obtiene, se comprueba si hay algún identificador coincidente (por ejemplo, la dirección de correo electrónico de los contactos) en la tabla de índices de HubSpot. Si la hay, los registros coinciden y ambos pasan juntos por el motor de sincronización. Si no hay ninguna coincidencia, el registro pasará solo por el motor de sincronización. Cuando el motor de sincronización empareja registros, combina toda la información que tiene (los valores de campo de los registros, los filtros, las asignaciones de campos, el historial de sincronización, etc.) y, basándose en eso, construye la siguiente acción (solicitar cambios en los recursos, no hacer nada, registrar un error, etc.)
Nota: el primer registro devuelto por la API de la aplicación será sincronizable, el siguiente se considerará un duplicado.
- Sincronizar HubSpot: se vuelven a escanear los registros de HubSpot para comprobar si es necesario sincronizarlos. Este paso hará que se sincronicen los registros existentes en HubSpot, no en la otra aplicación.
Nota:
- Las sincronizaciones iniciales de bases de datos grandes pueden llevar algún tiempo. Esto puede variar entre aplicaciones debido a la velocidad de la API de la aplicación conectada. Las sincronizaciones con millones de registros pueden tardar varios días en completarse.
- Al guardar la sincronización se reiniciará la sincronización inicial.
- HubSpot enviará un correo electrónico cuando se complete la sincronización inicial.
Sincronización incremental
La sincronización incremental busca constantemente actualizaciones en HubSpot y en la otra aplicación (en función de la dirección de sincronización) y espera a ser activada. HubSpot comprueba si hay cambios cada cinco minutos. La otra aplicación, o su API, utiliza webhooks para alertar de cualquier cambio.
Conectar una aplicación
Antes de comenzar
- Debes ser superadministrador o tener permisos del mercado de aplicaciones en tu cuenta de HubSpot.
- También puede haber otros permisos requeridos para la aplicación específica que estás conectando a tu cuenta de HubSpot.
Conectando la aplicación
Hay dos formas de buscar una aplicación y conectarse a ella. Puedes hacerlo a través del App Marketplace, o a través de la página de importaciones.
- En tu cuenta de HubSpot, haz clic en el icono de marketplace Mercados situado en la barra de navegación superior, y luego selecciona Mercado de aplicaciones.
- En la barra de búsqueda, introduce el nombre de la aplicación y, luego, haz clic en el resultado de la búsqueda.
- En la parte superior derecha, haz clic en Instalar aplicación.
- En el cuadro diálogo, haz clic en Siguiente y luego inicia sesión en tu cuenta de aplicación.
- Verifica los permisos de acceso que se te piden y haz clic en Permitir. Serás redirigido de regreso a la página de aplicación en tu configuración de HubSpot.
Si estás configurando una sincronización desde la página de importaciones:
- Haz clic en Importar, en la parte superior derecha de cualquier página de inicio de objetos, o ve a la configuración de importación:
- En tu cuenta de HubSpot, haz clic en el icono de settings Configuración en la barra de navegación superior.
- En el menú de la barra lateral izquierda, ve a Importar y exportar.
- Haz clic en Ir a importación.
- Haz clic en Configurar una sincronización.
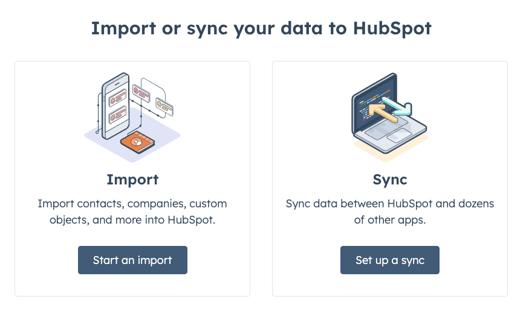
- En la barra de búsqueda, introduce el nombre de la aplicación y, luego, haz clic en el resultado de la búsqueda.
- Haz clic en Instalar aplicación.
- Se te redirigirá a la página de anuncio de la aplicación para continuar con los pasos de conexión.
Es posible conectar más de una instancia de la misma aplicación de terceros a HubSpot. Por ejemplo, si gestionas dos cuentas de Microsoft Dynamics, puedes conectar y sincronizar los datos de ambas cuentas con una sola cuenta de HubSpot. Para conectar una cuenta adicional:
- En tu cuenta de HubSpot, dirígete a Gestión de datos > Integraciones.
- Haz clic en el nombre de la aplicación.
- Haz clic en Acciones > Administrar cuentas.
- En el panel derecho, haz clic en Conectar otra cuenta.
- Continúa con los pasos para conectar la aplicación a HubSpot.
Activar sincronización de datos
Después de conectar la aplicación, tendrás que establecer la configuración de tu aplicación y activar la sincronización para empezar a sincronizar datos entre las dos integraciones.
- En tu cuenta de HubSpot, dirígete a Gestión de datos > Integraciones.
- Haz clic en la aplicación.
- Haz clic en Configura la sincronización.
- En la página Selecciona los datos que quieres sincronizar, selecciona el objeto con el que quieres sincronizar o desde el que quieres sincronizar en la aplicación, y el objeto con el que quieres sincronizar o desde el que quieres sincronizar en HubSpot.
- Haz clic en las flechas del menú desplegable, y selecciona si la sincronización es bidireccional o unidireccional entre la aplicación y HubSpot, o viceversa.

Configurar tu dirección de sincronización
En la pantalla Configurar, elige la dirección de sincronización y asigna los campos de la aplicación de terceros a las propiedades de HubSpot.
En la sección Elige la dirección de sincronización, decide cómo quieres que se sincronicen los datos desde HubSpot a la aplicación de terceros y viceversa. Sigue estos tres opciones::
- Sincronización bidireccional: toda la información nueva y actualizada sobre objetos se sincronizará entre las dos aplicaciones. Para registros que ya existen en ambas plataformas, se combinarán sus propiedades.
- Los datos solo se sincronizan con HubSpot desde tu aplicación de terceros.
- Los datos solo se sincronizan con tu aplicación de terceros de HubSpot
En la sección Resolver conflictos de datos, haz clic en el menú desplegable y selecciona la aplicación predeterminada que sobrescribirá a la otra cuando haya discrepancias de datos. Si no hay ningún valor de campo en la aplicación predeterminada, no se cambiará ningún dato en la aplicación de terceros. Este ajuste no anula la dirección de sincronización seleccionada en la sección Elige la dirección de sincronización.

Revisar tus mapeos de campos
En la sección Mapea los campos, revisa los mapeos de propiedades predeterminadas y cómo se sincroniza la información entre HubSpot y tu aplicación de terceros. Si tienes una suscripción de Operations Hub> de pago, puedes configurar asignaciones personalizadas para las propiedades. Si no tienes una suscripción de pago a Operations Hub, haz clic en Prueba las asignaciones personalizadas para probar la función.
Los campos obligatorios aparecerán en la tabla de asignación de campos con un asterisco (*).
Para desactivar una asignación, haz clic para desactivarel conmutador.

Para configurar un mapeo de campos personalizados:
- Haz clic en Agregar un mapeo.
- Utiliza los menús desplegables para seleccionar la aplicación de terceros y la propiedad de HubSpot que deseas mapear.
- Haz clic en successActualizar.

- Para desactivar los mapeos personalizados, haz clic para desactivar el interruptor .
Obtén más información sobre normas y consideraciones específicas para los mapeos de campos de sincronización de datos.
Configura tus reglas de sincronización
En la pantalla Límite, configura cómo quieres sincronizar los registros de HubSpot con tu aplicación de terceros y viceversa.
Por opción predeterminada, HubSpot solo sincronizará contactos que tengan una dirección de correo electrónico válida. Para sincronizar también contactos sin una dirección de correo electrónico, en la sección Reduce la posibilidad de duplicados, desactiva la casilla Sincronizar solo contactos con una dirección de correo.
Más información sobre la coincidencia de registros.
Nota: cuando una aplicación tiene tanto un campo de nombre de empresa como de dominio de empresa, HubSpot hará coincidir dos registros si tienen el mismo nombre de empresa pero un dominio diferente, y viceversa.
En la sección Limitar qué registros se sincronizan, elige los criterios para limitar qué registros se sincronizarán desde HubSpot a tu aplicación de terceros y viceversa.
- Haz clic en Editar.
- En el panel derecho, selecciona la propiedad para limitar la sincronización de registros desde HubSpot a tu aplicación de terceros, y viceversa.
- Haz clic en Listo.
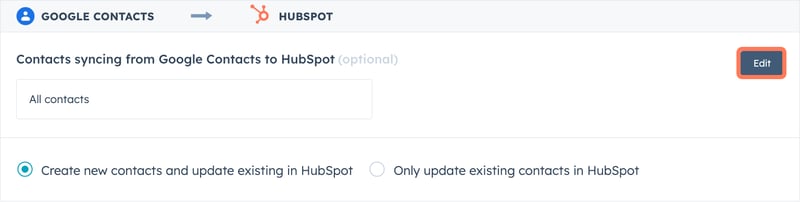
Nota: la sección Limitar qué registros se sincronizan solo limita qué registros se sincronizan inicialmente entre HubSpot y la aplicación de terceros. Una vez sincronizados los registros, seguirán sincronizando los datos de ida y vuelta en función del mapeo de propiedades configurada.
Asociar registros
HubSpot intenta mantener las mismas asociaciones entre registros (por ejemplo, empresas asociadas con contactos o negocios asociados con empresas) cuando se sincronizan con la aplicación original que conectaste, cuando sea posible. Más información sobre la asignación de asociaciones con sincronización de datos.
Nota: en la mayoría de los casos, la sincronización de datos solo puede asociar automáticamente facturas a contactos. Las facturas deben asociarse manualmente a los registros de la empresa en HubSpot.
Revisar las reglas e iniciar la sincronización
En la pantalla Revisar , revisa las reglas que has configurado y, luego, haz clic en Guardar y sincronizar. A continuación, se iniciará el proceso de sincronización inicial.
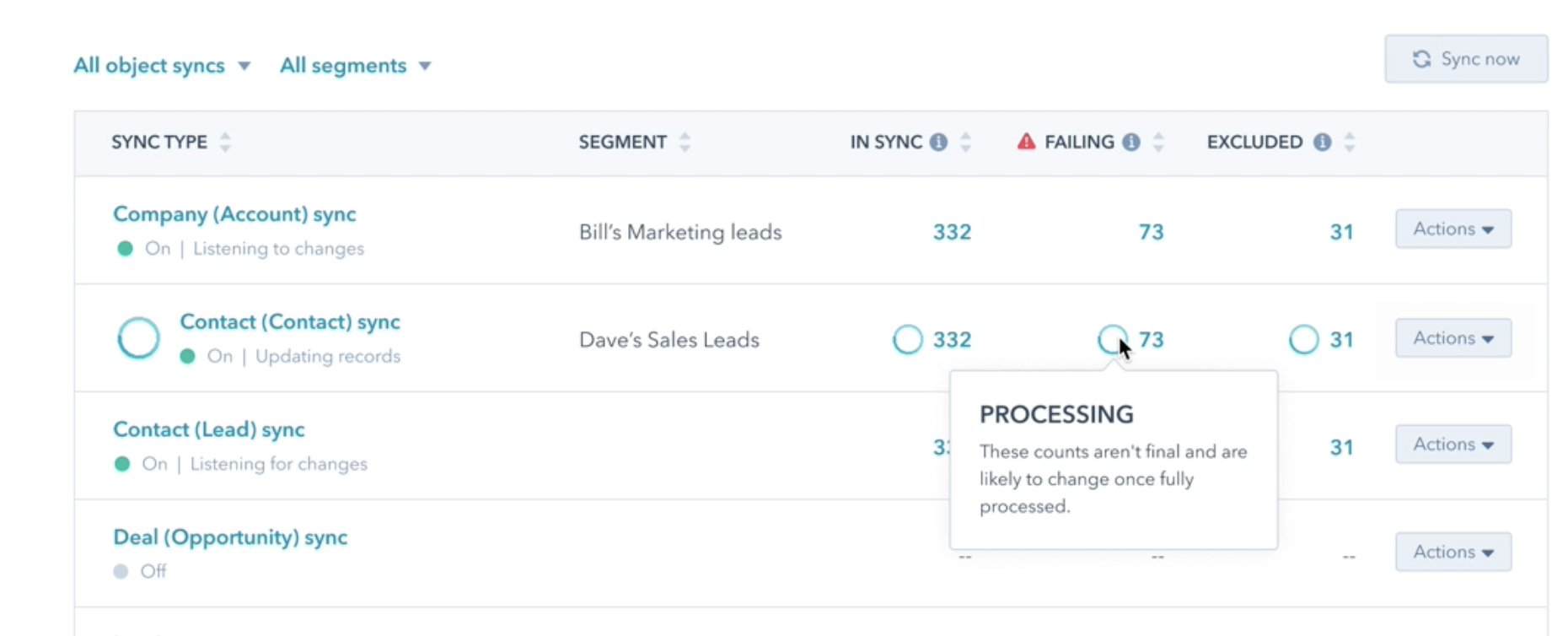
Una vez completada la sincronización inicial, los registros se sincronizarán en los 10 minutos siguientes a un cambio.
Volver a sincronizar registros eliminados
Si has eliminado registros en HubSpot o en tu aplicación de terceros, puedes volver a sincronizar los registros eliminados para volver a crearlos en cualquiera de las dos aplicaciones:
- En tu cuenta de HubSpot, dirígete a Gestión de datos > Integraciones.
- Haz clic en la aplicación.
- En la pestaña Vista de objeto, en la columna Falla, haz clic en el número de registros que no se sincronizan.
- En el Panel, haz clic en Acciones.
- Selecciona Volver a sincronizar registros eliminados en HubSpot o Volver a sincronizar registros eliminados en [aplicación de terceros].
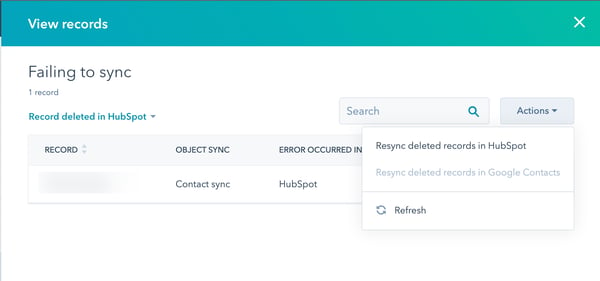
- Haz clic en Volver a sincronizar todo.
También puedes:
- En la pestaña Vista de registros, haz clic en Más > Restaurar todos los registros eliminados.
- En el panel lateral, haz clic en el menú desplegable Tipo de registro y selecciona el tipo de registro y el menú desplegable Aplicación de destino para seleccionar en qué aplicación quieres recrear los contactos.
- Haz clic en Revisar antes de restaurar.
- Revisa todos los registros que se restaurarán y haz clic en Restaurar todos los [número].
Desactivar sincronización de datos
Puedes desactivar la sincronización de datos para evitar que los registros de la aplicación se sincronicen desde HubSpot, y viceversa.- En tu cuenta de HubSpot, dirígete a Gestión de datos > Integraciones.
- Haz clic en la aplicación.
- Haz clic en el menú desplegable Acciones y selecciona Desactivar sincronización:
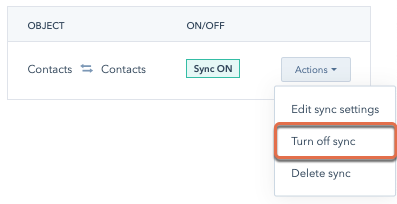
- En la casilla emergente, haz clic en Desactivar sincronización.
Una vez desactivada la sincronización, puedes volver a activarla haciendo clic en Editar configuración de sincronización, o eliminar la sincronización.
Revisa el estado de tu sincronización
Después de conectar una aplicación, ve un resumen de los registros que se sincronizan entre HubSpot y tu aplicación de terceros.
- En tu cuenta de HubSpot, dirígete a Gestión de datos > Integraciones.
- Haz clic en la aplicación.
- En la pestaña Resumen de sincronización, haz clic en Vista de objeto para ver el estado de sincronización por objetos.
- Los registros que se están procesando como parte de una sincronización inicial de tendrán círculos giratorios junto a ellos.
- Un registro tendrá el estado En cola si hay otra sincronización en curso, para evitar que se produzcan actualizaciones sobre los mismos datos, al mismo tiempo.

- En la columna En sincronización , haz clic en el número de registros para revisar todos los registros que se están sincronizando entre HubSpot y la aplicación.
- En la columna Falla, haz clic en el número de registros para ver todos los registros que no se sincronizan entre HubSpot y la aplicación.
- En la columna Categoría de error, revisa el motivo de la falla.
- Coloca el curso sobre la información sobre herramientas para revisar los pasos a seguir para resolver el problema.
- En la columna Excluidos, haz clic en el número de registros para ver todos los registros excluidos de la sincronización. Esto podría deberse a que no coinciden con ninguno de los filtros de tu configuración de sincronización, o a que no tienen asignado un identificador único, que puede deberse a que se ha definido una clave coincidente.
- Haz clic para ver todos los registros que se sincronizan entre HubSpot y la aplicación.
- Utiliza los menús desplegables para filtrar los registros por tipo de objeto, estado de sincronización o un periodo de tiempo específico.
- Para editar el orden de las columnas, haz clic en Más > Editar columnas.
- Para exportar todos los registros, haz clic en Más > Exportar.
- En el cuadro de diálogo, selecciona el formato de archivo.
- Haz clic en Exportar. El archivo exportado se te enviará por correo.
- Para restaurar todos los registros eliminados, haz clic en Más > Restaurar todos los registros eliminados.
- En el panel derecho, selecciona Tipo de registro y Aplicación de destino. Todos los registros eliminados anteriormente se restaurarán en la aplicación de destino seleccionada.
