Conectar HubSpot y Zoom
Última actualización: abril 12, 2024
Disponible con cualquiera de las siguientes suscripciones, a no ser que se indique de otro modo:
|
|
Con la integración de Zoom, puedes agregar enlaces de videoconferencia a las páginas de programación de HubSpot. Dependiendo de tu suscripción a HubSpot, también puedes añadir inscritos a tu webinar de Zoom utilizando un workflow and ver las grabaciones de Zoom en la nube en las líneas de tiempo de los contactos.
Antes de comenzar
- Debes ser un Superadministrador en HubSpot.
- Debes tener permisos de administrador en la cuenta de Zoom.
- Si tienes el complemento Unidades de negocio, puedes conectar una cuenta única de Zoom a cada unidad de negocio.
- Si no tienes el complemento Unidades de Negocio, no podrás conectar varias cuentas de Zoom a una cuenta de HubSpot, pero varios usuarios de una misma cuenta corporativa de Zoom podrán utilizar la integración una vez que esté conectada.
- Si tienes intención de utilizar HubSpot y los webinarios de Zoom, tu cuenta de Zoom debe tener el complemento de webinarios de Zoom.
Nota: no se recomienda conectar tu cuenta de Zoom a varias cuentas de HubSpot si hay información confidencial o privada que no se debe ser accesible para todos los portales conectados.
Instalar la aplicación Zoom
- En tu cuenta de HubSpot, haz clic en el icono de marketplace Mercados situado en la barra de navegación superior, y luego selecciona Mercado de aplicaciones.
- Usa la barra de búsqueda para localizar la aplicación Zoom (creada por HubSpot).
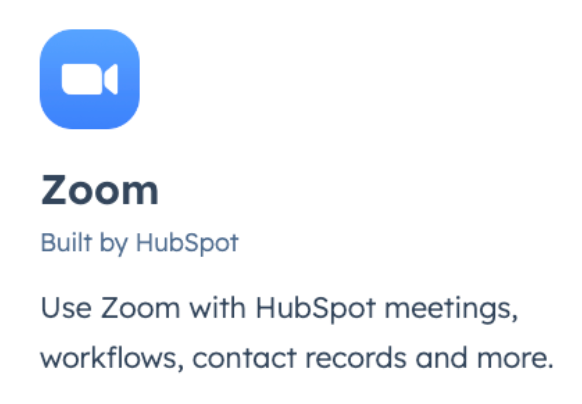
- Haz clic en Instalar aplicación.
- En el cuadro de diálogo, escribe tus credenciales de inicio de sesión de Zoom y luego haz clic en Iniciar sesión.
- Se te solicitará que otorgues permiso para Zoom para que HubSpot acceda a tu cuenta de Zoom. Haz clic en Permitir.
- Serás redirigido nuevamente a HubSpot, donde verás que Zoom aparece en Aplicaciones conectadas. Haz clic en Zoom para enlazar una cuenta de usuario individual de Zoom y configurar nuevas exclusiones de contactos.
Gestionar ajustes individuales de Zoom
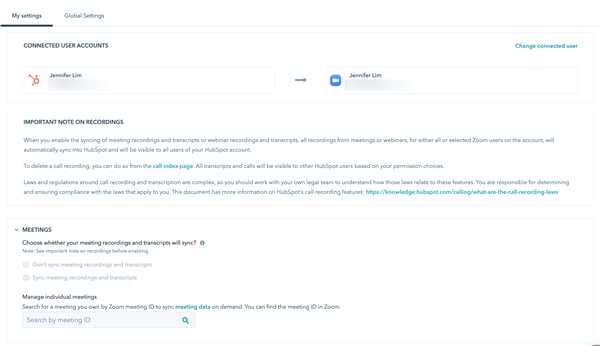
Para ver tus ajustes individuales para la integración de Zoom:
- En tu cuenta de HubSpot, dirígete a Informes y datos > Integraciones.
- Usa la integración con Zoom.
- Haz clic en la pestaña Mi configuración.
- En la sección Cuentas de usuario conectadas, consulta qué usuario de Zoom está conectado a tu usuario de HubSpot.
- Para cambiar el usuario conectado, haz clic en Cambiar usuario conectado.
- En el panel derecho, haz clic en el menú desplegable Cuenta de usuario de Zoom y selecciona el usuario de Zoom al que deseas conectar el usuario de HubSpot. Si no ves tu usuario en el menú desplegable, asegúrate de que has sido añadido como usuario a la cuenta de Zoom conectada.
- En la sección Reuniones, selecciona si la grabación y las transcripciones de tus reuniones de Zoom deben sincronizarse desde Zoom a HubSpot. Si las opciones aparecen en gris, significa que el administrador de tu cuenta ha desactivado la configuración a nivel global.
- En Gestionar reuniones individuales, busca un ID de reunión de Zoom específico para sincronizar los datos de esa reunión concreta con tu cuenta de HubSpot.
- En la sección Webinarios, selecciona qué webinarios quieres sincronizar desde Zoom a HubSpot.
Nota: si tus cuentas de usuario de HubSpot y Zoom tienen la misma dirección de correo electrónico, tu cuenta de usuario de Zoom se vinculará automáticamente a HubSpot y no se podrá desvincular. Solo puedes cambiar a otra cuenta de usuario de Zoom.
Gestionar la configuración global de Zoom
Para ver y gestionar la configuración de Zoom de toda la cuenta:
- En tu cuenta de HubSpot, dirígete a Informes y datos > Integraciones.
- Usa la integración con Zoom.
- Haga clic en la pestaña Configuración global.
- En la sección Reuniones, activa el alternador Sincronizar datos de reuniones para sincronizar todas las reuniones de Zoom pasadas, presentes y futuras de todos los usuarios de la cuenta de HubSpot. Puedes seleccionar si deseas sincronizar las grabaciones y transcripciones de reuniones para ninguno, todos o determinados usuarios de Zoom en la cuenta de HubSpot.
Por favor, ten en cuenta que: se crearán registros de contacto para todas las reuniones de Zoom organizadas por todos los usuarios, aunque sólo se sincronicen las reuniones seleccionadas.
- En la sección Webinarios, activa el alternador Sincronizar datos del webinario para sincronizar los datos del webinario de Zoom con HubSpot. Puedes seleccionar si deseas sincronizar los datos del webinario para ninguno, todos o determinados usuarios de Zoom en la cuenta de HubSpot.
- En la sección Exclusiones, puedes agregar dominios para evitar que los webinarios y las reuniones sean sincronizados con HubSpot por usuarios con un dominio específico en su dirección de correo electrónico.
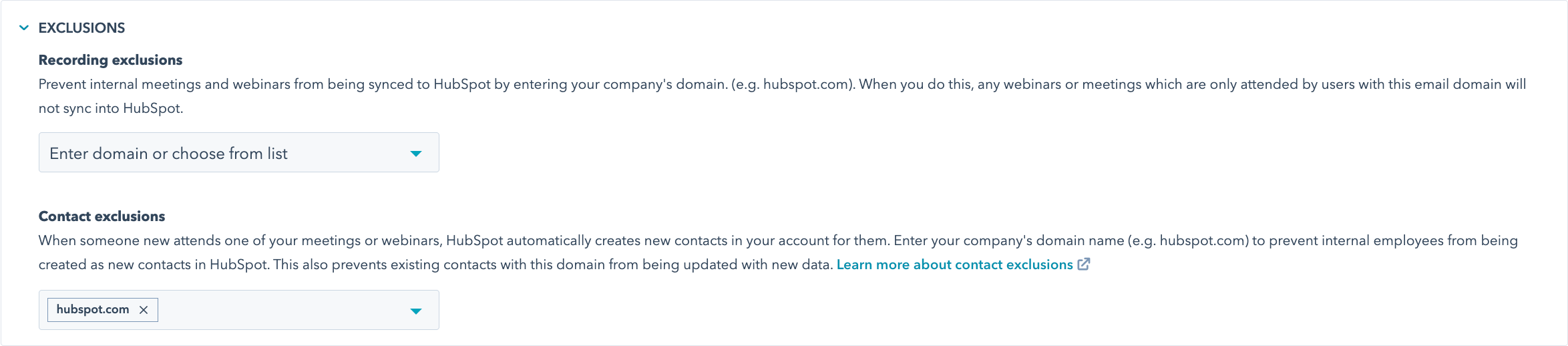
-
- En la sección Exclusiones de grabación, haz clic en Introduce el dominio o elige de la lista.
- Introduce el dominio (por ejemplo, hubspot.com).
- En la sección Exclusiones de contactos, introduce el nombre de dominio de tu empresa para evitar que los empleados internos se creen como nuevos contactos en HubSpot.
- En la sección Exclusiones de grabación, haz clic en Introduce el dominio o elige de la lista.
- En la sección Gestionar la configuración individual del usuario, ve y gestiona la configuración de usuarios individuales de Zoom.
- Haz clic en Configuración de usuario junto al usuario cuya configuración quieres editar.
- En el panel derecho, marca la casilla Sincronizar las grabaciones y transcripciones de las reuniones de este usuario para sincronizar todas las reuniones creadas por este usuario desde Zoom a HubSpot.
- Marca la casilla Sincronizar datos de webinarios programados como opción predeterminada para sincronizar automáticamente los datos de cualquier nuevo webinario creado por el usuario con HubSpot.
- Marca la casilla Sincroniza las grabaciones y transcripciones de webinarios de este usuario para sincronizar todas las grabaciones y transcripciones de los webinarios creados por este usuario desde Zoom a HubSpot.
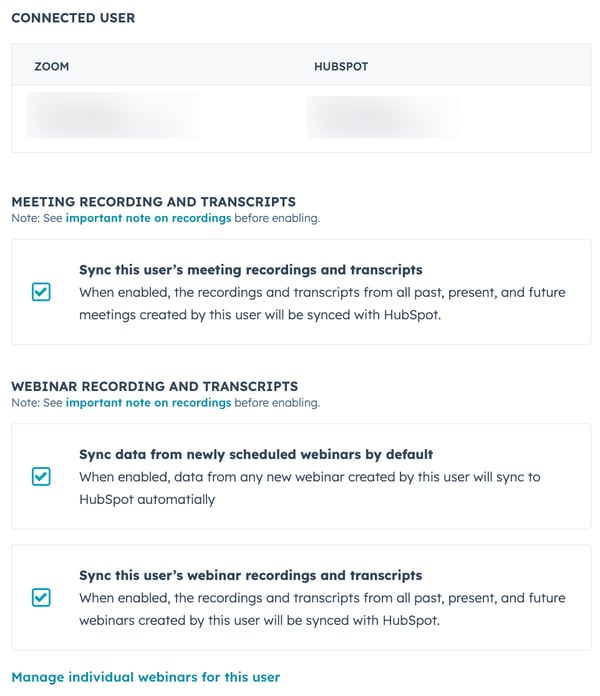
Revisar las características de Zoom
Para revisar todas las características disponibles con la aplicación Zoom:
- En tu cuenta de HubSpot, dirígete a Informes y datos > Integraciones.
- Haz clic en la aplicación Zoom.
- Haz clic en la pestaña Exploración de características.
- Revisa las características disponibles con la aplicación Zoom:
- Agrega enlaces de Zoom a tus reuniones.
- Revisa las grabaciones y transcripciones de en la nube de Zoom.
- Segmenta los contactos utilizando las propiedades del webinario de Zoom.
- Promociona tu webinario usando un workflow.
