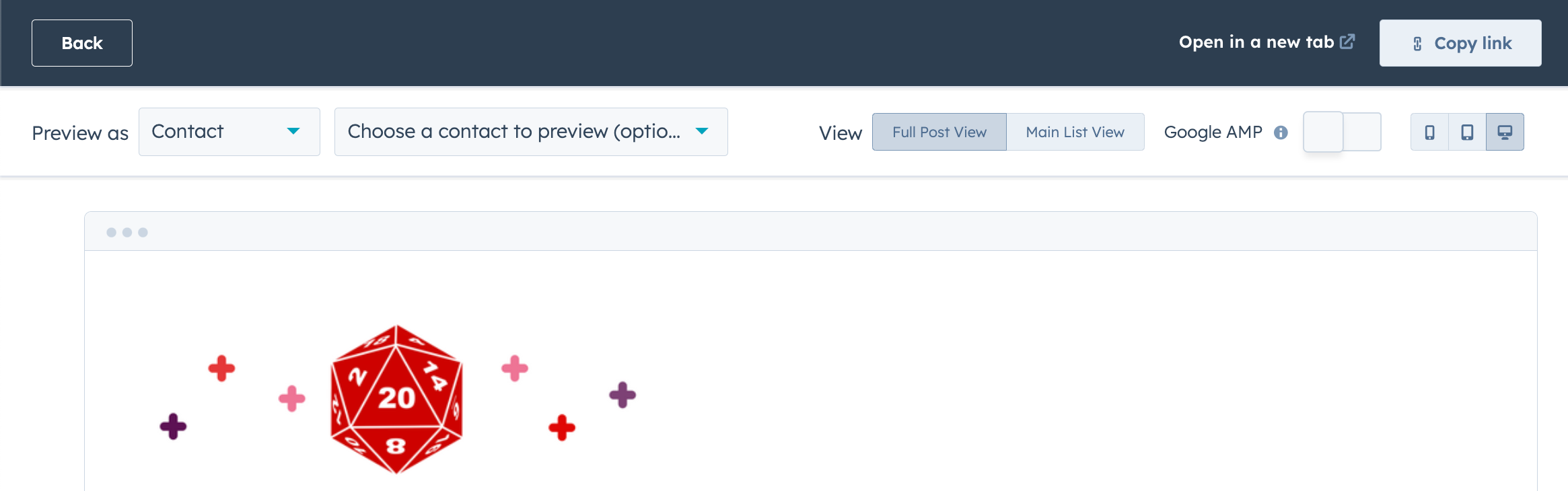Créer et personnaliser des articles de blog
Dernière mise à jour: février 16, 2024
Disponible avec le ou les abonnements suivants, sauf mention contraire :
|
|
Une fois que vous avez créé un blog, vous pouvez créer des articles de blog à partir de zéro ou les importer depuis un blog externe ou Google Docs. Vous pouvez personnaliser le contenu et les paramètres du blog et optimiser les articles de blog pour les moteurs de recherche.
Créer des articles de blog
- Dans votre compte HubSpot, accédez à Contenu > Blog.
- Cliquez sur Créer dans l'angle supérieur droit, puis sélectionnez Article de blog.
- Dans la boîte de dialogue, cliquez sur le menu déroulant Sélectionner un blog et sélectionnez un blog, puis cliquez sur Créer un article de blog.
- Dans l'éditeur de contenu, cliquez sur le module Corps de l'article de blog et ajoutez du contenu à votre article. Vous pouvez modifier la mise en forme du contenu de votre blog dans la barre d'outils de texte enrichi.
- Pour rédiger votre article de blog dans un environnement d'édition rationalisé, cliquez en haut à droite pour activer l'interrupteur Focus Mode . Vous pouvez activer ou désactiver ce mode à tout moment.
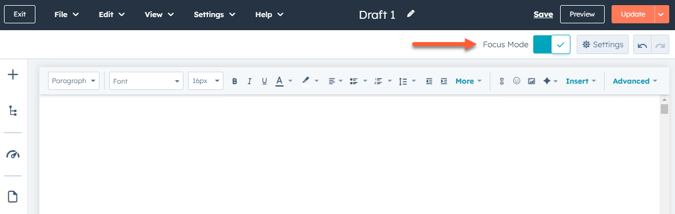
- Pour définir la longueur du résumé de l'article qui s'affiche sur la page de présentation de votre blog, vous pouvez insérer un séparateur « En savoir plus » :
- Cliquez sur le module de contenu de blog.
- Dans la barre d'outils de texte enrichi, cliquez sur le menu déroulant Insérer et sélectionnez Lire plus de séparateur.
- Cliquez sur le séparateur En savoir plus et faites-le glisser jusqu'à la position souhaitée dans l'article de blog.
- Pour ajouter des modules supplémentaires au module Blog post body :
- Dans la barre latérale de gauche, cliquez sur l'icône Ajouter add.
-
- Cliquez sur un module et faites-le glisser sur le module Corps de l'article de blog jusqu'à la position souhaitée.
- Pour modifier un module spécifique dans le module Corps de l'article de blog, cliquez sur l'icône Contenu siteTree dans la barre latérale gauche, puis cliquez sur le module.
- Utilisez les outils d'édition par glisser-déposer de pour cloner, repositionner et copier-coller des modules.
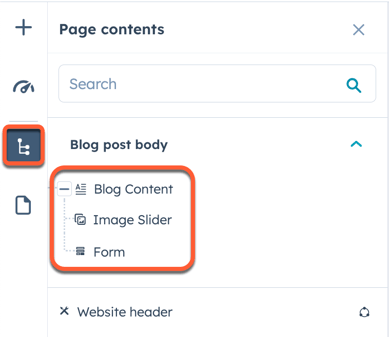
Modifier les paramètres de l'article de blog
Une fois que vous avez modifié le contenu de votre article de blog, vous pouvez personnaliser les attributs de la page tels que l'URL, la méta-description et la langue.
Personnaliser les paramètres de base de l'article
- Dans votre compte HubSpot, accédez à Contenu > Blog.
- Placez le curseur sur un article et cliquez sur Modifier.
- Dans l'éditeur de contenu, cliquez sur le menu Paramètres et sélectionnez Général.
- Dans le champ Titre du blog de la boîte de dialogue, saisissez le nom de l'article de blog. Ce nom apparaîtra dans un libellé h1 en haut de l'article, dans son onglet dans le navigateur du visiteur et dans les résultats de recherche.
- Pour séparer le titre affiché de la page et le libellé h1 du nom de la page dans le navigateur et dans les résultats de recherche, cliquez sur Personnaliser le titre de la page du blog.
- Dans le champ Titre du blog, saisissez le titre de l'article qui apparaîtra sur la page dans un libellé h1.
- Dans le champ Titre de la page, saisissez le nom de l'article de blog qui apparaîtra dans la barre de titre du navigateur et dans les résultats de recherche.
- Pour déplacer le message vers un autre blog, cliquez sur le menu déroulant Blog et sélectionnez un blog. Une fois que vous aurez publié cette modification, l'URL de l'article sera automatiquement modifiée pour refléter sa nouvelle destination. Une redirection sera mise en place à partir de l'URL précédente de l'article.
- Pour modifier l'URL de l'article, saisissez une chaîne d'URL dans le champ Slug de contenu. Découvrez-en davantage sur la modification de l'URL d'un article de blog.
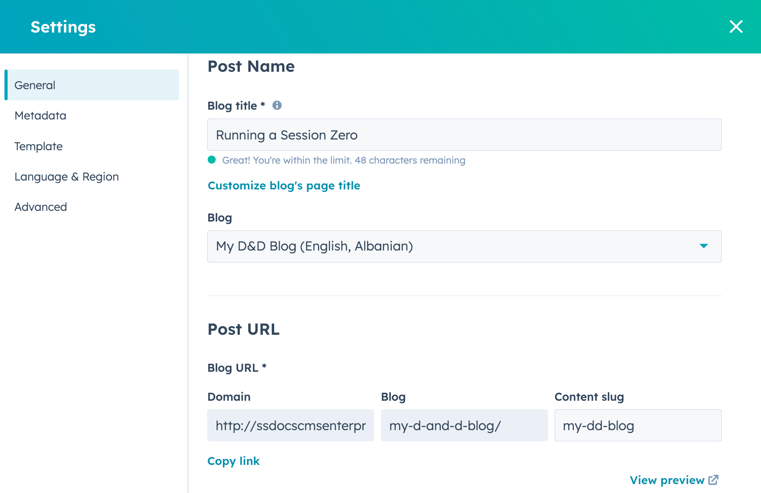
- Pour ajouter l'auteur de l'article, cliquez sur le menu déroulant Auteur et sélectionnez un auteur. Découvrez-en davantage sur la gestion des auteurs de blog.
- Pour ajouter un libellé existant au message, cliquez sur le menu déroulant Libellés et sélectionnez le libellé. Pour ajouter un nouveau libellé, cliquez sur le menu déroulant Libellés , puis tapez le libellé dans le champ et cliquez sur Ajouter le libellé "[nom de votre nouveau libellé]". En savoir plus sur la gestion des libellés de blog.
Configurer l'image en vignette
Pour ajouter une image en vignette qui sera incluse lorsque l'article sera partagé sur les réseaux sociaux :
- Dans votre compte HubSpot, accédez à Contenu > Blog.
- Placez le curseur sur un article et cliquez sur Modifier.
- Dans l'éditeur de contenu, cliquez sur le menu Paramètres et sélectionnez Image en vignette.
- Dans la boîte de dialogue, cliquez pour activer l'option Image en vignette active.
- Cliquez sur Upload pour sélectionner une image sur votre ordinateur ou sur Browse images pour sélectionner une image dans l'outil files.
- Pour améliorer l'accessibilité, saisissez une description de votre image dans le champ Texte alternatif de l'image.
Définir une méta description et une campagne
- Dans votre compte HubSpot, accédez à Contenu > Blog.
- Placez le curseur sur un article et cliquez sur Modifier.
- Dans l'éditeur de contenu, cliquez sur le menu Paramètres et sélectionnez Métadonnées.
- Dans le champ Méta-description de la boîte de dialogue, saisissez une description du contenu de l'article qui apparaîtra dans les résultats de recherche.
- Si vous disposez d'un abonnement à Marketing Hub Pro ou Entreprise, vous pouvez associer le message à une campagne :
- Pour associer votre message à une campagne existante, cliquez sur le menu déroulant Campaign et sélectionnez une campagne .
- Pour associer votre message à une nouvelle campagne, cliquez sur le menu déroulant Campagne et cliquez sur Créer une campagne. Ensuite, continuez à configurer votre campagne.
-
- Si vous n'avez jamais créé de campagne auparavant, cliquez sur Créer une campagne. Ensuite, continuez à configurer votre campagne.
Gérer les modèles de blog
- Dans votre compte HubSpot, accédez à Contenu > Blog.
- Placez le curseur sur un article et cliquez sur Modifier.
- Dans l'éditeur de contenu, cliquez sur le menu Paramètres et sélectionnez Modèle.
- Dans la boîte de dialogue, cliquez sur Changer de modèle pour ce blog pour modifier le modèle utilisé pour ce blog.
Remarque : la modification du modèle d'article d'un blog changera le modèle utilisé pour tous les articles de ce blog. Les modèles uniques ne peuvent pas être appliqués à des articles de blog individuels.
- Pour modifier votre modèle d'article de blog, cliquez sur Modifier ce modèle.
- Pour sélectionner un autre modèle de listing de blog, cliquez sur le menu déroulant Actions dans la section Page de listing de blog et sélectionnez Modifier le modèle. Si votre modèle de listing de blog prend en charge l'édition par glisser-déposer, vous pouvez cliquer sur Modifier la page pour apporter des modifications dans l'éditeur de contenu.
Définir la langue de l'article
- Dans votre compte HubSpot, accédez à Contenu > Blog.
- Placez le curseur sur un article et cliquez sur Modifier.
- Dans l'éditeur de contenu, cliquez sur le menu Paramètres et sélectionnez Avancé.
- Dans la boîte de dialogue, cliquez sur le menu déroulant Langue de l'article de blog et sélectionnez une langue. En savoir plus sur la création d'articles de blog en plusieurs langues.
Gérer les paramètres avancés de l'article
- Dans votre compte HubSpot, accédez à Contenu > Blog.
- Placez le curseur sur un article et cliquez sur Modifier.
- Dans l'éditeur de contenu, cliquez sur le menu Paramètres et sélectionnez Avancé.
- Pour ajouter des blocs de code à l'en-tête HTML de l'article, cliquez sur le champ HTML de l'en-tête de la boîte de dialogue, puis saisissez votre bloc de code. Pour ajouter des blocs de code à l'ensemble des articles et pages d'un domaine, accédez aux paramètres de votre site web.
- Pour modifier les paramètres des e-mails d'abonnement à ce blog, cliquez sur Gérer dans la section E-mails de notification.
- Saisissez une URL canonique personnalisée dans l'URL du champ Personnaliser l'URL canonique. En savoir plus sur en utilisant les URL canoniques.
Publier des articles
- Dans votre compte HubSpot, accédez à Contenu > Blog.
- Placez le curseur sur un article et cliquez sur Modifier.
- Pour publier l'article immédiatement :
- Dans l'angle supérieur droit, cliquez sur Publier.
- Si vous avez activé le partage social , cliquez sur Aperçu dans la boîte de dialogue pour modifier la façon dont le message apparaîtra sur les réseaux sociaux. Dans le panneau de droite, modifiez le texte et les images qui apparaissent, puis cliquez sur Enregistrer.
- Pour activer le format AMP de Google pour cet article, cochez la case Activer Google AMP pour cet article de blog uniquement. Cette option ne sera pas visible si le format AMP de Google est activé pour tous les articles de ce blog. Découvrez-en davantage sur la configuration du format AMP de Google pour les blogs.
-
- Dans la boîte de dialogue, cliquez sur Publier maintenant.
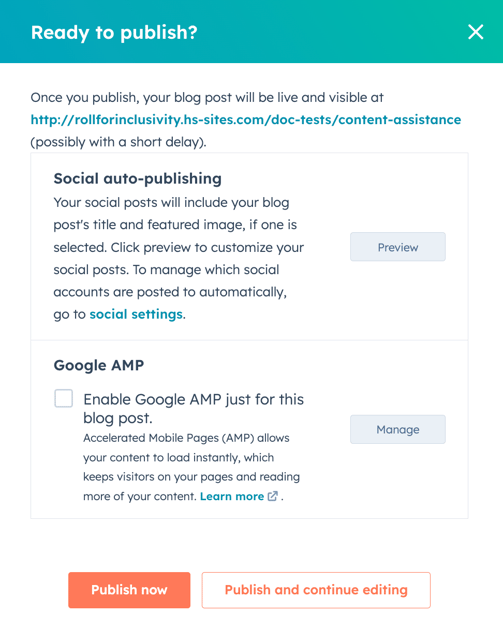
- Pour programmer une page en vue d'une publication ultérieure :
- En haut à droite, cliquez sur le menu déroulant à côté du bouton Publier, puis sélectionnez Options de publication.
-
- Dans la boîte de dialogue, cochez la case Planifier la publication pour plus tard.
-
- Cliquez sur le champ de date et sélectionnez la date à laquelle votre page sera publiée.
- Cliquez sur le menu déroulant d'heure et sélectionnez l'heure à laquelle votre page sera publiée.
- Si vous avez activé le partage social , cliquez sur Aperçu dans la boîte de dialogue pour modifier la façon dont le message apparaîtra sur les réseaux sociaux. Dans le panneau de droite, modifiez le texte et les images qui apparaissent, puis cliquez sur Enregistrer.
-
- Pour activer le format AMP de Google pour cet article, cochez la case Activer Google AMP pour cet article de blog uniquement. Cette option ne sera pas visible si le format AMP de Google est activé pour tous les articles de ce blog. Découvrez-en davantage sur la configuration du format AMP de Google pour les blogs.
-
- Cliquez sur Planifier ou cliquez sur Programmer et poursuivre la modification pour planifier la publication de la page et revenir à l'éditeur de contenu.
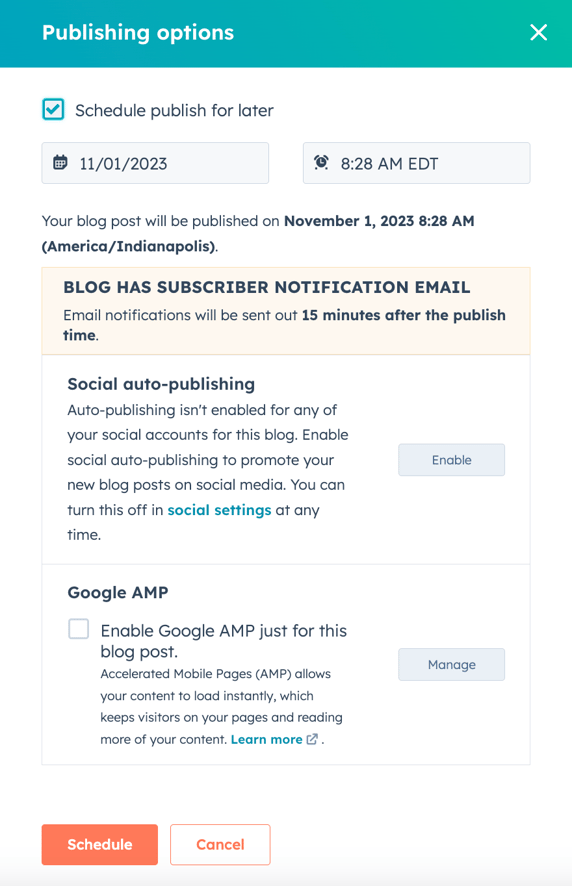
Importer le contenu d'un blog à partir de Google Docs
Vous pouvez importer du contenu de blog pré-rédigé dans l'éditeur de contenu à partir d'un Google Doc dans un compte Google connecté. Les Google Docs partagés avec vous par d'autres utilisateurs ne peuvent pas être utilisés.
- Dans votre compte HubSpot, accédez à Contenu > Blog.
- Passez le curseur de la souris sur un article et cliquez sur Modifier ou créez un article de blog.
- Dans l'éditeur de contenu, cliquez sur le module Contenu du Blog.
- Dans la barre d'outils de texte enrichi, cliquez sur le menu déroulant Avancé et sélectionnez Importer le Google Doc.
- Pour sélectionner le Google Doc à partir des fichiers de votre Google Drive :
- Si votre compte Google n'apparaît pas, cliquez sur Connecter un nouveau compte. Dans la boîte de dialogue, cliquez sur Accepter et se connecter à Google. Sur la page d'autorisation Google, sélectionnez un compte Google, puis cliquez sur Autoriser. Lorsque vous relancez le processus d'import, votre compte devrait pouvoir être sélectionné.
-
- Dans la section Sélectionnez le compte Google que vous souhaitez utiliser pour l'import, cliquez sur le compte Google connecté qui détient le document Google.
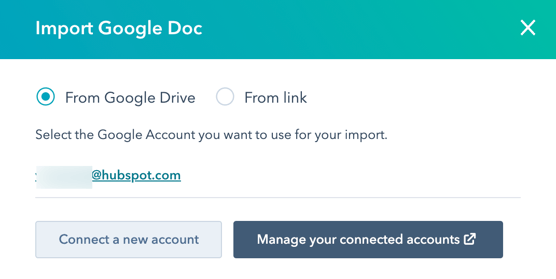
-
- Dans la boîte de dialogue, sélectionnez un Google Doc, puis cliquez sur Sélectionner.
- Pour importer le Google Doc à l'aide d'un lien :
- Dans la boîte de dialogue, sélectionnez l'option Depuis le lien.
- Dans le champ Lien Google Doc, collez l'URL de votre Google Doc. L'URL doit se présenter sous la forme suivante : docs.google.com/document/d/documentId/ ou drive.google.com/open?id=documentId.
- Cliquez sur Importer.
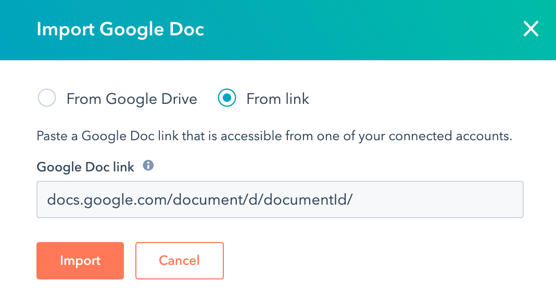
- Dans l'éditeur de contenu, terminez la modification de l'article de blog.
Remarque : le contenu du blog importé depuis Google Docs conservera une partie de son formatage d'origine. En savoir plus sur l'importation de la mise en forme à partir de Google Docs.
- Pour publier vos modifications, cliquez sur Publier ou Mettre à jour dans l'angle supérieur droit.
Optimiser les articles pour les moteurs de recherche
Dans la section Optimiser de l'éditeur de barre latérale, vous pouvez afficher les recommandations SEO d'un article ou l'associer à un thème.
-
Accédez à votre contenu :
- Pages de site web : Dans votre compte HubSpot, accédez à Contenu web > Pages de site web.
- Pages de destination : Dans votre compte HubSpot, accédez à Contenu > Pages de destination.
- Placez le curseur sur l'article et cliquez sur Modifier.
- Dans l'éditeur de contenu, cliquez sur l'icône Optimiser gauge dans la barre latérale gauche.
- Pour attacher le contenu à une rubrique :
- Pour ajouter un thème existant, cliquez sur le menu déroulant Thème et sélectionnez un thème pour votre page.
- Pour créer un nouveau thème, cliquez sur le menu déroulant Thème et sélectionnez Ajouter un sujet principal. Dans la boîte de dialogue, saisissez le thème, puis cliquez sur Enregistrer.
- Pour associer l'article à un mot-clé de sous-thème :
- Sélectionnez la case Ce contenu est-il utile ?
- Cliquez sur le menu déroulant Mot-clé de sous-thème et sélectionnez un mot-cléde sous-thème.
- Pour créer un nouveau mot-clé, cliquez sur le menu déroulant Mot-clé de sous-thème et cliquez sur Ajouter un mot-clé de sous-thème. Dans la boîte de dialogue, saisissez le mot-clé de sous-thème, puis cliquez sur Enregistrer.

- Pour afficher les recommandations SEO incomplètes, cliquez sur une catégorie comportant un cercle rouge. Chaque recommandation complète sera signalée par une coche verte. Chaque recommandation incomplète sera signalée par une coche grise. Découvrez-en davantage sur l'utilisation des recommandations SEO.

Prévisualiser les articles de blog
Avant de publier un article, vous pouvez le prévisualiser sur différents types d'appareils et tester le contenu intelligent et la personnalisation.
- Dans votre compte HubSpot, accédez à Contenu > Blog.
- Placez le curseur sur un article et cliquez sur Modifier.
- Dans l'éditeur de contenu, cliquez sur Aperçu dans l'angle supérieur droit.
- Pour accéder à un aperçu complet de la page, cliquez sur Ouvrir dans un nouvel onglet dans l'angle supérieur droit. Pour partager cette page d'aperçu avec d'autres utilisateurs de votre compte HubSpot, cliquez sur Copier le lien sur la page d'aperçu. Les utilisateurs doivent être connectés à HubSpot pour voir cet aperçu.
- Pour prévisualiser l'article sur un autre appareil, cliquez sur l'icône d'appareil mobile dans l'angle supérieur droit de la page de prévisualisation.
- Si vous avez activé Google AMP pour cet article de blog, cliquez sur Google AMP en haut de la page pour prévisualiser la version AMP de l'article. Pour revenir à l'affichage normal, cliquez sur Standard.
- Pour avoir un aperçu de la façon dont le message apparaîtra sur la page d'inscription, cliquez sur Main List View dans la section View . Pour prévisualiser le message lui-même, cliquez sur Full Post View.
- Pour prévisualiser la personnalisation ou le contenu intelligent, cliquez sur le menu déroulant Aperçu en tant que :
- Sélectionnez Contactpour avoir un aperçu de la personnalisationdu message. Cliquez ensuite sur le deuxième menu déroulant et sélectionnez un contact pour obtenir un aperçu de l'article tel qu'il apparaîtra pour ce contact.
- Sélectionnez Règle intelligente pour afficher un aperçu du contenu intelligent de l'article. Cliquez ensuite sur le deuxième menu déroulant et sélectionnez une ou plusieurs règles intelligentes pour avoir un aperçu de la façon dont l'article s'affichera pour un visiteur correspondant à ces règles.