Créer des transactions
Dernière mise à jour: avril 24, 2024
Disponible avec le ou les abonnements suivants, sauf mention contraire :
|
|
Utilisez les transactions dans HubSpot pour suivre les revenus potentiels obtenus par le biais de votre processus commercial. Vous pouvez associer les transactions à d'autres fiches d'informations, tels que des contacts et des entreprises impliqués dans la transaction. Une fois les enregistrements associés à une transaction, HubSpot peut associer les activités pertinentes à l'enregistrement de la transaction.
Pour personnaliser la façon dont les transactions sont créées, découvrez comment effectuer les actions suivantes :
- Définir les propriétés qui apparaissent lorsque les utilisateurs créent des transactions.
- Définir les valeurs par défaut pour créer de nouvelles transactions.
Pour une vue d'ensemble du processus de création d'une transaction dans votre compte HubSpot, regardez la vidéo ci-dessous :
Remarque : Les comptes qui disposent du module complémentaire Unités commerciales peuvent créer des fiches d'informations de transaction pour une unité commerciale spécifique en la sélectionnant dans la navigation principale, puis en poursuivant l'un des processus suivants.
Créer une transaction depuis la page d'accueil des transactions
Pour créer manuellement une transaction :
- Dans votre compte HubSpot, accédez à CRM > Transactions.
- Cliquez sur Créer une transaction dans l'angle supérieur droit.
- Dans le panneau de droite, saisissez les détails de la transaction.
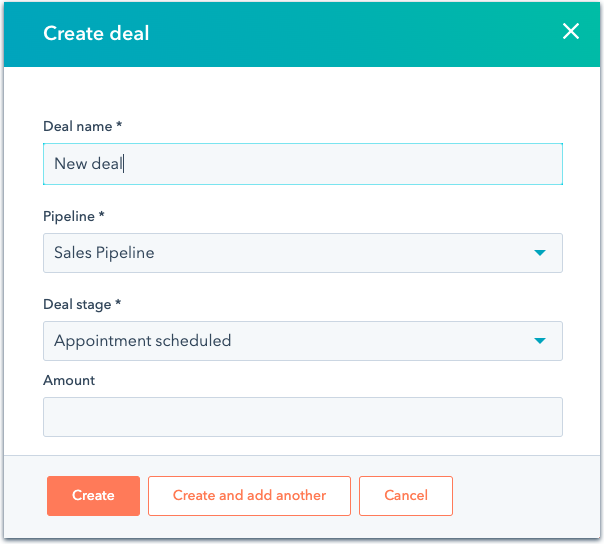
- Dans la section Associer la transaction avec, recherchez et sélectionnez les fiches d'informations ou lignes de produit à associer à la transaction.
- Cliquez sur Créer une transaction. Si vous souhaitez créer une autre transaction, cliquez sur Créer et ajouter une autre.
Créer une transaction sur une fiche d'informations
Pour créer une transaction à partir d'une fiche d'informations que vous voulez associer à la transaction :
- Dans la barre latérale droite d'une fiche d'informations, dans la section Transactions, cliquez sur + Ajouter.
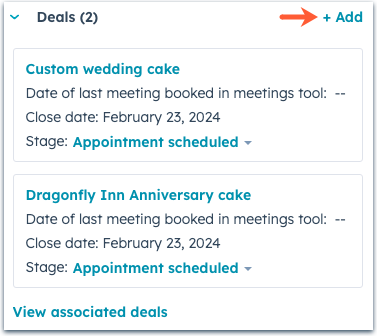
- Saisissez les détails de votre nouvelle transaction dans l'onglet Associez un nouveau. Par défaut, la transaction sera associée à l'enregistrement.
- Une fois que vous avez terminé, cliquez sur Créer ou Créez et ajoutez un autre pour ajouter une nouvelle transaction.
Créer une transaction depuis votre boîte de réception Gmail ou Outlook
Une fois que vous avez installé l'extension HubSpot Sales pour Chrome, le complément pour Office 365 ou le complément de bureau pour Outlook, vous pouvez créer des transactions pour vos contacts depuis votre boîte de réception. Découvrez comment créer des transactions à l'aide des profils de contacts dans Gmail ou des profils de contacts dans Office 365 et Outlook sur ordinateur.
Créer une transaction à l'aide d'un workflow
En fonction de l'abonnement HubSpot de votre compte, vous pouvez utiliser l'actionCréer une transaction dans l'outil de workflow pour déclencher automatiquement la création d'une transaction lorsqu'un enregistrement remplit certaines conditions. Par exemple, si un contact répond à une certaine valeur dans une propriété de score, une transaction peut être automatiquement créée et attribuée à votre équipe commerciale. Découvrez comment créer des transactions via un workflow.
