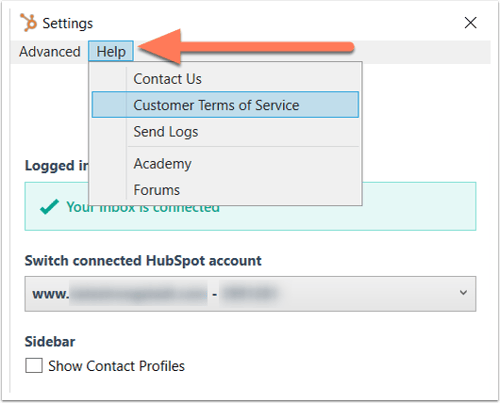- Base de connaissances
- Compte et configuration
- Boîte de réception connectée
- Personnaliser l'extension HubSpot Sales pour Outlook
Personnaliser l'extension HubSpot Sales pour Outlook
Dernière mise à jour: 30 octobre 2025
Disponible avec le ou les abonnements suivants, sauf mention contraire :
Dans votre Outlook desktop add-in settings, vous pouvez configurer vos options par défaut pour l'add-in. Vous pouvez connecter le complément à un autre compte HubSpot, configurer vos paramètres de journal et de suivi par défaut et accéder à vos paramètres d'intégration des e-mails.
Remarque : En raison des changements importants introduits par Microsoft dans le cadre du nouvel Outlook pour Windows, HubSpot cessera de développer ou d'améliorer activement le complément HubSpot Sales pour Outlook. Bien que l’extension HubSpot Sales pour Outlook sur bureau est toujours disponible dans l’ancienne version d’Outlook pour Windows et qu’elle continue d’être prise en charge, il est fortement recommandé d’activer plutôt l’extension HubSpot Sales pour Office 365 . Si vous utilisez le complément pour Outlook, le complément HubSpot Sales pour Office 365 sera automatiquement installé si vous passez à la nouvelle version d’Outlook pour Windows. Pour en savoir plus, consultez cet article de la Communauté HubSpot.
Pour accéder aux paramètres :
- Connectez-vous à votre compte Outlook.
- Dans le ruban de la boîte de réception Outlook, cliquez sur HubSpot Sales et sélectionnez Paramètres. Une boîte de dialogue apparaîtra avec une liste de paramètres que vous pourrez configurer.
Informations sur le compte HubSpot
Des informations sur le compte HubSpot auquel votre complément est connecté s'affichent, notamment votre adresse e-mail d'utilisateur et votre statut de connexion à la boîte de réception.
Pour changer le compte HubSpot avec lequel votre extension est synchronisée, cliquez sur le menu déroulant Changer le compte HubSpot connecté et sélectionnez un autre compte HubSpot. Il s'agit du compte où sont stockées les informations relatives à votre suivi et à votre e-mail. C'est également à partir de ce compte que vous accéderez à vos outils de vente dans votre client e-mail.Barre latérale des profils de contacts
Si vous souhaitez que le menu latéral des profils de contacts apparaisse dans votre compte de messagerie lorsque vous envoyez des e-mails à vos contacts, sélectionnez la case à cocher Afficher les profils de contact . Si les paramètres de confidentialité des données de sont activés sur dans votre compte, le paramètre des profils de contact doit être activé.
Préférences d'enregistrement et de suivi
Remarque : Si vous avez activé les paramètres de confidentialité des données dans votre compte, le module complémentaire Outlook ne suivra pas les ouvertures d'e-mails et les clics des contacts n'ayant pas fourni de base juridique pour le traitement des données. En savoir plus sur l'octroi à des contacts d'une base juridique pour le traitement des données.
Ces deux types d'e-mail possèdent des caractéristiques différentes détaillées ci-dessous :
Vous pouvez personnaliser vos préférences d'enregistrement et de suivi par défaut afin que les paramètres soient appliqués à chaque fois que vous envoyez un E-mail.
- Pour enregistrer chaque e-mail que vous envoyez à HubSpot, cochez la case Enregistrer les e-mails .
- Pour suivre chaque e-mail que vous envoyez, sélectionnez la case à cocher Suivre l'e-mail.

Défauts d'association
Vous pouvez également personnaliser les enregistrements associés à auxquels les e-mails se connecteront automatiquement. Par exemple, vous pouvez choisir d'enregistrer les e-mails dans les fiches d'informations de transaction associées de la fiche d'informations uniquement ou pour les contacts existants dans votre CRM uniquement.
- Cochez les cases situées à côté des enregistrements associés auxquels les E-mails doivent être automatiquement consignés :
- Contacts existants : enregistrez automatiquement les E-mails dans les dossiers des contacts existants dans votre CRM.
- Nouveaux contacts : enregistrez automatiquement les e-mails pour les nouveaux contacts inclus dans l'e-mail. Si l'e-mail est envoyé à une adresse e-mail qui n'est pas associée à un contact existant dans votre CRM, un nouvel enregistrement de contact sera créé et l'e-mail se connectera à cet enregistrement.
- Entreprises : enregistrez automatiquement les e-mails dans les fiches d'informations d'entreprise associées.
- Transactions : enregistrez automatiquement les e-mails dans les fiches d'informations de transaction associées.
- Tickets : enregistrez automatiquement les e-mails dans les fiches d'informations de ticket associées.
 Apprenez à modifier les associations d'e-mails avant d'envoyer un e-mail.
Apprenez à modifier les associations d'e-mails avant d'envoyer un e-mail. Ne jamais enregistrer
Les E-mails envoyés à une adresse e-mail ou à un domaine figurant dans votre liste Never log ne seront jamais enregistrés dans votre CRM. L'activité de suivi des e-mails n'apparaîtra pas non plus sur la chronologie du contact.
- Dans le champ Ne jamais enregistrer , saisissez l’adresse e-mail ou le domaine de messagerie pour lequel vous ne souhaitez pas enregistrer d’e-mails , puis cliquez sur Ajouter.
- Cliquez sur Supprimer à côté d’une adresse e-mail ou d’un domaine de messagerie pour le retirer de cette liste.
Vous pouvez également spécifier de ne jamais enregistrer d’e-mails et de domaines dans les paramètres de votre compte HubSpot et de bloquer le suivi d’e-mails provenant d’adresses IP spécifiques dans HubSpot.
Lorsque vous avez terminé la configuration de votre extension, cliquez sur Enregistrer en bas.
Aide
Si vous avez besoin d'aide supplémentaire pour configurer le plug-in Outlook, cliquez sur le menu déroulant Aide dans la boîte de dialogue. Sélectionnez Académie pour accéder aux ressources de formation, ou cliquez sur Conditions d'utilisation pour les clients si vous souhaitez en savoir plus sur la façon dont HubSpot traite vos données.