Personnaliser des fiches d'informations
Dernière mise à jour: novembre 8, 2024
Disponible avec le ou les abonnements suivants, sauf mention contraire :
|
|
Sur chaque enregistrement de contact, de société, d'affaire, de ticket ou d'objet personnalisé, des sections affichent des informations telles que les valeurs des propriétés, les associations et la manière dont l'enregistrement est utilisé dans d'autres outils, tels que les listes ou les rapports. Pour afficher les informations les plus utiles à vos utilisateurs, vous pouvez personnaliser la configuration et les données affichées sur les enregistrements pour chaque objet.
Par exemple, l'enregistrement de contact présenté ci-dessous contient les informations suivantes :
- Dans la barre latérale gauche, la carte About this contact avec les propriétés de base, et une carte conditionnelle Service properties avec les propriétés liées aux préférences du contact.
- Dans la colonne du milieu, un onglet Overview avec les valeurs des propriétés mises en évidence et les activités récentes, un onglet Activities avec une chronologie des interactions, et un onglet Sales avec les propriétés vendues et les transactions associées.
- Dans la barre latérale droite, les associations de sociétés, d'affaires et de tickets, les membres de la liste et les pièces jointes du contact.

Personnaliser la présentation et le contenu d'un enregistrement
Pour sélectionner les données qui s'affichent sur les enregistrements de contacts, d'entreprises, d'affaires, de tickets et d'objets personnalisés, vous pouvez personnaliser la configuration de l'enregistrement par défaut pour chaque objet. Si votre compte comporte équipes, vous pouvez également créer des vues uniques pour vos équipes.
Les utilisateurs doivent avoir les autorisations Customize record page layout ou Super Admin pour personnaliser un enregistrement.
- Dans votre compte HubSpot, cliquez sur l'icône Paramètres settings dans la barre de navigation principale.
-
Dans le menu latéral de gauche, naviguez vers Objets, puis sélectionnez l'objet pour lequel vous souhaitez modifier la vue de l'enregistrement.
-
Cliquez sur l'onglet Personnalisation des fiches d'informations.
- Pour modifier la vue par défaut, cliquez sur Vue par défaut. Cette vue est affichée à tous les utilisateurs qui ne font pas partie d'une équipe assignée.

- Pour créer ou modifier une vue d'équipe (Pro et Entreprise uniquement), cliquez sur Créer une vue d'équipe, ou cliquez sur le nom d'une vue existante. Une vue d'équipe n'est affichée que pour les utilisateurs qui sont membres de l'équipe principale de l'équipe sélectionnée.
- En haut de l'éditeur, saisissez un nom pour la vue.
- Pour sélectionner les équipes qui auront accès à la vue, cliquez sur Attribuer à des équipes, en haut à droite. Dans la boîte de dialogue, cochez les cases des équipes, puis cliquez sur Terminé.
Remarque : lors de la création d'une vue d'équipe, vous commencerez par la valeur par défaut du système, et non par la valeur par défaut personnalisée. Si vous souhaitez ajouter des éléments à votre propre vue par défaut, vous devez cloner la vue par défaut.

- Créer ou mettre à jour les fiches et les onglets affichés sur la fiche.
- Cliquez sur Enregistrer en haut à droite pour enregistrer votre progression à tout moment, ou cliquez sur Enregistrer et quitter pour enregistrer vos modifications et quitter l'éditeur.
Gérer les cartes sur le disque
Les cartes sont des conteneurs de contenu qui contiennent des données sur l'enregistrement ou des actions que vous pouvez entreprendre pour l'enregistrement. Vous pouvez personnaliser les cartes pour afficher des informations spécifiques au lieu ou utiliser les mêmes cartes dans plusieurs vues.
Pour gérer les cartes dans chaque colonne :
- Pour ajouter une carte, cliquez sur Ajouter des cartes dans la colonne.
- Pour ajouter des cartes existantes, cochez les cases des cartes que vous souhaitez ajouter, puis cliquez sur X pour fermer le panneau.
- Pour créer une carte personnalisée, cliquez sur Créer une carte. En savoir plus sur pour créer des cartes personnalisées.
- Pour modifier une carte, cliquez sur Modifier edit. Mettez à jour les détails de la carte , puis cliquez sur Save.
- Pour réorganiser les cartes, cliquez sur une carte et faites-la glisser jusqu'à l'emplacement souhaité.
- Pour retirer une carte de la colonne, cliquez sur Remove. Une fois la carte retirée, vous pouvez toujours l'ajouter à nouveau à partir du menu déroulant Ajouter une carte.

- Pour supprimer une carte existante, il faut d'abord l'ajouter à la vue dans l'éditeur. Sur la carte, cliquez sur edit Modifier, puis cliquez sur Supprimer la carte dans le panneau de droite. Dans la boîte de dialogue, cliquez sur Supprimer pour confirmer. Une fois supprimée, la carte sera retirée de toutes les vues et vous ne pourrez pas l'ajouter à nouveau à l'enregistrement.
Remarque : Les cartes par défaut du système, dont le nom est accompagné de la mention (par défaut), ne peuvent être par être modifiées ni supprimées.

- Cliquez sur Enregistrer en haut à droite pour enregistrer votre progression à tout moment, ou cliquez sur Enregistrer et quitter pour enregistrer vos modifications et quitter l'éditeur.
Gérer les onglets de l'enregistrement
Les onglets organisent les informations de l'enregistrement en groupes distincts dans la colonne centrale. Chaque onglet contient des cartes avec des données spécifiques sur la fiche d'informations. Par exemple, l'onglet par défaut Overview comprend des données mises en évidence, des communications récentes et des cartes d'associations, tandis que l'onglet Activities contient des cartes pour chacune des interactions de l'enregistrement.
Tous les comptes HubSpot peuvent modifier l’ordre des onglets et renommer l’onglet Vue d’ensemble , mais seuls les comptes avec un abonnement Entreprise peuvent ajouter ou modifier des onglets personnalisés.
- Pour réorganiser les onglets, cliquez sur Change tab order. Dans le panneau de droite, cliquez et faites glisser un onglet pour mettre à jour sa position, puis cliquez sur Save.

- Pour ajouter un nouvel onglet (Entreprise uniquement), cliquez sur + à côté des onglets existants. Dans la boîte de dialogue, entrez un nom pour l'onglet, puis cliquez sur Fait. Vous pouvez avoir un maximum de cinq onglets, y compris l'onglet Overview. Apprenez à ajouter et modifier des cartes sur un onglet.

- Pour renommer ou supprimer un onglet existant, naviguez jusqu'à l'onglet, puis cliquez sur le nom . Dans le menu déroulant :
- Pour modifier le nom de l'onglet, cliquez sur Modifier le libellé de l'onglet, mettez à jour le libellé, puis cliquez sur Terminé.
- Pour supprimer un onglet, cliquez sur Supprimer l'onglet, puis dans la boîte de dialogue, cliquez sur Supprimer l'onglet pour confirmer.
Remarque : l'onglet Activités ne peut être ni modifié ni supprimé.

- Cliquez sur Enregistrer en haut à droite pour enregistrer votre progression à tout moment, ou cliquez sur Enregistrer et quitter pour enregistrer vos modifications et quitter l'éditeur.
Une fois que vous avez organisé vos onglets, apprenez à gérer les cartes sur un onglet.
Gérer l'accès des utilisateurs aux enregistrements personnalisés
Par défaut, les utilisateurs individuels peuvent personnaliser les propriétés affichées dans les cartes de listes de propriétés de la colonne de gauche, et peuvent réorganiser les cartes dans les barres latérales de gauche et de droite. Lorsque les utilisateurs modifient les propriétés ou l'ordre des cartes, cela n'affecte que leur vue individuelle et n'affecte pas les autres utilisateurs.
Les utilisateurs disposant des autorisations Customize record page layout ou Super admin peuvent ajuster les paramètres de personnalisation pour les cartes individuelles ou les barres latérales complètes.
Fiches de propriété
Pour autoriser ou restreindre la capacité de l'utilisateur à personnaliser une carte de liste de propriétés :
- Dans votre compte HubSpot, cliquez sur l'icône Paramètres settings dans la barre de navigation principale.
-
Dans le menu latéral de gauche, naviguez vers Objets, puis sélectionnez l'objet pour lequel vous souhaitez gérer l'accès afin de personnaliser l'affichage de l'enregistrement.
-
Cliquez sur l'onglet Personnalisation des fiches d'informations.
- Cliquez sur le nom de la vue que vous souhaitez gérer.
- Sur la carte de la liste des propriétés, cliquez sur edit Modifier, ou créer une nouvelle carte.
- Dans le panneau de droite, activez ou désactivez l'interrupteur User permissions. Lorsque ce paramètre est activé, les utilisateurs peuvent ajouter, supprimer ou réorganiser les propriétés de la carte sur un enregistrement ou un aperçu d'enregistrement. Lorsque le paramètre est désactivé, les utilisateurs ne peuvent pas modifier les propriétés.

- Cliquez sur Enregistrer.
Barres latérales gauche ou droite
Permet d'autoriser ou de restreindre la capacité de l'utilisateur à réorganiser les cartes dans la barre latérale gauche ou droite ou dans une vue d'enregistrement :
- Dans votre compte HubSpot, cliquez sur l'icône Paramètres settings dans la barre de navigation principale.
-
Dans le menu latéral de gauche, naviguez vers Objets, puis sélectionnez l'objet pour lequel vous souhaitez gérer l'accès afin de personnaliser l'affichage de l'enregistrement.
-
Cliquez sur l'onglet Personnalisation des fiches d'informations.
- Cliquez sur le nom de la vue que vous souhaitez gérer.
- Accédez à l'onglet Paramètres.
- Pour modifier l'accès des utilisateurs à la barre latérale, activez ou désactivez les commutateurs . Si cette option est activée, les utilisateurs peuvent réorganiser les cartes lorsqu'ils consultent un enregistrement. Si le paramètre est désactivé, les utilisateurs ne pourront pas déplacer les cartes.

- Cliquez sur Enregistrer en haut à droite pour enregistrer votre progression à tout moment, ou cliquez sur Enregistrer et quitter pour enregistrer vos modifications et quitter l'éditeur.
Cloner, réinitialiser ou supprimer une vue d'enregistrement
Une fois que vous avez personnalisé une vue par défaut, vous pouvez la cloner ou la réinitialiser à la valeur par défaut du système. Pour les vues d'équipe, vous pouvez cloner ou supprimer les vues.
- Dans votre compte HubSpot, cliquez sur l'icône Paramètres settings dans la barre de navigation principale.
-
Dans le menu latéral de gauche, naviguez vers Objets, puis sélectionnez l'objet pour lequel vous souhaitez gérer les vues.
-
Cliquez sur l'onglet Personnalisation des fiches d'informations.
- Pour rétablir la vue par défaut du système, cliquez sur l'icône de menu verticalMenu , puis sélectionnez Réinitialiser la vue par défaut. Dans la boîte de dialogue, cliquez sur Réinitialiser la vue pour confirmer.
- Pour cloner une vue, cliquez sur l'icône de menu verticalMenu , puis sélectionnez Cloner la vue. Vous accéderez à l'éditeur pour commencer à personnaliser la nouvelle vue.
- Pour supprimer une vue d'équipe, cliquez sur l'icône de menu verticalMenu , puis sélectionnez Supprimer la vue. Dans la boîte de dialogue, cliquez sur Supprimer la vue pour confirmer. Les utilisateurs ayant accès à cette vue verront désormais la vue par défaut, et les cartes personnalisées ajoutées à cette vue pourront toujours être ajoutées à d'autres vues.
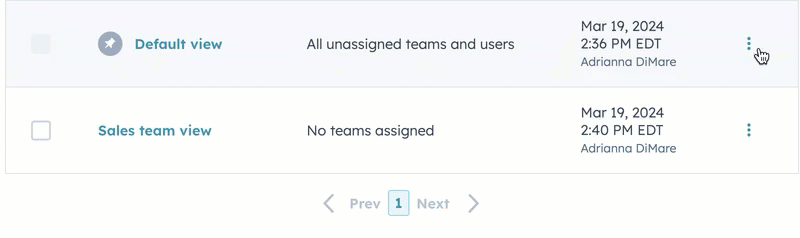
Autres options de personnalisation des fiches d'informations
Pour personnaliser davantage vos fiches d'informations, découvrez comment :
- Créez des cartes pour afficher des données sur les enregistrements dans vos paramètres ou avec des extensions d'interface utilisateur (BETA).
- Personnaliser prévisualisation des enregistrements.
- Sélectionner les propriétés affichées sur les fiches dans l'affichage du tableau.
