Gérer les tickets dans votre boîte de réception
Dernière mise à jour: août 28, 2024
Disponible avec le ou les abonnements suivants, sauf mention contraire :
|
|
Remarque :
- Les sites professionnels et Entreprise créés après le 1er avril 2024 ne peuvent pas créer ou gérer des tickets dans la boîte de réception. Créer un ticket dans la boîte de réception fera passer le ticket et la conversation au service d'assistance. Apprenez à gérer les tickets dans le service d'assistance.
- Les comptes gratuits et Starter créés après le 1er avril 2024 peuvent créer des tickets manuellement dans la boîte de réception. En savoir plus sur créer des tickets.
Vous pouvez créer un ticket pour toute conversation entrante dans votre boîte de réception afin de mieux gérer l'expérience de votre contact avec votre entreprise. Lorsque vous répondez à des conversations dans la boîte de réception, vous pouvez afficher et gérer les détails du ticket associé en assurant un suivi avec le contact ou en mettant à jour le statut du ticket. Dans la barre latérale de droite, vous pouvez utiliser les informations contextuelles liées au ticket, au contact ou aux conversations passées pour apporter la réponse la plus précise possible à la demande du contact.
Remarque : vous ne pouvez associer qu'un seul ticket par conversation et ne pouvez pas déconnecter un ticket d'une conversation.
- Dans votre compte HubSpot, accédez à CRM > Boîte de réception.
- Dans le panneau de gauche, cliquez sur une conversation pour l'ouvrir.
- Dans la barre latérale droite, cliquez sur pour développer la section Ticket .
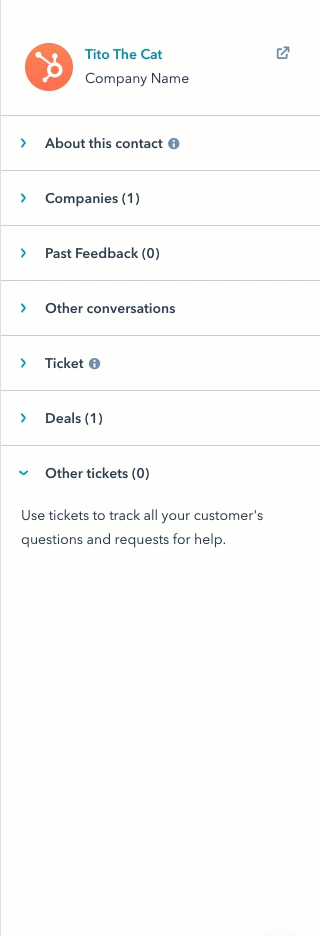
- Pour modifier les valeurs de propriété du ticket, cliquez sur la propriété et saisissez une nouvelle valeur.
Remarque : iSi vous changez le propriétaire d'une conversation, le propriétaire du ticket est également mis à jour. Cependant, si vous changez le propriétaire d'un ticket, le propriétaire d'une conversation associée est et non mis à jour.
- Pour afficher des informations supplémentaires sur le ticket, cliquez sur Afficher plus sur la carte de ticket.
- Dans le panneau qui s'ouvre à droite, cliquez sur Edit the shown properties pour personnaliser les propriétés qui s'affichent dans le panneau Ticket details. Vous ne pouvez pas modifier les propriétés qui s'affichent sur les cartes de ticket associées dans la boîte de réception.
- Pour répondre au contact, utilisez l'éditeur de réponses en bas. Apprenez à répondre à une conversation dans la boîte de réception.
- Pour accéder à la fiche d'informations du ticket, cliquez sur le nom du ticket en haut de la conversation. La fiche d'informations du ticket s'ouvre dans un autre onglet de votre navigateur web.
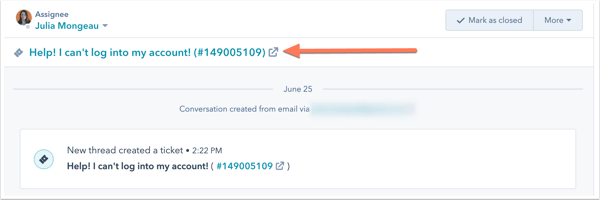
- Pour fermer le ticket, en haut de l'éditeur de réponses, cliquez sur le menu déroulant Statut du ticket et sélectionnez Fermé. Cela fermera également toutes les conversations associées.
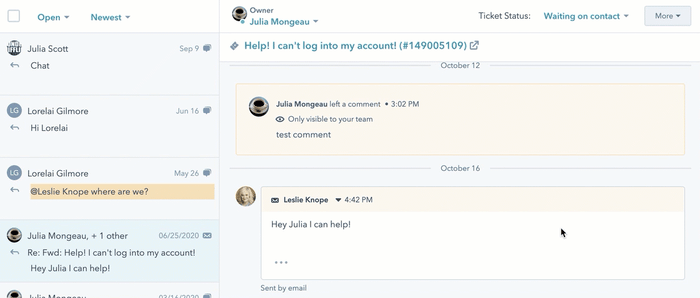
- Pour rouvrir un ticket fermé, cliquez sur le menu déroulant Statut du ticket et sélectionnez un autre statut. Si le ticket est associé à une seule conversation, celle-ci sera également rouverte. Si le ticket est associé à plusieurs conversations, aucune des conversations ne sera rouverte.
- Si vous voulez fermer la conversation mais laisser le ticket ouvert, cliquez sur le menu déroulant Plus et sélectionnez Fermer la conversation. Cela ne fermera que la conversation sélectionnée. Le ticket associé et tous les autres fils de conversation associés au ticket resteront ouverts.
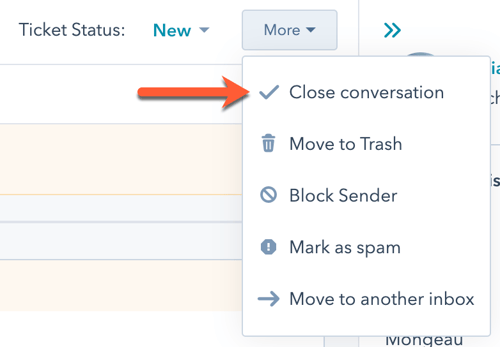
- Lorsque vous supprimez la conversation de la boîte de réception, le ticket est également supprimé. Cliquez sur le menu déroulant Plus et sélectionnez Déplacer vers la corbeille. De plus, si vous supprimez un ticket du CRM, la conversation associée est également supprimée.
