Utilizzare il centro di comando della qualità dei dati
Ultimo aggiornamento: marzo 28, 2024
Disponibile con uno qualsiasi dei seguenti abbonamenti, tranne dove indicato:
|
|
Il centro di comando della qualità dei dati mostra una panoramica di come i dati sono archiviati nel CRM HubSpot ed evidenzia i potenziali problemi con i dati. È possibile valutare eventuali problemi con le proprietà, i record, le integrazioni di sincronizzazione dei dati e i flussi di lavoro. Dal centro di comando è anche possibile approfondire ogni asset e intraprendere azioni per migliorare la qualità dei dati.
Il centro di comando della qualità dei dati è accessibile solo agli utenti con i permessi di superamministratore o di accesso agli strumenti di qualità dei dati.
Per accedere al centro di comando:
- Nel tuo account HubSpot, passa a Creazione di rapporti e dati > Qualità dei dati.
- Monitoraggio dei dati: il numero totale di modifiche inattese nei dati. Tracciate proprietà specifiche nello strumento di qualità dei dati per monitorare gli aggiornamenti dei valori delle proprietà sui record del CRM alla ricerca di anomalie utilizzando l'intelligenza artificiale di HubSpot. È possibile tenere traccia del numero di volte in cui i valori delle proprietà sono stati aggiornati, rispetto all'intervallo di aggiornamenti previsto per questa proprietà.
- Proprietà: il numero totale di proprietà di contatti, aziende, accordi e ticket nell'account, un report giornaliero sulle tendenze dei problemi delle proprietà e il numero di proprietà che HubSpot ha identificato come affette da uno dei seguenti problemi:
-
- Nessun dato: nei record sono presenti valori vuoti o incompleti per la proprietà.
- Non utilizzata: la proprietà non è utilizzata in alcuno strumento di HubSpot come elenchi, flussi di lavoro o report.
- Duplicati: esiste un'altra proprietà simile alla proprietà.
- Record: il numero totale di record di contatti e aziende, un report giornaliero sulle tendenze dei record e il numero di record che HubSpot ha identificato come aventi uno dei seguenti problemi:
- Problemi di formattazione: il record ha un valore di proprietà che potrebbe essere formattato in modo errato (ad esempio, manca una lettera maiuscola per il cognome).
- Duplicati: esiste un altro record simile al record.
- Sincronizzazione dei dati: il numero totale di app di sincronizzazione dei dati collegate, un report giornaliero sulle tendenze dei problemi di sincronizzazione dei dati e il numero di app che HubSpot ha identificato come aventi uno dei seguenti problemi:
- App con errori di sincronizzazione: l'app è connessa e la sincronizzazione dei dati è attivata, ma HubSpot ha identificato che alcuni record non vengono sincronizzati.
- App senza sincronizzazioni attive: l'app non si sincronizza perché l'account è disconnesso, le sincronizzazioni esistenti sono in pausa o la sincronizzazione dei dati non è stata impostata o attivata.
- Flussi di lavoro: il numero totale di flussi di lavoro attivi, un report giornaliero sulle tendenze dei problemi dei flussi di lavoro e il numero di flussi di lavoro che HubSpot ha identificato come inutilizzati o a rischio. Le opzioni di correzione del formato sono disponibili solo per i contatti e la deduplicazione è disponibile solo per i contatti e le aziende.
- Flussi di lavoro non utilizzati: il flusso di lavoro è stato disattivato o non ha avuto alcuna attività negli ultimi 90 giorni.
- Flussi di lavoro a rischio: il flusso di lavoro presenta almeno un errore unico.
Di seguito, scoprirete come accedere a ulteriori informazioni sugli approfondimenti di ciascuna sezione e come agire in base ai suggerimenti sulla qualità dei dati.
Monitoraggio delle proprietà
Se il numero di aggiornamenti non rientra nell'intervallo previsto, viene considerata un'anomalia. Ad esempio, se una proprietà è stata aggiornata 15 volte in un determinato giorno e l'intervallo previsto è di 5-10 volte, viene segnalata come anomalia. È possibile esaminare questi problemi nello strumento di qualità dei dati e sottoscrivere le notifiche quando si verificano queste anomalie.
Impostare una proprietà da monitorare
- Nel tuo account HubSpot, passa a Creazione di rapporti e dati > Qualità dei dati.
- In alto, nella sezione Monitoraggio dati , fare clic su Inizia o su Visualizza tutti i problemi.
- In alto a destra, fare clic su Monitora nuova proprietà.
- Nel pannello di destra, fare clic sul menu a discesa Seleziona un tipo di oggetto e selezionare il tipo di proprietà da monitorare.
- Fare clic sul menu a tendina Cerca o seleziona una proprietà per selezionare la proprietà da monitorare.
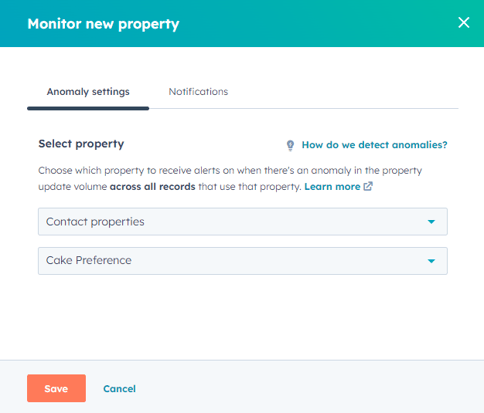
- Passare alla scheda Notifiche.
- Fare clic sul menu a discesa Seleziona utenti da notificare e selezionare la casella di controllo accanto al nome dell'utente. Per ricevere le notifiche, gli utenti devono avere accesso al centro di comando Data Quality . Per ulteriori informazioni sulla gestione delle notifiche, consultare le impostazioni di notifica.
- Per rimuovere un utente iscritto, fare clic su Rimuovi accanto al nome dell'utente.
- In fondo, fare clic su Salva.
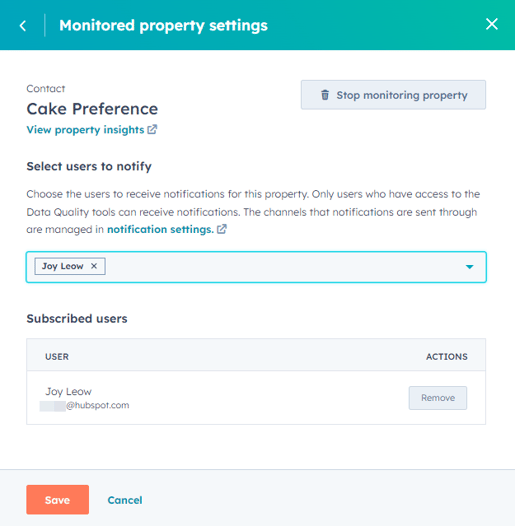
Gestione delle proprietà monitorate
Una volta create le proprietà monitorate, è possibile modificare le notifiche o la proprietà impostata.
- Nel tuo account HubSpot, passa a Creazione di rapporti e dati > Qualità dei dati.
- In alto a destra, fare clic su Visualizza tutti i problemi.
- Per modificare una proprietà monitorata o le notifiche, fare clic su Gestisci proprietà monitorate in alto a destra.
- Nel pannello di destra, passare il mouse sulla proprietà e fare clic su Modifica.
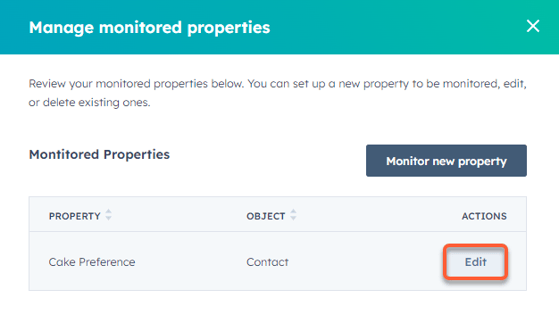
- Per aggiungere un altro utente da notificare, fare clic sul menu a discesa Seleziona utenti da notificare e fare clic sulla casella di controllo accanto al nome dell'utente.
- Per rimuovere un utente iscritto, fare clic su Rimuovi accanto al nome dell'utente.
- Per interrompere il monitoraggio di una proprietà, fare clic in alto a destra su Interrompi monitoraggio proprietà. Quindi, fare clic su Interrompi monitoraggio.
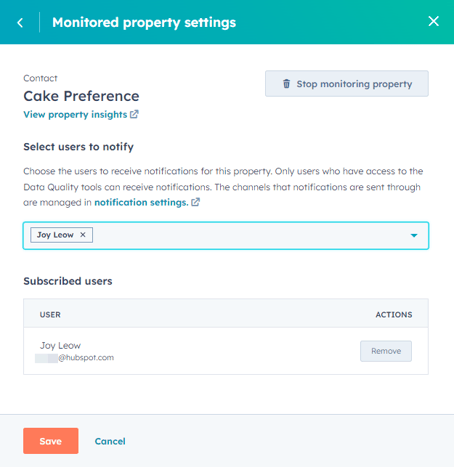
Esaminare i problemi
Quando HubSpot AI rileva un'anomalia, questa viene visualizzata nella dashboard. Da qui è possibile visualizzare ulteriori dettagli:
- Nel tuo account HubSpot, passa a Creazione di rapporti e dati > Qualità dei dati.
- In alto a destra, fare clic su Visualizza tutti i problemi.
- Per visualizzare ulteriori dettagli, nella colonna Azioni, fare clic su Rivedi.
- Per nascondere un avviso, nella colonna Azioni, fare clic su Rifiuta.
- Nel pannello di destra è possibile visualizzare i dettagli delle anomalie, compresa una visualizzazione dei dati e qualsiasi altro caso verificatosi negli ultimi 30 giorni.
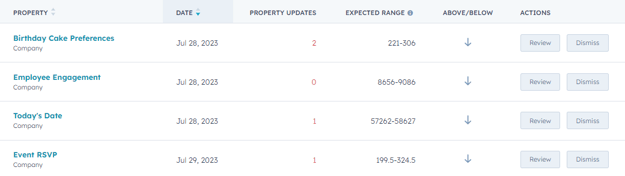
Visualizza gli approfondimenti sulla proprietà
La scheda Proprietà visualizza le informazioni sulle proprietà di contatti, aziende, transazioni e biglietti. Da qui è possibile intervenire per risolvere i problemi o nascondere le proprietà che non si desidera monitorare, in modo che non abbiano un impatto sui rapporti di approfondimento sulle proprietà.
- Per regolare i dati mostrati nel grafico, fare clic sui menu a discesa Intervallo di date e Frequenza e selezionare i filtri desiderati.
- Passare il mouse su una data del report Numero di problemi per visualizzare il conteggio di ciascun problema in quel giorno.
- Per visualizzare ulteriori informazioni sulle proprietà, fare clic su Visualizza tutti gli approfondimenti sulle proprietà.
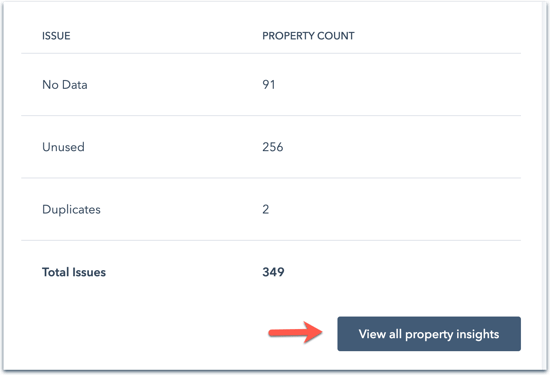
- Visualizzare una panoramica di quante proprietà non hanno dati, sono inutilizzate o sono possibili duplicati.
- Nella scheda Proprietà da esaminare, visualizzare un elenco di proprietà che presentano almeno un problema potenziale. Le proprietà sono elencate in ordine alfabetico e tutti i problemi sono visualizzati.
- Per filtrare in base a problemi specifici, fare clic sul menu a discesa Tutti i problemi, quindi selezionare le caselle di controllo accanto ai tipi di problemi che si desidera visualizzare.
- Per visualizzare solo le proprietà di un oggetto specifico, fare clic sul menu a discesa Tutti gli oggetti, quindi selezionare l'oggetto che si desidera visualizzare.
- Utilizzare la barra di ricerca nella parte superiore della tabella per cercare una proprietà specifica.
- Fare clic su una colonna per ordinare le proprietà in base ai dati contenuti nella colonna. Le colonne comprendono:
- Nome: il nome della proprietà.
- Problema: il tipo di problema identificato per la proprietà. Le opzioni includono Nessun dato, Non utilizzato o Duplicati.
- Oggetto: l'oggetto a cui si applica la proprietà.
- Proprietà aggiornata: la data più recente in cui è stato aggiornato un valore per la proprietà.
- Fonte di aggiornamento: per l'aggiornamento più recente, come è stato aggiornato il valore della proprietà.
- Tasso di riempimento (%): la percentuale di record che hanno un valore per la proprietà.
- Utilizzato in: il numero di strumenti (ad esempio, elenchi, flussi di lavoro) che attualmente utilizzano la proprietà.
- Per nascondere una singola proprietà dai rapporti sui problemi, passate il mouse sulla proprietà e fate clic su Azioni > Nascondi. Per nascondere più proprietà, selezionare le caselle di controllo accanto alle proprietà, quindi selezionare Nascondi nella parte superiore della tabella. Queste proprietà verranno spostate nella scheda Proprietà nascoste.
- Fare clic sulla scheda Proprietà nascoste per visualizzare le proprietà che si è scelto di non monitorare. Per riavviare il monitoraggio di una proprietà nascosta, passate il mouse sulla proprietà e fate clic su Azioni > Mostra. Per mostrare più proprietà nascoste, selezionare le caselle di controllo accanto alle proprietà, quindi selezionare Mostra nella parte superiore della tabella.
- In entrambe le schede, per visualizzare ulteriori dettagli o agire su una proprietà specifica, fare clic sul nome della proprietà.
- Per modificare la proprietà, fare clic su Modifica proprietà in alto a destra. Nel pannello di destra, modificare la proprietà.
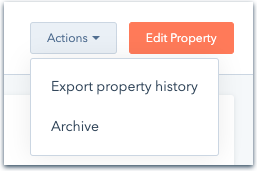
- Per esportare i valori storici della proprietà, fare clic sul menu a discesa Azioni e selezionare Esporta cronologia proprietà.
- Per archiviare la proprietà, fare clic sul menu a discesa Azioni, quindi selezionare Archivia. Per saperne di più sull'archiviazione delle proprietà.
- Visualizzare ulteriori informazioni sulla proprietà:
- Dettagli della proprietà: nome della proprietà, descrizione, oggetto, data di creazione, data dell'ultimo aggiornamento e tipo di campo.
- Tasso di riempimento/Record con valore: la percentuale di record che hanno un valore per la proprietà. Fare clic su Visualizza elenco nel CRM per visualizzare un elenco completo di record con valori per la proprietà.
-
- Fonti di aggiornamento dell'immobile: un report che mostra come sono stati aggiornati i valori dell'immobile. Fare clic sui menu a discesa per filtrare il report in base all'intervallo di date e alla frequenza.
- Strumenti che utilizzano questa proprietà: un elenco di attività in cui la proprietà è attualmente utilizzata. Fare clic sul menu a discesa Tutti gli strumenti per filtrare le risorse in base a strumenti specifici.
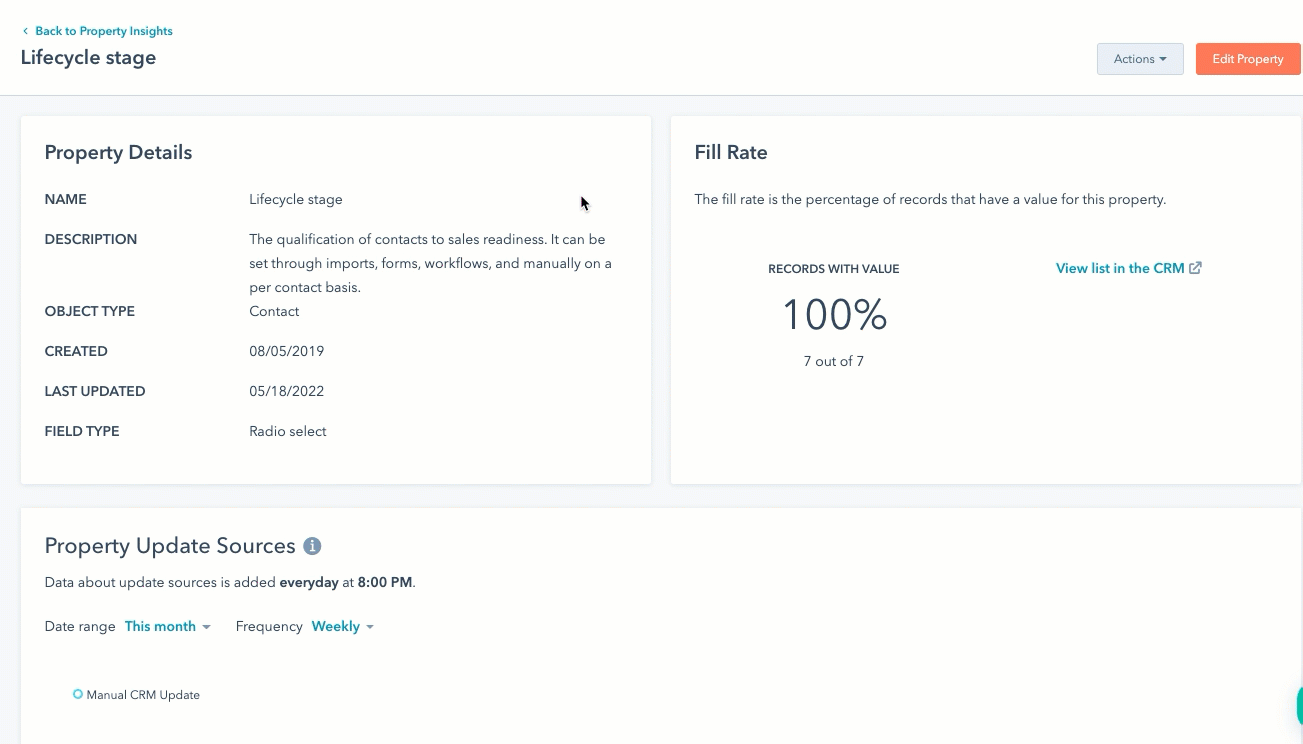
Controllare i record per verificare la presenza di duplicati o problemi di formattazione
Nella scheda Record, è possibile visualizzare una panoramica dei potenziali problemi con i record dei contatti e delle aziende e risolverli. Tra i possibili problemi vi sono la formattazione errata dei valori delle proprietà (ad esempio, il nome di un contatto non è maiuscolo) e i record duplicati. Per quanto riguarda la formattazione dei valori, è possibile impostare delle regole per risolvere automaticamente alcuni problemi.
Nota bene: al momento, i problemi di formattazione e la gestione dei duplicati sono disponibili solo per i contatti e le aziende.
Impostare il monitoraggio dei duplicati
- Nel tuo account HubSpot, passa a Creazione di rapporti e dati > Qualità dei dati.
- In alto a destra, fare clic su Inizia. Quindi, fare clic su Regola impostazioni per i nuovi duplicati.
- Nel pannello di destra, selezionare gli oggetti che si desidera monitorare per verificare la presenza di nuovi record duplicati. Fare clic per attivare l'interruttore Contatti e/o Aziende .
- Sotto ogni oggetto, selezionare il limite giornaliero di duplicati. Si tratta del numero di duplicati consentiti in un periodo di 24 ore prima che venga inviata una notifica.
- Passare alla scheda Notifiche.
- Selezionare gli utenti che riceveranno le notifiche.
- Selezionate i tipi di notifiche che riceveranno: e-mail, campanello, Slack o Microsoft Teams.
- Fare clic su Salva.
Visualizzare i problemi di duplicazione e formattazione
- Per regolare i dati mostrati nel grafico, fare clic sui menu a discesa Intervallo di date e Frequenza e selezionare i filtri desiderati.
- Passare il mouse su una data nel report Numero di problemi per visualizzare il conteggio di ogni problema in quel giorno.
- Per visualizzare un elenco di record con un problema di formattazione della proprietà, fare clic su Visualizza tutto nella riga Problemi di formattazione. Verrà visualizzata la pagina Correggi problemi di formattazione, dove è possibile eseguire le seguenti operazioni:
-
- Per accettare o rifiutare manualmente le proposte di correzione della formattazione, nella tabella Visualizza e gestisci suggerimenti di formattazione.
- Per gestire le impostazioni che risolvono automaticamente alcuni problemi di formattazione, in alto a destra fare clic su Automazione. Nel pannello di destra, impostare le regole per risolvere automaticamente i problemi di formattazione attuali e futuri.
- Per modificare un record, passare il mouse sulla correzione proposta e fare clic sull'icona della matita.
- Per eliminare un record, fare clic sul record e poi, nel pannello di destra, fare clic su Elimina record.
- Per visualizzare un elenco di possibili duplicati di contatti o aziende, fare clic su Visualizza tutto nella rigaDuplicati. Verrà visualizzata la pagina Gestione dei record duplicati. Nella tabella, esaminare i possibili duplicati.
Esportare i duplicati in CSV
Esporta i record duplicati identificati nel centro di comando della qualità dei dati in un file CSV.
- Nel tuo account HubSpot, passa a Creazione di rapporti e dati > Qualità dei dati.
- Fare clic su Visualizza tutto nella riga Problemi di duplicazione.
- In alto a destra, fare clic su Esporta duplicati.
Visualizza le informazioni sull'applicazione Data Sync
Nella scheda Data Sync è possibile visualizzare una panoramica dei possibili problemi di sincronizzazione delle app collegate a Data Sync by HubSpot e intervenire per risolverli.
- Per regolare i dati mostrati nel grafico, fare clic sui menu a discesa Intervallo di date e Frequenza e selezionare i filtri desiderati.
- Passare il mouse su una data del report Numero di problemi per visualizzare il conteggio di ciascun problema in quel giorno.
- Per visualizzare ulteriori informazioni sulle app, fare clic su Visualizza tutte le informazioni sulle app di Data Sync.
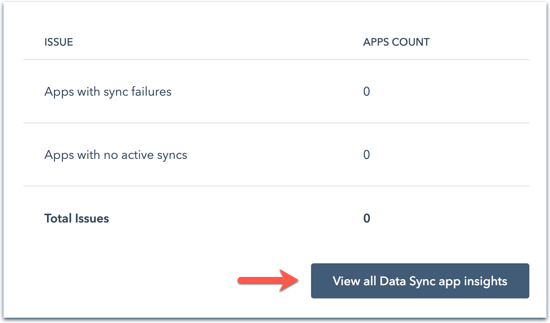
- Visualizzare il numero di app con errori di sincronizzazione o nessuna sincronizzazione attiva.
- Nella scheda Attività di sincronizzazione è possibile visualizzare tutte le app di sincronizzazione dei dati. Per impostazione predefinita, le app sono elencate in ordine alfabetico e vengono visualizzate tutte le app.
- Per filtrare gli stati di sincronizzazione specifici, fare clic sul menu a discesa Tutti gli stati, quindi selezionare lo stato che si desidera visualizzare. Per saperne di più sugli stati di sincronizzazione.
- Utilizzare la barra di ricerca nella parte superiore della tabella per cercare un'app specifica.
- Fare clic su una colonna per ordinare le app in base ai dati contenuti nella colonna. Le colonne includono:
- App: il nome dell'app collegata.
- Account: l'account dell'app collegata.
- Stato: lo stato di sincronizzazione dell'app.
- Mancata sincronizzazione: il numero di record che non sono stati sincronizzati.
- Ultima attività di sincronizzazione: la data o l'ora più recente in cui l'app è stata sincronizzata.
- Fare clic sul nome di un'applicazione per accedere alle sue impostazioni di sincronizzazione.
- Nella colonna Non riuscita a sincronizzare, fare clic sul numero per visualizzare un elenco dei record con errori. Nel pannello di destra, visualizzare i record interessati, l'oggetto da sincronizzare, l'app a cui i record non vengono sincronizzati e il motivo dell'errore.
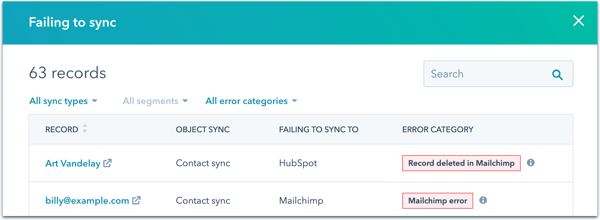
-
- Fare clic sui menu a discesa per filtrare i record in base al tipo di sincronizzazione e alle categorie di errore.
- Passare il mouse sull'icona info accanto a un errore per ottenere ulteriori informazioni su come risolverlo.
Per saperne di più sull'impostazione e l'uso della sincronizzazione dei dati di HubSpot.
Esaminare i flussi di lavoro a rischio e non utilizzati
Nella scheda Flussi di lavoro è possibile visualizzare una panoramica dei flussi di lavoro senza attività recenti o con errori.
- Per regolare i dati mostrati nel grafico, fare clic sui menu a discesa Intervallo di date e Frequenza e selezionare i filtri desiderati.
- Passare il mouse su una data nel report Numero di problemi per visualizzare il conteggio di ogni problema in quel giorno.
- Per visualizzare un elenco di flussi di lavoro non utilizzati, fare clic su Visualizza tutto nella riga Flussi di lavoro non utilizzati. Si accede alla scheda Flussi di lavoro non utilizzati dello strumento Flussi di lavoro, , dove è possibile intervenire per spostare, disattivare o eliminare i flussi di lavoro non necessari.
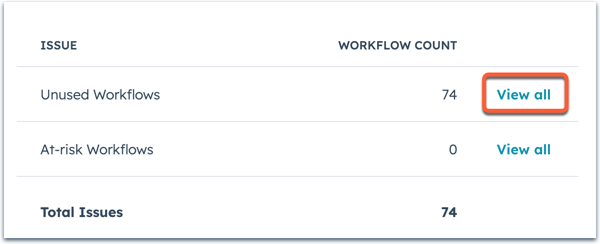
- Per visualizzare un elenco di flussi di lavoro a rischio con errori, fare clic su Visualizza tutto nella riga Flussi di lavoro a rischio. Si accede alla scheda Flussi di lavoro a rischio dello strumento Flussi di lavoro, dove è possibile risolvere gli errori del flusso di lavoro.
Per saperne di più sull'organizzazione dei flussi di lavoro.
