Creare e modificare i moduli
Ultimo aggiornamento: 22 agosto 2025
Disponibile con uno qualsiasi dei seguenti abbonamenti, tranne dove indicato:
|
|
Create e utilizzate i moduli con l'editor di moduli per raccogliere informazioni sui vostri visitatori da archiviare nel vostro CRM HubSpot. Utilizzando l'editor di moduli, è possibile creare moduli a più fasi. Quindi, è possibile creare un modulo che rifletta l'identità e il marchio della propria azienda.
Dopo aver creato il modulo, è possibile aggiungerlo alle pagine di HubSpot utilizzando il modulo HubSpot, a un sito esterno utilizzando il codice di incorporamento del modulo o condividerlo come pagina indipendente con un link di condivisione.
Creare un nuovo modulo
Per creare un nuovo modulo:
- Nel tuo account HubSpot, passa a Marketing > Form.
- In alto a destra, fare clic su Crea modulo.
- Nota bene: è possibile associare un modulo ai marchi solo al momento della creazione del modulo. Per saperne di più sull'associazione di un modulo ai marchi.
- Selezionare l' Editor di moduli.
- In alto a destra, fare clic su Avanti.
- Selezionare un modello preconfezionato oppure, per crearne uno proprio, selezionare il modello Inizia da zero.
- In alto, fare clic sull'icona edit per modificare il nome del modulo.

Aggiungere e modificare i campi del modulo
Aggiungete i campi del modulo per raccogliere informazioni dai visitatori e dai contatti del vostro sito web. Ogni campo del modulo deve essere associato a una proprietà di HubSpot. Per aggiungere un campo modulo:
- Nel tuo account HubSpot, passa a Marketing > Form.
- Creare un nuovo modulo o passare il mouse su un modulo esistente e fare clic su Modifica .
- In alto a sinistra, fare clic sull'icona + aggiungi.
- Nel pannello di sinistra, fare clic e trascinare il tipo di campo sull'anteprima del modulo a destra per includerlo nel modulo. I campi possono essere posizionati sopra, sotto o accanto ad altri campi.
- Quando si aggiunge un campo Numero di telefono, il codice paese corrisponderà per impostazione predefinita all'indirizzo IP del dispositivo del visitatore. Non è possibile configurare il codice paese predefinito.
- Nel pannello di destra, fare clic e inserire l'etichetta del campo. Quando si inserisce l'etichetta del campo, appare un elenco di proprietà simili esistenti.
- Nella finestra di dialogo Collega il campo a una proprietà , fare clic su una proprietà suggerita.
- Per collegare il campo del modulo a una proprietà diversa, fare clic su Cerca proprietà.

- Per aggiungere una proprietà collegata, nel pannello di sinistra fare clic per espandere la sezione Proprietà collegate. Fare clic sulla proprietà che si desidera collegare al campo del modulo.
- Per utilizzare una proprietà esistente come proprietà collegata a un campo del modulo, utilizzare la barra di ricerca per cercare una proprietà esistente. Il tipo di oggetto del campo aggiunto può determinare se l'invio del modulo appare nella cronologia delle attività dei record associati.
Nota bene:
- Per impostazione predefinita, il campo Email è richiesto per l'invio di moduli per la creazione di contatti. HubSpot verificherà se l'indirizzo e-mail è valido prima di consentire all'utente di inviare il modulo. Ulteriori informazioni su come consentire l'invio di moduli senza indirizzo e-mail per la creazione di contatti.
- Le proprietà Punteggio, Calcolo e Testo ricco non possono essere utilizzate in un modulo.

- Per creare una nuova proprietà e utilizzarla come proprietà collegata a un campo del modulo:
- Fare clic su Crea nuovo.
-
- Nel pannello di destra, impostare il campo del modulo.
- Rivedere le regole di proprietà, quindi fare clic su Crea. Per impostazione predefinita, sarà selezionata l'opzione Mostra nei moduli, nei moduli a comparsa e nei bot . Dopo aver creato la nuova proprietà, questa verrà automaticamente associata al campo del modulo. Imparare a gestire le proprietà.
- Per modificare o scollegare una proprietà collegata a un campo del modulo:
- Fare clic sul campo del modulo.
- Nel pannello di sinistra, fare clic su Proprietà collegata per espandere la sezione.
- Per modificare la proprietà:
- Fare clic su Cambia proprietà.
- Nella finestra di dialogo, fare clic su Cambia proprietà.
- Utilizzare la barra di ricerca per cercare le proprietà esistenti, oppure fare clic su Crea nuova proprietà.
- Per scollegare la proprietà:
- Fare clic su Disconnetti proprietà.
- Nella finestra di dialogo, fare clic su Disconnetti proprietà.
- Per aggiungere una proprietà come campo del modulo, fare clic su Proprietà nel pannello di sinistra:
- Utilizzare il menu a discesa Tutte le proprietà per selezionare le proprietà dei contatti, delle aziende, dei ticket o degli oggetti personalizzati.
- Se si utilizza una proprietà ticket, fare clic sul menu a discesa nella finestra di dialogo e selezionare l'help desk o una casella di posta elettronica a cui collegare il modulo. Quando il modulo viene inviato, viene creato automaticamente un ticket.
-
- Per aggiungere la proprietà come campo del modulo, fare clic e trascinare la proprietà sull'anteprima del modulo. I campi possono essere posizionati sopra, sotto o accanto ad altri campi.
- Dopo aver aggiunto il campo del modulo, per modificare le opzioni del campo:
- Nel pannello di destra, fare clic sul campo nell'anteprima del modulo..
- Nel pannello di sinistra, fare clic per espandere la sezione Opzioni campo. Le opzioni possono variare a seconda del tipo di proprietà del campo.
- Testo di aiuto: testo informativo sotto l'etichetta del campo per aiutare il visitatore a completare il campo.
- Testo segnaposto: testo che appare nella casella di immissione del campo. Il testo scomparirà quando il visitatore inserirà un valore nel campo e non verrà visualizzato nell'invio, anche se il campo viene lasciato vuoto.
- Valore predefinito: un valore che verrà inviato per default per il campo, a meno che non venga modificato dal visitatore.
- Campo nascosto: quando questa opzione è attivata, il campo avrà il suo valore impostato attraverso l'invio del modulo, ma il campo non apparirà al visitatore. Una volta attivata l'impostazione, si imposta il valore predefinito che passerà nella proprietà quando il modulo viene inviato.
- Campo obbligatorio: quando questa opzione è attivata, il campo deve essere compilato per inviare il modulo. Se un campo del modulo è stato impostato come obbligatorio, non può essere impostato come nascosto.

Aggiungere elementi aggiuntivi al modulo
Aggiungete ulteriori elementi di testo e media o di sicurezza al vostro modulo. Come i campi del modulo, questi elementi possono essere collocati sopra, sotto o accanto ad altri campi.
- Nel tuo account HubSpot, passa a Marketing > Form.
- Creare un nuovo modulo o passare il mouse su un modulo esistente e fare clic su Modifica.
- In alto a sinistra, fare clic sull'icona + Aggiungi.
- Nel pannello di sinistra, fare clic su Altro.
- Fare clic e trascinare gli elementi sull'anteprima del modulo a destra per includerli nel modulo.

Aggiungere e modificare il messaggio di ringraziamento o l'URL di reindirizzamento del modulo
Quando un visitatore invia il modulo, è possibile visualizzare un messaggio di ringraziamento o reindirizzare il visitatore a una pagina o a un link di incontro.
- Nel tuo account HubSpot, passa a Marketing > Form.
- Creare un nuovo modulo o passare il mouse su un modulo esistente e fare clic su Modifica.
- In alto a sinistra, fare clic sull'iconasiteTreeIcon contents.
- Nel pannello di sinistra, fare clic su Invio. È anche possibile fare clic sul passo del modulo nell'editor.
- Nella scheda Opzioni, selezionare il contenuto da visualizzare quando il modulo viene inviato:
- Mostra messaggio di ringraziamento: passare il mouse sul messaggio di ringraziamento predefinito e fare clic sull'icona editIcon per aggiungere o modificare il testo.
- Per modificare il messaggio di ringraziamento nell'editor di testo ricco espanso, nel pannello di sinistra, sotto Testo ricco, fare clic su Modifica in visualizzazione espansa.
- Reindirizza a una pagina, a un URL o a una riunione: reindirizza il visitatore a una pagina di HubSpot, a un link a una riunione o a un URL specifico quando invia il modulo.
- Fare clic sul menu a tendina Reindirizza a una pagina, a un URL o a una riunione e selezionare la pagina di reindirizzamento o il link alla riunione. È anche possibile inserire un URL specifico.
- Mostra messaggio di ringraziamento: passare il mouse sul messaggio di ringraziamento predefinito e fare clic sull'icona editIcon per aggiungere o modificare il testo.
- In alto a destra, fare clic su Rivedi e aggiorna per pubblicare le modifiche al modulo live.
Per impostare la logica condizionale per reindirizzare i visitatori a una pagina specifica in base alle loro risposte precedenti, imparate come aggiungere la logica condizionale ai moduli.
Aggiungere la logica condizionale ai moduli( soloContent Hub o Marketing Hub Professional ed Enterprise )
Dopo aver aggiunto i campi del modulo, è possibile impostare la logica condizionale per nascondere o mostrare i campi pertinenti o reindirizzare i visitatori ad altre pagine di HubSpot in base alle loro risposte precedenti.
Per ogni modulo è possibile aggiungere fino a 100 regole con 10 condizioni per regola.
Per impostare la logica condizionale sul vostro modulo:
- Nel tuo account HubSpot, passa a Marketing > Form.
- Creare un nuovo modulo o passare il mouse su un modulo esistente e fare clic su Modifica.
- In alto a sinistra, fare clic sull'icona workflows logic.
- Nel pannello di sinistra, fare clic su Aggiungi logica.
- Nella sezione Logica, configurare le regole di logica condizionale. Ad esempio, se si filtra per Città e si seleziona è qualsiasi di Dublino, la regola di logica condizionale si applicherà solo ai record con il valore Dublino.
- Per eliminare un filtro, fare clic sull'icona deletee.
- Per clonare un filtro, fare clic sull'iconaduplicate clone.
- Per aggiungere altri filtri alla regola, fare clic su add Aggiungi filtro a questo gruppo.
- Per aggiungere un altro gruppo alla regola, fare clic su add Aggiungi gruppo .
- Se si sono aggiunti più filtri o gruppi alla regola, fare clic sul menu a discesa AND OR tra i filtri e i gruppi per applicare la logica AND o OR:
- AND: tutti i filtri della regola devono essere veri perché la regola venga attivata.
- OR: solo un filtro del gruppo deve essere vero perché la regola venga attivata. Per saperne di più sulla logica AND o OR.
- Nella sezione Allora, fare clic sul menu a discesa per selezionare le azioni on-form. È possibile scegliere tra le seguenti opzioni:
-
- Mostra un campo: se le risposte dell'utente corrispondono ai criteri impostati nelle regole, mostra un campo specifico.
- Nascondi un campo: se le risposte dell'utente corrispondono ai criteri impostati nelle regole, mostra un campo specifico.
- Passa al passo: se le risposte dell'utente corrispondono ai criteri impostati nelle regole, passa a un passo specifico. Per utilizzare questa opzione, il modulo deve avere almeno tre passi. Per saperne di più sull'aggiunta di passi al modulo.
- Reindirizza a: se le risposte dell'utente corrispondono ai criteri impostati nelle regole, reindirizza l'utente a una pagina HubSpot o a un URL esterno. Gli utenti di un account Sales Hub Enterprise o Service Hub Enterprise possono reindirizzare i moduli a un link a una riunione in una pagina di pianificazione.
- A seconda dell'azione selezionata, compilare i campi richiesti.
- Per applicare la logica condizionale, fare clic su Salva e attiva.

Gestione delle regole di logica condizionale
- Nel tuo account HubSpot, passa a Marketing > Form.
- Creare un nuovo modulo o passare il mouse su un modulo esistente e fare clic su Modifica.
- In alto a sinistra, fare clic sull'icona workflows logic.
- Per aggiungere un'altra regola, fare clic su Aggiungi logica.
- Per modificare una regola, fare clic sul menu a discesa Azioni e selezionare Modifica.
- Per eliminare una regola, fare clic sul menu a discesa Azioni e selezionare Elimina.
Aggiungere e modificare i passi del modulo
Nota bene: questa funzione è disponibile solo per Marketing Hub, Sales Hub o Service Hub Starter, Professional ed Enterprise o Content Hub Enterprise.
Creare moduli a più fasi per incoraggiare gli utenti a completare più segmenti del modulo invece di un singolo modulo lungo. Per aggiungere una fase del modulo in un modulo a più fasi:
- Nel vostro account HubSpot, andate su Marketing > Moduli.
- Create un nuovo modulo o passate il mouse su un modulo esistente e fate clic su Modifica.
- Nel pannello di destra, passate il mouse tra due passaggi esistenti e fate clic sull'icona + aggiungi. Apparirà una nuova sezione di passi. A questo punto, è possibile impostare i campi del modulo e gli elementi aggiuntivi del modulo nel pannello dei passi.

- Per riorganizzare l'ordine di un passo, passare il mouse sul passo stesso. Quindi, in alto a sinistra del passo, fate clic e trascinate il passo [x] per riposizionarlo.
- Per clonare un passo, passare il mouse sul passo e fare clic sull'icona duplicate. Non è possibile clonare i passaggi che includono un'e-mail, un reCAPTCHA o i campi della privacy dei dati.
- Per eliminare un passaggio, passare il mouse sul passaggio e fare clic sull'icona delete per eliminarlo.
- Una barra di avanzamento indica visivamente la parte del modulo completata dall'utente, migliorando il tasso di completamento del modulo. Per modificare la barra di avanzamento:
-
- Passare il mouse sulla barra di avanzamento e fare clic sull'icona edit per modificarla.

-
- Nel pannello di sinistra è possibile modificare la barra di avanzamento e attivarla o disattivarla:
-
-
- La barra di avanzamento viene aggiunta a tutti i moduli per impostazione predefinita. Per disattivare la barra di avanzamento, attivare l'interruttore Disattiva barra di avanzamento. In questo modo la barra di avanzamento verrà rimossa da tutti i passaggi del modulo.
- Nella sezione Formato, scegliere il modo in cui si desidera che il testo appaia sulla barra di avanzamento. È possibile scegliere tra le seguenti opzioni: Mostra percentuale di completamento, Mostra numero di passi o Non mostrare testo.
-
Nota bene:
- L'invio del modulo sarà completato solo quando il visitatore avrà completato tutti i passaggi del modulo. Se un visitatore ha completato il primo passo, ma non il resto del modulo, i campi del primo passo non saranno inviati al modulo.
- È possibile aggiungere un massimo di 20 passi per modulo.
Modificare il layout dei passi e il banner di sfondo
Scegliete tra i layout predefiniti dei passi utilizzando il selettore rapido di layout e personalizzate il banner di sfondo del modulo.
- Nel tuo account HubSpot, passa a Marketing > Form.
- Creare un nuovo modulo o passare il mouse su un modulo esistente e fare clic su Modifica.
- Passare il mouse sul passo del modulo e fare clic sull'icona di modifica edit in alto a destra.
- Nel pannello di sinistra, fare clic sulla scheda Stile e selezionare il layout del passo.
- Per rimuovere il layout, fare clic su Rimuovi layout in alto a destra.

- Fare clic su Sfondo banner per espandere la sezione:
-
- Attivare l'interruttore del colore di sfondo per personalizzare il banner di sfondo del modulo.
-
- Selezionare un colore e un'opacità.
- Fare clic sul menu a discesa Gradiente per aggiungere un gradiente.
- Utilizzare un'immagine per lo sfondo del banner. È possibile caricare un'immagine dai file di HubSpot, sfogliare le immagini dal disco rigido del computer o utilizzare gli assistenti AI per generare immagini.

Stile del modulo
Personalizzare il testo, i campi di input, i pulsanti e lo sfondo del modulo e delle fasi del modulo. Le opzioni di stile configurate nella scheda Stilizzazione globale saranno applicate a tutti i passi del modulo. Non è possibile personalizzare le singole fasi del modulo separatamente.
Nota bene: non è possibile impostare il modulo come HTML grezzo nell'editor aggiornato. Solo i moduli costruiti con l'editor precedente possono essere impostati come HTML grezzo.
Per creare lo stile del modulo:
- Nel tuo account HubSpot, passa a Marketing > Form.
- Creare un nuovo modulo o passare il mouse su un modulo esistente e fare clic su Modifica.
- Sul lato sinistro, fare clic sull'icona Stile.

- Per personalizzare il testo, i campi di input o il pulsante, è possibile scegliere tra gli stili esistenti utilizzando gli stili di input del campo rapido. In alternativa, è possibile personalizzare manualmente lo stile per ciascun componente del modulo:
- Campi: personalizzare il campo, compresi sfondo e bordi. È inoltre possibile personalizzare il carattere, la dimensione del carattere e i colori delle etichette, nonché i colori del testo di aiuto, dei segnaposto e del testo di errore.
- Pulsanti: è possibile personalizzare l'altezza del pulsante, l'arrotondamento degli angoli, lo sfondo, il gradiente e aggiungere un'ombra al pulsante. È inoltre possibile personalizzare il carattere, la dimensione del carattere e il colore del testo del pulsante.
- Paragrafo (testo ricco): consente di personalizzare il carattere, la dimensione e il colore del testo del corpo.
- Intestazione: personalizzare il font e il colore del testo dell'intestazione. Si può scegliere di aggiungere un'ombra al testo dell'intestazione.
- Sfondo: personalizzare lo sfondo del modulo e delle fasi del modulo. Si può scegliere di impostare un colore di sfondo o di utilizzare un'immagine per lo sfondo. È possibile utilizzare gli assistenti AI per generare le immagini. Si può anche scegliere di impostare un bordo per il modulo.
- Barra di avanzamento: personalizzare la barra di avanzamento del modulo, compresi il colore della linea di avanzamento e il carattere della barra di avanzamento.
Automatizzare il modulo
Attivate semplici funzioni di automazione, come l'invio di un'e-mail di follow-up a un contatto o l'invio di notifiche e-mail interne automatiche ad altri utenti di HubSpot. È anche possibile utilizzare l'invio del modulo come trigger in un semplice flusso di lavoro.
- Nel tuo account HubSpot, passa a Marketing > Form.
- Creare un nuovo modulo o passare il mouse su un modulo esistente e fare clic su Modifica .
- Nel pannello di sinistra, fare clic sull' iconasettis automati workflows dell 'automazione.
-
Nella sezioneAutomatizza ciò che accade dopo l'invio di un modulo :
- Per attivare automaticamente un'e-mail di follow-up dopo l'invio di ogni modulo, in Invia un'e-mail dopo l'invio del modulo, fate clic su Crea questo flusso di lavoro.
- Per creare un flusso di lavoro personalizzato da un modello vuoto, in Creare un flusso di lavoro semplice, fare clic su Crea nuovo flusso di lavoro. Nel pannello a scorrimento destro, alla voce Attiva le azioni quando, selezionate l'opzione Un contatto ha inviato un modulo.
- Per aggiungere altre azioni al flusso di lavoro, fare clic sull'icona + più.
- Per attivare un flusso di lavoro, accanto al nome del flusso di lavoro, fare clic per attivare l'interruttore . Quindi, fare clic su Ricevuto. Dopo aver pubblicato il flusso di lavoro semplice, tutte le modifiche apportate al flusso di lavoro verranno applicate automaticamente ai contatti attualmente iscritti.
- Se avete aderito alla versione beta delle Notifiche per le automazioni dei moduli , potete notificare agli utenti quando l'automazione deve essere rivista e quando il tasso di iscrizione cambia:
- Per ricevere notifiche in caso di errori nel flusso di lavoro che richiedono la vostra attenzione, attivate l'interruttore Ricevi una notifica quando questa automazione deve essere rivista.
-
- Per ricevere notifiche quando il tasso di iscrizione varia, attivare l'interruttore Ricevi notifica se il tasso di iscrizione cambia. Quindi, scegliere tra le seguenti opzioni:
-
-
- Usa l'intelligenza di Breeze: attivare questo interruttore per rilevare automaticamente qualsiasi modifica del tasso di iscrizione in base ai dati degli ultimi 30 giorni.
- Usa un intervallo manuale: attivare questo interruttore per impostare manualmente una soglia fissa di tasso che attiverà le notifiche quando viene superata.

- Nella sezione Destinatari delle notifiche, fate clic sui menu a discesa Utenti e Team e selezionate i destinatari a cui inviare le notifiche. Solo gli utenti che hanno attivato le notifiche di HubSpot per almeno un canale potranno ricevere queste notifiche.
-
Per saperne di più sull'uso dell'automazione con i moduli.
Personalizzare le impostazioni dei moduli
Configurate le impostazioni del modulo, tra cui ciò che accade al contatto corrispondente dopo l'invio del modulo, le impostazioni di notifica all'utente e la lingua predefinita del modulo. È possibile impostare lo stato di marketing del contatto, la fase del ciclo di vita e altro ancora. Alcune opzioni potrebbero non essere visualizzate a seconda dell'abbonamento a HubSpot.
- Nel tuo account HubSpot, passa a Marketing > Form.
- Creare un nuovo modulo o passare il mouse su un modulo esistente e fare clic su Modifica .
- Nel pannello di sinistra, fare clic sull'icona delle impostazioni di settings.
- Nella scheda Generale, configurare le seguenti impostazioni generali del modulo:
- Crea automaticamente nuovi contatti da indirizzi e-mail sconosciuti: selezionare questa opzione per creare un nuovo record di contatto per ogni invio con un indirizzo e-mail unico. Se l'indirizzo e-mail inviato corrisponde a un record di contatto esistente nel database, i dettagli del record esistente verranno aggiornati.
- Se questa opzione è disattivata, HubSpot tenterà prima di tutto di associare l'invio a un contatto esistente utilizzando l'indirizzo e-mail inviato. Se non esiste alcun contatto all'indirizzo e-mail, HubSpot riconoscerà e aggiornerà i contatti in base ai cookie presenti nei loro browser. Ciò può comportare la sovrascrittura dei contatti se lo stesso modulo viene inviato più volte dallo stesso dispositivo.
- Se questa opzione è attivata, quando un contatto invia il modulo utilizzando un'email diversa su un browser in cui è già presente un cookie, le visualizzazioni non saranno tracciate per questo contatto. Anche le opzioni Prepara i campi del contatto con valori noti e Aggiungi link per reimpostare il modulo saranno automaticamente disattivate.
- Se questa opzione è disattivata, HubSpot tenterà prima di tutto di associare l'invio a un contatto esistente utilizzando l'indirizzo e-mail inviato. Se non esiste alcun contatto all'indirizzo e-mail, HubSpot riconoscerà e aggiornerà i contatti in base ai cookie presenti nei loro browser. Ciò può comportare la sovrascrittura dei contatti se lo stesso modulo viene inviato più volte dallo stesso dispositivo.
- Imposta i nuovi contatti come contatti di marketing: se il vostro account HubSpot ha accesso ai contatti di marketing, potete impostare automaticamente tutti i contatti che hanno inviato questo modulo come contatti di marketing. Questo include sia i contatti nuovi che quelli esistenti.
- Prepopola i campi per i visitatori di ritorno: se un contatto ha precedentemente visitato il vostro sito e inviato un modulo, e HubSpot è stato in grado di memorizzare e tracciare i suoi cookie, i valori dei campi noti possono essere pre-popolati nel modulo. Questa opzione è attivata per impostazione predefinita. Per saperne di più sui campi del modulo precompilati.
- Crea automaticamente nuovi contatti da indirizzi e-mail sconosciuti: selezionare questa opzione per creare un nuovo record di contatto per ogni invio con un indirizzo e-mail unico. Se l'indirizzo e-mail inviato corrisponde a un record di contatto esistente nel database, i dettagli del record esistente verranno aggiornati.
-
- Accorciamento dei moduli: se disponete di HubSpot Credits, potete semplificare i vostri moduli nascondendo automaticamente i campi che possono essere compilati da Data Enrichment. Per saperne di più sull'abbreviazione dei moduli.
- Aggiungi un link per resettare il modulo: se avete attivato il Prepopolamento dei campi per i visitatori che ritornano, potete anche aggiungere un link di reset al vostro modulo. Se questa opzione è attivata, il visitatore può cliccare su Non sei tu? Clicca qui per resettare il modulo per cancellare i campi precompilati. Quando un modulo viene resettato:
- Il tracciamento dei cookie viene disattivato per lo specifico invio del modulo. Eventuali cookie di tracciamento esistenti non verranno sovrascritti.
- L'invio del modulo creerà un nuovo record di contatto per un indirizzo e-mail che non corrisponde a un record di contatto esistente.
-
- Aggiungi a una campagna di marketing: se si dispone di un abbonamento a Marketing Hub Professional o Enterprise, è possibile associare il modulo a una campagna:
- Per associare il modulo a una campagna esistente, fate clic sul menu a discesa Campagna e selezionate una campagna.
- Per associare il modulo a una nuova campagna, fare clic sul menu a discesa Campagna e selezionare Crea campagna. Quindi, continuare a impostare la campagna.
- Aggiungi a una campagna di marketing: se si dispone di un abbonamento a Marketing Hub Professional o Enterprise, è possibile associare il modulo a una campagna:
-
- All'invio, aggiornare la fase del ciclo di vita del contatto e dell'azienda: fare clic sul menu a discesa Imposta fase del ciclo di vita su e selezionare una fase del ciclo di vita. Quando i visitatori inviano il modulo, tutti i record nuovi o esistenti saranno impostati sulla fase del ciclo di vita selezionata.
- Non è possibile spostare indietro la fase del ciclo di vita di un record. Se un contatto o un'azienda esistente con uno stadio del ciclo di vita successivo invia un modulo, lo stadio del ciclo di vita non verrà aggiornato.
- La fase del ciclo di vita impostata in un modulo sovrascrive la fase del ciclo di vita predefinita configurata nelle impostazioni di HubSpot.
- All'invio, aggiornare la fase del ciclo di vita del contatto e dell'azienda: fare clic sul menu a discesa Imposta fase del ciclo di vita su e selezionare una fase del ciclo di vita. Quando i visitatori inviano il modulo, tutti i record nuovi o esistenti saranno impostati sulla fase del ciclo di vita selezionata.
- Per personalizzare le impostazioni di invio, nel pannello di sinistra, fare clic sullascheda Impostazioni di invio . Personalizzare le seguenti impostazioni di invio del modulo:
- Invia al proprietario del contatto: invia automaticamente una notifica al proprietario del contatto. Se un contatto non ha un proprietario, non verrà inviata alcuna notifica. Per saperne di più sulla proprietà degli oggetti in HubSpot.
- Invia ad altri utenti: selezionare i team o gli individui predefiniti a cui inviare le notifiche e-mail di invio, indipendentemente dalla proprietà del contatto. I destinatari impostati qui saranno sovrascritti dai destinatari impostati nelle opzioni del modulo sulle pagine di HubSpot.
-
Domini e-mail aggiuntivi da bloccare: inserire domini e-mail specifici da bloccare per l'invio dei moduli. Ad esempio, se si desidera bloccare gli invii da email@domain.com, è possibile aggiungere domain.com. Per bloccare gli invii da tutti i provider di posta elettronica gratuiti, fare clic per attivare l'interruttore Blocca provider di posta elettronica gratuiti.
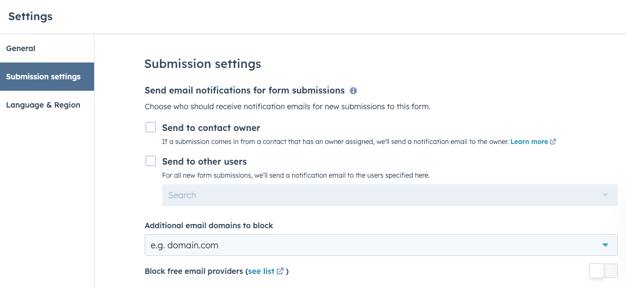
- Per personalizzare le impostazioni della lingua del modulo, fare clic sulla scheda Lingua e regione. Fare clic sul menu a discesa Lingua principale, quindi selezionare una lingua predefinita per il modulo. I messaggi di errore, le etichette delle proprietà predefinite, il testo di aiuto, il testo segnaposto e i valori predefiniti saranno tradotti in questa lingua.
- Per creare una traduzione AI del modulo( soloMarketing Hub o Content Hub Professional ed Enterprise ):
- Attivare l'interruttore Abilita traduzioni AI per tutti i contenuti del modulo AI.
- Nel menu a discesa Lingua principale , selezionare la lingua in cui si desidera tradurre il modulo. I messaggi di errore, le etichette per le proprietà predefinite, il testo di aiuto, il testo segnaposto, i valori predefiniti, le etichette personalizzate, il testo ricco e il testo di consenso saranno tradotti automaticamente in questa lingua.
- Se il modulo è stato aggiornato dopo la precedente traduzione, fare clic su Ritraduci ora per aggiornare la traduzione.
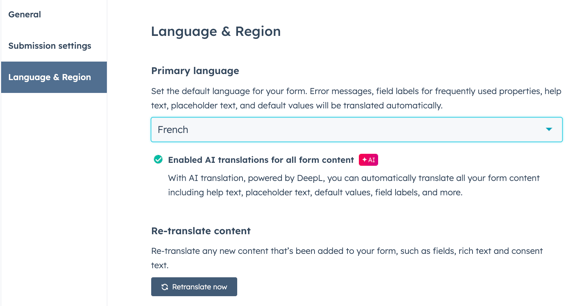
Gestire la convalida dei campi del modulo
Se avete impostato delle regole di convalida per una proprietà, queste regole saranno applicate ai campi del modulo e i visitatori dovranno soddisfare questi requisiti per inviare il modulo. La convalida in tempo reale dei campi dei moduli fornisce ai visitatori un feedback immediato sui loro input, rendendo più facile la correzione degli errori e la compilazione accurata dei moduli.Ad esempio, se è stata impostata una regola di convalida per la proprietàNumero d'ordine, che deve contenere solo valori numerici, i visitatori riceveranno un feedback per correggere eventuali inserimenti non numerici.
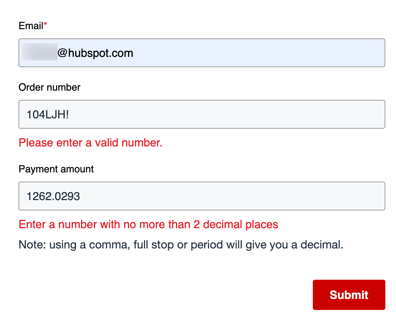
Per impostazione predefinita, la convalida attiva sui moduli è attivata. Per gestire la convalida in tempo reale dei campi dei moduli:
- Nel tuo account HubSpot, fai clic sulle settings icona delle impostazioni nella barra di navigazione principale.
-
Nel menu della barra laterale sinistra, spostarsi su Marketing > Moduli.
- Fare clic sulla scheda Impostazioni di invio.
- Attivare o disattivare l'interruttore Abilita la convalida in tempo reale dei campi del modulo.
- In basso a sinistra, fare clic su Salva.
Pubblicare e condividere il modulo
Dopo aver creato un nuovo modulo o averne aggiornato uno, è necessario aggiornare il modulo per rendere effettive le modifiche. Quindi, è possibile incorporare il modulo in una pagina o in una CTA di HubSpot. Se il contenuto è ospitato al di fuori di HubSpot, è possibile copiare il codice di incorporamento del modulo o utilizzare il link di condivisione per condividere una pagina di modulo indipendente.
Per pubblicare e condividere il modulo:
- Nel tuo account HubSpot, passa a Marketing > Form.
- Creare un nuovo modulo o passare il mouse su un modulo esistente e fare clic su Modifica.
- In alto a destra, fare clic su Rivedi e aggiorna per pubblicare gli aggiornamenti del modulo.
- Nel pannello di destra, in basso, fare clic su Aggiorna.
- Per incorporare o condividere il modulo, selezionare una delle seguenti opzioni:
- Incorpora con HubSpot: incorpora il modulo in una pagina del sito web CMS di HubSpot, in una landing page o nelle CTA di HubSpot.
- Nella sezione Scegliere se incorporare il modulo in un sito web o in una landing page di HubSpot o con le CTA di HubSpot , selezionare un'opzione di contenuto.
- Fare clic sul menu a discesa e selezionare la pagina di destinazione o la CTA in cui incorporare il modulo.
- Ottenere il codice embed: utilizzare un embed per aggiungere il modulo a una pagina ospitata esternamente. Per tracciare gli analytics del modulo su una pagina esterna, il codice di tracciamento HubSpot deve essere installato sulla pagina. Per saperne di più sull'aggiunta di un modulo HubSpot a un sito esterno.
- In fondo, fare clic su Copia.
- Incollare il codice embed nel modulo HTML della pagina.
- Copia un link di condivisione: utilizza un URL per condividere il modulo come pagina a sé stante.
- Incorpora con HubSpot: incorpora il modulo in una pagina del sito web CMS di HubSpot, in una landing page o nelle CTA di HubSpot.
-
-
- Fare clic su Copia per copiare l'URL della pagina del modulo negli appunti.
- Nel browser, aprire una nuova finestra o scheda e incollare l 'URL della pagina del modulo nella barra degli indirizzi per caricarla. È anche possibile condividere l'URL della pagina del modulo direttamente con altri utenti per consentire loro di accedere al modulo.
-


