Personalizzazione dei record
Ultimo aggiornamento: febbraio 13, 2025
Disponibile con uno qualsiasi dei seguenti abbonamenti, tranne dove indicato:
|
|
Su un record, ci sono sezioni che visualizzano informazioni come i valori delle proprietà, le associazioni e il modo in cui il record viene utilizzato in altri strumenti, come elenchi o report. Per visualizzare le informazioni più utili agli utenti, è possibile personalizzare la configurazione e i dati visualizzati sui record per ciascun oggetto.
Ad esempio, il record del contatto mostrato di seguito contiene le seguenti informazioni:
- Nella barra laterale sinistra, la scheda Informazioni su questo contatto con le proprietà di base e la scheda Proprietà del contatto condizionale con le proprietà relative alle preferenze del contatto.
- Nella colonna centrale, una scheda Panoramica con i valori evidenziati delle proprietà e le attività recenti, una scheda Attività con una cronologia delle interazioni e una scheda Vendite con le proprietà trattative e le trattative associate.
- Nella barra laterale destra, le associazioni di aziende, trattative e ticket del contatto, le adesioni all'elenco e gli allegati.

Personalizzare il layout e il contenuto di un record
Per selezionare i dati visualizzati sui singoli record dei contatti, delle aziende, delle trattative, dei biglietti e degli oggetti personalizzati, è possibile personalizzare la configurazione predefinita dei record dell'azienda. Se il vostro account ha dei team, potete anche creare delle viste uniche per i vostri team.
Per personalizzare un record, gli utenti devono disporre dei permessi di Personalizzazione del layout della pagina del record o di Super amministratore.
- Nel tuo account HubSpot, fai clic sulle settings icona delle impostazioni nella barra di navigazione principale.
-
Nel menu della barra laterale sinistra, spostarsi su Oggetti e selezionare l'oggetto per il quale si desidera modificare la vista del record.
-
Fare clic sulla scheda Personalizzazione record.
- Per modificare la vista predefinita, fare clic su Vista predefinita. Questa vista viene visualizzata da tutti gli utenti che non fanno parte di un team assegnato.

- Per creare o modificare una vista team( solo perProfessional ed Enterprise ), fare clic su Crea vista team o sul nome di una vista esistente. Una vista team viene visualizzata solo dagli utenti che sono membri principali del team selezionato.
- Nella parte superiore dell'editor, inserire un nome per la vista.
- Per selezionare i team che avranno accesso alla vista, fare clic in alto a destra su Assegna team. Nella finestra di dialogo, selezionare le caselle di controllo dei team, quindi fare clic su Fine.
Nota bene: quando si crea una vista di squadra, si parte da quella predefinita del sistema, non da quella personalizzata. Se si desidera aggiungere qualcosa alla propria vista predefinita, è necessario clonare la vista predefinita.

- Creare o aggiornare le schede e i tabulati visualizzati sul record.
- Fare clic su Salva in alto a destra per salvare i progressi in qualsiasi momento, oppure fare clic su Salva e esci per salvare le modifiche e lasciare l'editor.
Gestire le carte sul record
Le schede sono contenitori di contenuto che includono dati sul record o azioni che si possono intraprendere per il record. È possibile personalizzare le schede per visualizzare le informazioni specifiche della posizione o utilizzare le stesse schede in più viste.
Per gestire le schede in ogni colonna:
- Per aggiungere una scheda, fare clic su Aggiungi schede nella colonna.
- Per aggiungere schede esistenti, selezionare le caselle di controllo delle schede che si desidera aggiungere, quindi fare clic sulla X per chiudere il pannello.
- Per creare una scheda personalizzata, fare clic su Crea scheda. Per saperne di più sull'impostazione delle schede personalizzate.
- Per modificare una scheda, fare clic su edit Modifica. Aggiornare i dettagli della scheda, quindi fare clic su Salva.

- Se si modifica una scheda predefinita, per riportare la scheda alla configurazione originale, fare clic sulle ellissi ellipses accanto al nome della scheda, quindi selezionare Reimposta scheda.
- Per clonare una scheda, modificare la scheda, fare clic sulle ellissi ellipses accanto al nome della scheda, quindi selezionare Clona scheda. Aggiornare i dettagli della nuova scheda, quindi fare clic su Salva.

- Per riordinare le carte, fare clic e trascinarle nella posizione desiderata.
- Per rimuovere una tessera dalla colonna, fare clic su Rimuovi. Una volta rimossa, è possibile aggiungere nuovamente la tessera dal menu a discesa Aggiungi tessera.
- Per eliminare una tessera, modificarla, fare clic sull'ellisse ellipses accanto al nome della tessera, quindi selezionare Elimina tessera. Nella finestra di dialogo, fare clic su Elimina per confermare. Una volta eliminata, la scheda sarà rimossa da tutte le visualizzazioni e non sarà possibile aggiungerla nuovamente al record.
Nota bene: le schede predefinite dal sistema, che hanno la dicitura (default) accanto al nome, non possono essere eliminate.

- Fare clic su Salva in alto a destra per salvare i progressi in qualsiasi momento, oppure fare clic su Salva e esci per salvare le modifiche e lasciare l'editor.
Gestire le schede del record
Le schede organizzano le informazioni del record in gruppi separati nella colonna centrale. Ogni scheda contiene schede con dati specifici sul record. Ad esempio, la scheda Panoramica predefinita include schede con i dati in evidenza, le comunicazioni recenti e le associazioni, mentre la scheda Attività contiene schede per ogni interazione del record.
Tutti gli account HubSpot possono modificare l'ordine delle schede e rinominare la scheda Panoramica, ma solo gli account con abbonamento Enterprise possono aggiungere o modificare schede personalizzate.
- Per riorganizzare le schede, fare clic su Cambia ordine schede. Nel pannello di destra, fare clic e trascinare una scheda per aggiornarne la posizione, quindi fare clic su Salva.

- Per aggiungere una nuova scheda( soloEnterprise ), fare clic su + accanto alle schede esistenti. Nella finestra di dialogo, inserire un nome per la scheda, quindi fare clic su Fine. È possibile avere un massimo di cinque schede, compresa la scheda Panoramica. Per sapere come aggiungere e modificare le schede in una scheda.

- Per rinominare o eliminare una scheda esistente, spostarsi sulla scheda e fare clic sul nome. Nel menu a discesa:
- Per modificare il nome della scheda, fare clic su Modifica etichetta scheda, aggiornare l'etichetta e fare clic su Fine.
- Per eliminare una scheda, fare clic su Elimina scheda, quindi nella finestra di dialogo fare clic su Elimina scheda per confermare.
Nota bene: la scheda Attività non può essere modificata o cancellata.

- Fare clic su Salva in alto a destra per salvare i progressi in qualsiasi momento, oppure fare clic su Salva e esci per salvare le modifiche e lasciare l'editor.
Una volta organizzate le schede, imparate a gestire le carte di una scheda.
Gestione dell'accesso degli utenti alla personalizzazione dei record
Per impostazione predefinita, i singoli utenti possono personalizzare le proprietà visualizzate nelle schede degli elenchi di proprietà nella colonna di sinistra e possono riorganizzare le schede nelle barre laterali di sinistra e di destra. Quando gli utenti modificano le proprietà o l'ordine delle schede, la modifica riguarda solo la loro vista individuale e non influisce sugli altri utenti.
Gli utenti con i permessi Personalizza layout pagina record o Super amministratore possono regolare le impostazioni di personalizzazione per le singole schede o per le barre laterali complete.
Schede per l'elenco delle proprietà
Per consentire o limitare la possibilità per l'utente di personalizzare una scheda dell'elenco delle proprietà:
- Nel tuo account HubSpot, fai clic sulle settings icona delle impostazioni nella barra di navigazione principale.
-
Nel menu della barra laterale sinistra, spostarsi su Oggetti e selezionare l'oggetto personalizzato per il quale si desidera gestire l'accesso alla visualizzazione del record.
-
Fare clic sulla scheda Personalizzazione record.
- Fare clic sul nome della vista che si desidera gestire.
- Nella scheda dell'elenco delle proprietà, fare clic su edit Modifica o creare una nuova scheda.
- Nel pannello di destra, attivare o disattivare l'interruttore Autorizzazioni utente. Quando l'impostazione è attiva, gli utenti possono aggiungere, rimuovere o riordinare le proprietà della scheda su un record o un'anteprima di record. Quando l'impostazione è disattivata, gli utenti non possono modificare le proprietà.

- Fare clic su Salva.
Barra laterale destra o sinistra
Per consentire o limitare la possibilità per l'utente di riordinare le schede nella barra laterale sinistra o destra o in una vista record:
- Nel tuo account HubSpot, fai clic sulle settings icona delle impostazioni nella barra di navigazione principale.
-
Nel menu della barra laterale sinistra, spostarsi su Oggetti e selezionare l'oggetto personalizzato per il quale si desidera gestire l'accesso alla visualizzazione del record.
-
Fare clic sulla scheda Personalizzazione record.
- Fare clic sul nome della vista che si desidera gestire.
- Passare alla scheda Impostazioni.
- Per modificare l'accesso degli utenti alla modifica della barra laterale, attivare o disattivare l'interruttore. Se l'impostazione è attivata, gli utenti possono riordinare le schede durante la visualizzazione di un record. Se l'impostazione è disattivata, gli utenti non potranno spostare le schede.

- Fare clic su Salva in alto a destra per salvare i progressi in qualsiasi momento, oppure fare clic su Salva e esci per salvare le modifiche e lasciare l'editor.
Clonare, resettare o cancellare la vista di un record
Una volta personalizzata una vista predefinita, è possibile clonarla o ripristinare quella predefinita del sistema. Per le viste dei team, è possibile clonare o eliminare le viste.
- Nel tuo account HubSpot, fai clic sulle settings icona delle impostazioni nella barra di navigazione principale.
-
Nel menu della barra laterale sinistra, spostarsi su Oggetti e selezionare l'oggetto per il quale si desidera gestire le viste.
-
Fare clic sulla scheda Personalizzazione record.
- Per ripristinare la vista predefinita del sistema, fare clic sull'icona del menu verticalMenu e selezionare Ripristina vista predefinita. Nella finestra di dialogo, fare clic su Ripristina vista per confermare.
- Per clonare una vista, fare clic sull'icona del menu verticalMenu, quindi selezionare Clona vista. Si accede all'editor per iniziare a personalizzare la nuova vista.
- Per eliminare una vista del team, fare clic sull'icona del menu verticalMenu, quindi selezionare Elimina vista. Nella finestra di dialogo, fare clic su Elimina vista per confermare. Gli utenti che hanno accesso a quella vista visualizzeranno ora la vista predefinita e le schede personalizzate aggiunte a quella vista saranno ancora disponibili per essere aggiunte ad altre viste.
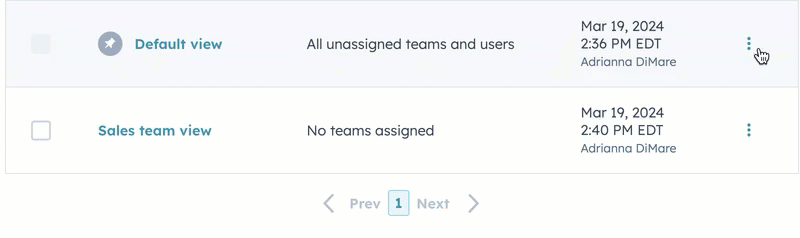
Ulteriore personalizzazione dei record
Per personalizzare ulteriormente i record, imparare come:
- Creare schede per visualizzare i dati dei record nelle impostazioni o con le estensioni dell'interfaccia utente (BETA).
- Personalizzare le anteprime dei record.
- Selezionare le proprietà visualizzate sui record nella vista bacheca.
