Lavorare con i registri dei biglietti
Ultimo aggiornamento: 19 gennaio 2023
Disponibile con uno qualsiasi dei seguenti abbonamenti, tranne dove indicato:
Con i ticket, puoi organizzare tutte le richieste dei tuoi clienti in un unico posto e tracciare qualsiasi interazione o informazione su quel problema nel tempo. Scopri i diversi modi in cui puoi creare i ticket.
Una volta che un biglietto è stato creato, è possibile accedere al record del biglietto per registrare o recuperare informazioni. Questo permette a te e al tuo team di rimanere sulla stessa pagina con una richiesta del cliente.
Visualizzare il record di un biglietto
- Nel tuo account HubSpot, passa a CRM > Ticket.
- Nella pagina dell'indice dei biglietti, individua il biglietto con cui vuoi lavorare e clicca sul suo nome. Questo ti porterà al suo record.
Informazioni e azioni
Il pannello di sinistra mostra le proprietà del record del biglietto e le azioni che puoi eseguire. Scopri come modificare le proprietà che appaiono in questa sezione per te. I super amministratori possono personalizzare la barra laterale sinistra per tutti gli utenti e i team.
- Nella parte superiore, visualizza e modifica le proprietà principali del record. Puoi cliccare sull'icona della matita per modificare il loro nome, cliccare sul menu a tendina Stato per selezionare un nuovo stato e cliccare sul menu a tendina Pipeline per aggiornare la pipeline del ticket.
- In alto a destra del pannello sinistro, clicca sul menu a discesa Azioni:
- Segui: clicca per seguire il record. Per impostazione predefinita, segui tutti i record che possiedi. Seguendo un record, riceverai notifiche sugli aggiornamenti del record.
- Visualizza tutte le proprietà: cliccate per visualizzare tutte le proprietà del record.
- Visualizza la storia delle proprietà: clicca per visualizzare la storia dei valori delle proprietà del record.
- Ripristina attività: clicca per visualizzare e ripristinare gli impegni associati che sono stati eliminati negli ultimi 90 giorni.
- Unisci: clicca per unire i record dei biglietti.
- Elimina: clicca per eliminare il record del contatto. Per saperne di più sui dati persi durante una cancellazione.
- Interagisci con il disco cliccando sulle rispettive icone:
- descrizione Nota: clicca per aggiungere unanota .
- email Email: clicca per scrivere un'email a un contatto associato.
- chiamare Chiamata: clicca per chiamare un contatto associato.
- add Log: cliccare per registrare manualmente un'attività.
- compiti Compito: cliccare per creare un compito per il record.
- riunioni Incontra: clicca per impostare una riunione con i contatti associati all'affare.
- Visualizza e modifica i valori delle proprietà dell'affare nella sezione Informazioni su questo affare . Scopri come modificare le proprietà che appaiono in questa sezione per il tuo utente.
- Per modificare il valore di una proprietà, passate il mouse sulla proprietà e cliccate sull modifica icona della matita.
- Per visualizzare la storia di una specifica proprietà, passa il mouse sulla proprietà e clicca su Vedi la storia o scorri verso il basso e clicca Visualizza la cronologia delle proprietà per vedere la storia di tutti i cambiamenti di proprietà.
- Per visualizzare tutte le proprietà, clicca su Visualizza tutte le proprietà.
Registra e visualizza le attività sulla timeline del tuo biglietto
Il pannello centrale mostra le attività relative al biglietto in ordine cronologico, con l'ultima attività in alto. Puoi filtrare le attività nei seguenti modi:
-
Nella parte superiore del record, fare clic su Espandi tutto o Comprimi tutto per espandere o ridurre i dettagli di tutte le attività della linea temporale.

-
Per filtrare rapidamente le attività per tipo, clicca sulleschede in alto.

-
Per filtrare attività più specifiche, clicca sul menu a discesa Filter activity .
-
Per filtrare le attività che sono di proprietà di un utente o di un team specifico, clicca sui menu a tendina Tutti gli utenti o Tutte le squadre e seleziona unutente o unteam .

-
Per cercare un'attività specifica, clicca sull'iconadiricerca in alto a destra. In base ai termini inseriti, lo strumento recupera le attività cercando nei seguenti campi delle attività della timeline:
-
Soggetto del compito
-
Corpo del compito
-
Nota corpo
-
Chiamare il corpo
-
Oggetto dell'e-mail
-
Corpo della riunione
-
-
Per ridurre i dettagli di una specifica attività, fare clic sulla freccia giù in alto a sinistra dell'attività. Clicca sulla freccia a destra freccia destra in alto a sinistra dell'attività per espandere i dettagli e modificarli.

-
Passare il mouse su un'attività, cliccare su Azioni, e seleziona un'opzione per appuntare l'attività in cima alla timeline, visualizzare la cronologia dell'attivitào eliminare l'attività.

-
Nella parte inferiore di un'attività, clicca su Aggiungi commento per lasciare un commento o usa il menu a tendina delle associazioni [x] per modificare l'associazione dell'attività con altri record.
Registrazioni associate e strumenti aggiuntivi
Nel pannello di destra, visualizza gli altri record e gli strumenti associati al record. Puoi riorganizzare le sezioni trascinandole.
Registrazioni associate
Le associazioni di record sono visualizzate sotto le rispettive sezioni del tipo di record (cioè, Contatti, Aziende, Affari). Impara le associazioni tra i diversi record.
Per associare il record del biglietto con un altro record:
- Nella sezione del tipo di record pertinente, cliccate su Add.
- Puoi creare un nuovo record da associare al contatto o associare un record esistente al contatto.
- Per creare un nuovo record a cui associare il biglietto, nella scheda Crea un nuovo [record], inserisci le informazioni nei campi e clicca su Crea.
- Per associare un record esistente, clicca sulla scheda Aggiungi record esistente, cerca il record e seleziona la casella di controllo accanto al record nei risultati della ricerca. Clicca su Salva.
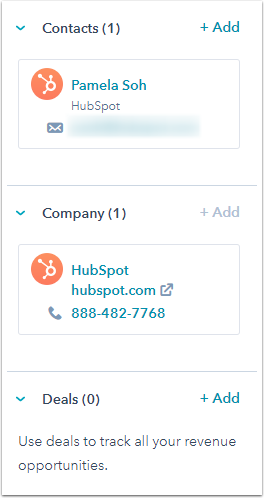
Conversazioni
Se il biglietto è associato a un thread nella casella di posta delle conversazioni, la conversazione apparirà nel pannello di destra. Per navigare direttamente alla conversazione nella posta in arrivo, clicca sul nome della conversazione. La conversazione si aprirà in un'altra scheda del browser dove puoi rivedere il thread o seguire come necessario. Per saperne di più su come lavorare con i ticket nella tua casella di posta.

Allegati
È possibile allegare dei file al record del biglietto facendo clic su Carica file o Aggiungi file. Puoi anche visualizzare gli allegati che sono stati inviati come parte di un'e-mail registrata a un contatto che è associato al record dell'affare.
Playbook (Sales Hub o solo servizio Hub Professional ed Enterprise )
Quando si comunica con il contatto, si può cliccare su playbook per visualizzare alcune domande o passi prescritti per prepararsi meglio.
Lavora con i tuoi record di biglietti sull'app mobile HubSpot (solo Android)
Se stai usando l'applicazione mobile HubSpot per Android, puoi accedere ai tuoi record di biglietti dal tuo dispositivo mobile. Per accedere al record di un biglietto, nel menu di navigazione in basso, tocca Altro e poi tocca Biglietti. Puoi anche cercare il record del biglietto usando la funzione di ricerca.
Dal record del biglietto, è possibile:
- modificare i record associati al biglietto.
- rivedere l'attività della linea temporale del biglietto.
- aggiornare le proprietà del biglietto.
- registrare una chiamata, una riunione, una nota o un'e-mail.
- o commentare una nota o un'attività registrata.
Puoi creare nuovi biglietti sul tuo dispositivo mobile dalla pagina dell'indice dei biglietti o da un record di contatto, azienda, affare o oggetto personalizzato.
Nota: non è possibile inviare un 'e-mail uno a uno da un record di biglietto sull'applicazione mobile Android. Deve passare al contatto associato al biglietto, all'azienda o al record dell'affare per inviare un'e-mail.
