Werken met uw ticket records
Laatst bijgewerkt: 19 januari 2023
Beschikbaar met elk van de volgende abonnementen, behalve waar vermeld:
Met tickets kunt u al uw vragen van klanten op één plaats ordenen en alle interacties of informatie over dat probleem in de loop der tijd volgen. Ontdek de verschillende manieren waarop u tickets kunt aanmaken.
Zodra een ticket is aangemaakt, hebt u toegang tot het ticketrecord om informatie vast te leggen of op te vragen. Dit stelt u en uw team in staat om op dezelfde pagina te blijven met een klantonderzoek.
Een ticketrecord bekijken
- Ga in je HubSpot-account naar CRM > Tickets.
- Zoek op de indexpagina van uw tickets het ticket dat u wilt bewerken en klik op de naam ervan. Dit zal je naar het record brengen.
Over en acties
Het linkerpaneel toont de eigenschappen van het ticketrecord en de acties die u kunt uitvoeren. Leer hoeu de eigenschappen kunt bewerken die in dit gedeelte voor u verschijnen. Super beheerders kunnen de linker zijbalk aanpassen voor alle gebruikers en teams.
- Bovenaan kunt u de primaire eigenschappen van het record bekijken en bewerken. U kunt op het potlood-icoon klikken om hun naam te bewerken, klik op het Status dropdown menu om een nieuwe status te selecteren, en klik op het Pipeline dropdown menu om de ticket pipeline bij te werken.
- Klik rechtsboven in het linkerpaneel op het vervolgkeuzemenu Acties:
- Volgen: klik om het record te volgen. Standaard volgt u alle records die u bezit. Door een record te volgen, ontvangt u meldingen over updates van het record.
- Alle eigenschappen bekijken: klik om alle eigenschappen van het record te bekijken.
- Geschiedenis eigenschappen bekijken: klik om de geschiedenis van de waarden van de eigenschappen van het record te bekijken.
- Activiteit herstellen: klik om geassocieerde verbintenissen te bekijken en te herstellen die in de afgelopen 90 dagen werden verwijderd.
- Samenvoegen: klik om ticket records samen te voegen.
- Verwijderen : klik om de contactrecord te verwijderen. Meer informatie over de gegevens die bij een verwijdering verloren gaan.
- Interactie met het record door te klikken op de respectievelijke iconen:
- description Notitie: klik om een notitie toe te voegen.
- e-mail e-mail: klik om een één-op-één e-mail te schrijven naar een geassocieerd contact.
- bellen B ellen: klik om een geassocieerd contact tebellen.
- toevoegen Logboek: klik om handmatig een activiteit te loggen.
- taken Taak: klik om een taak te creëren voor het record.
- vergaderingen Vergaderen: klik om een vergadering met de geassocieerde contactpersonen van de overeenkomst te organiseren.
- Bekijk en bewerk de waarden van de eigenschappen van de deal in de sectie Over deze deal . Leer hoe u de eigenschappen kunt bewerken die in deze sectie voor uw gebruiker verschijnen.
- Om de waarde van een eigenschap te bewerken, beweegt u de muis over de eigenschap en klikt u op het bewerken potloodpictogram.
- Om de geschiedenis van een specifieke eigenschap te bekijken, beweeg de muis over de eigenschap en klik Bekijk geschiedenis of scroll naar beneden en klik Bekijk eigendom geschiedenis om de geschiedenis van alle wijzigingen te zien.
- Om alle eigenschappen te bekijken, klik op Bekijk alle eigenschappen.
Activiteiten loggen en bekijken op uw ticket tijdlijn
Het middelste paneel toont activiteiten met betrekking tot het ticket chronologisch, met de meest recente activiteit bovenaan. U kunt activiteiten op de volgende manieren filteren:
-
Bovenaan het record, klik op Alles uitvouwen of Alles samenvouwen om de details van alle tijdlijnactiviteiten uit te vouwen of in te klappen.

-
Om snel activiteiten per type te filteren, klikt u bovenaan op de tabs .

-
Om meer specifieke activiteiten te filteren, klikt u op het vervolgkeuzemenu Filter activiteit .
-
Om activiteiten te filteren die eigendom zijn van een specifieke gebruiker of een specifiek team, klikt u op de vervolgkeuzemenu's Alle gebruikers of Alle teams en selecteert u een gebruiker of team.

-
Om te zoeken naar een specifieke activiteit, klikt u op het zoek-icoon in de rechterbovenhoek. Op basis van de termen die u invoert, vindt de tool activiteiten door te zoeken in de volgende velden in de tijdlijn activiteiten:
-
Taak onderwerp
-
Taak
-
Noot lichaam
-
Oproep lichaam
-
Onderwerp e-mail
-
Vergadering
-
-
Om de details van een specifieke activiteit in te klappen, klikt u op de pijl omlaag pijl omlaag linksboven de activiteit. Klik op de pijl rechts pijl naar rechts linksboven van de activiteit om de details uit te vouwen en te bewerken.

-
Ga met de muis over een activiteit, klik op Acties, en selecteer een optie om de activiteit vast te zetten bovenaan de tijdlijn, de geschiedenis van de activiteit te bekijkenof de activiteit te verwijderen.

-
Klik onderaan een activiteit op Voeg commentaar toe om een commentaar achter te laten of gebruik het [x] associaties dropdown menu om de associatie van de activiteit met andere records te bewerken.
Bijbehorende registers en extra hulpmiddelen
In het rechterpaneel ziet u de andere records en hulpmiddelen die bij het record horen. U kunt de secties herschikken door ze te verslepen.
Bijbehorende gegevens
Recordassociaties worden weergegeven in de respectieve secties van het recordtype (d.w.z. Contactpersonen, Bedrijven, Afspraken). Leer meer over associaties tussen verschillende records.
Om uw ticketrecord aan een ander record te koppelen:
- Klik in de relevante sectie voor het recordtype op Toevoegen.
- U kunt ofwel een nieuwe record aanmaken om aan de contactpersoon te koppelen, of een bestaande record aan de contactpersoon koppelen.
- Om een nieuwe record aan te maken om het ticket aan te koppelen, in het tabblad Een nieuwe [record] maken, voert u informatie in de velden in en klikt u op Maken.
- Om een bestaande record te koppelen, klikt u op het tabblad Bestaande [record] toevoegen, zoekt u naar de record, en schakelt u het selectievakje naast de record in de zoekresultaten in. Klik op Opslaan.
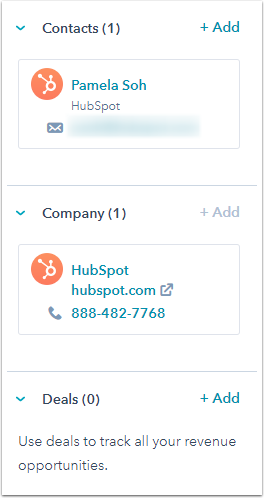
Gesprekken
Als het ticket is gekoppeld aan een thread in de inbox van de conversaties, verschijnt de conversatie in het rechterpaneel. Om direct naar het gesprek in de inbox te navigeren, klikt u op de naam van het gesprek. De conversatie wordt geopend in een ander browsertabblad waar u de thread kunt bekijken of indien nodig kunt opvolgen. Meer informatie over het werken met tickets in uw inbox.

Bijlagen
U kunt bestanden aan het ticketrecord toevoegen door te klikken op Bestand uploaden of Bestand toevoegen. U kunt ook bijlagen bekijken die zijn verzonden als onderdeel van een gelogde e-mail naar een contactpersoon die is gekoppeld aan het ticketrecord.
Afspeelboeken (Sales Hub of Service Hub alleen Professional en Enterprise )
Tijdens de communicatie met de contactpersoon kunt u op een draaiboek om bepaalde voorgeschreven vragen of stappen weer te geven om u beter voor te bereiden.
Werk met uw ticketrecords op de HubSpot mobiele app (alleen Android)
Als u de HubSpot mobiele app voor Android gebruikt, hebt u toegang tot uw ticketrecords vanaf uw mobiele apparaat. Om toegang te krijgen tot een ticketrecord, tik je in het navigatiemenu onderaan op Meer en vervolgens op Tickets. Je kunt ook het ticketrecord opzoeken met de zoekfunctie.
Vanuit het ticket record, kunt u:
- de gekoppelde records van het ticket bewerken.
- de activiteit van de tijdlijn van het ticket bekijken.
- de eigenschappen van het ticket bijwerken.
- een gesprek, vergadering, notitie of e-mail loggen.
- of commentaar geven op een notitie of gelogde activiteit.
U kunt nieuwe tickets aanmaken op uw mobiele apparaat vanaf de tickets index pagina of vanuit een contact, bedrijf, deal, of aangepast object record.
Let op: u kunt geen één-op-één e-mail versturen vanuit een ticketrecord op de mobiele Android app. U moet naar het gekoppelde contact-, bedrijfs- of dealrecord van het ticket navigeren om een e-mail te verzenden.
