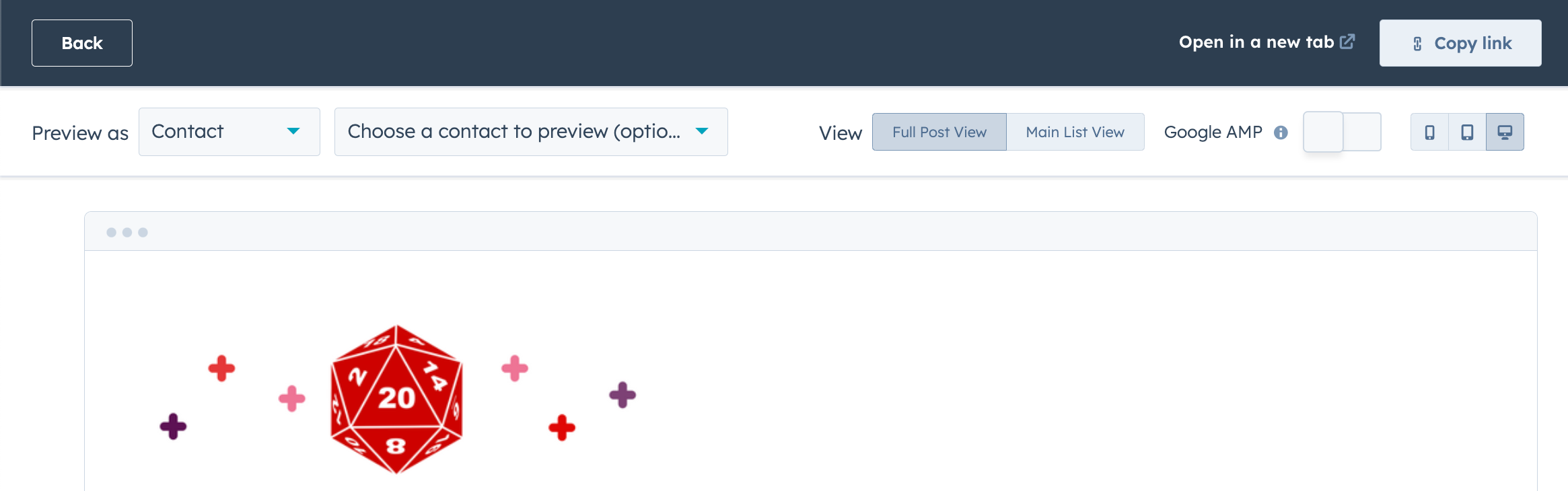Blogberichten maken en aanpassen
Laatst bijgewerkt: februari 16, 2024
Beschikbaar met elk van de volgende abonnementen, behalve waar vermeld:
|
|
Zodra je een blog hebt aangemaakt, kun je blogberichten maken, hetzij vanuit het niets of geïmporteerd vanuit een extern blog of Google Doc. Je kunt de bloginhoud en -instellingen aanpassen en blogberichten optimaliseren voor zoekmachines.
Blogberichten maken
- Ga in je HubSpot-account naar Inhoud > Blog.
- Klik rechtsboven op Maken en selecteer vervolgens Blogpost.
- Klik in het dialoogvenster op het vervolgkeuzemenu Selecteer een blog en selecteer een blog, klik vervolgens op Blogbericht maken.
- Klik in de inhoudseditor op de module Blog post body en voeg inhoud toe aan je bericht. Je kunt de opmaak van je bloginhoud bewerken in de werkbalk Rijke tekst.
- Om je blogbericht in een gestroomlijnde bewerkingsomgeving te schrijven, klik je rechtsboven om de Focusmodus aan te zetten. Je kunt deze modus op elk moment in- of uitschakelen.
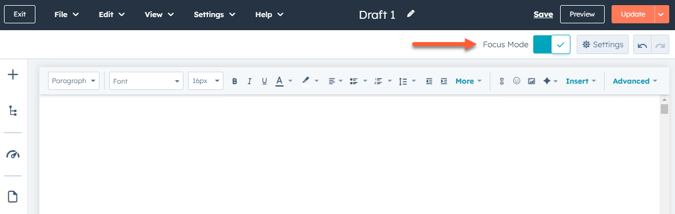
- Om de lengte van de postsamenvatting in te stellen die wordt weergegeven op je blogpagina, kun je een lees verder-scheidingsteken invoegen:
- Klik op de Blog inhoudsmodule .
- Klik in de werkbalk Rijke tekst op het vervolgkeuzemenu Invoegen en selecteer Lees verder scheidingsteken.
- Klik op het Meer scheidingsteken en sleep het naar de gewenste positie in het blogbericht.
- Om extra modules toe te voegen aan de Blog post body module:
- Klik in de linkerzijbalk op het pictogram add Toevoegen .
-
- Klik op een module en sleep deze over de Blog post body module, laat deze vervolgens op zijn plaats vallen.
- Om een specifieke module binnen de Blog post body module te bewerken, klik je op het siteTree inhoud pictogram in de linker zijbalk en klik je vervolgens op de module.
- Gebruik de bewerkingstools voor slepen en neerzetten om modules te klonen, verplaatsen en kopiëren en plakken.
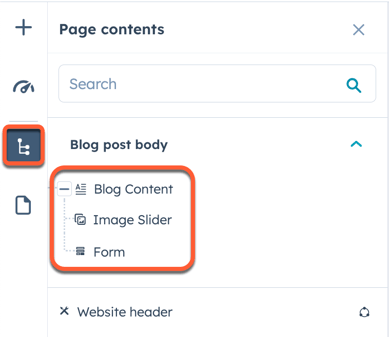
Instellingen blogbericht bewerken
Zodra je de inhoud van je blogbericht hebt bewerkt, kun je pagina-attributen zoals URL slug, meta description en taal aanpassen.
Basispostinstellingen aanpassen
- Ga in je HubSpot-account naar Inhoud > Blog.
- Ga met de muis over een bericht en klik op Bewerken.
- Klik in de inhoudseditor op hetmenu Instellingen en selecteer Algemeen.
- Voer in het veld Blogtitel van het dialoogvenster de naam van het blogbericht in. Deze naam verschijnt in een h1-tag bovenaan het bericht, op het tabblad in de browser van de bezoeker en in zoekresultaten.
- Om de weergegeven titel en h1-tag van de pagina te scheiden van de naam van de pagina in de browser en zoekresultaten, klikt u op Paginatitel van blog aanpassen.
- Voer in het veld Blogtitel de titel in van het bericht dat in een h1-tag op de pagina wordt weergegeven.
- Voer in het veld Paginatitel de naam van het blogbericht in die in de titelbalk van de browser en in de zoekresultaten wordt weergegeven.
- Om het bericht naar een ander blog te verplaatsen, klik je op het vervolgkeuzemenu Blog en selecteer je een blog. Zodra je deze wijziging hebt gepubliceerd, zal de URL van het bericht automatisch worden aangepast aan de nieuwe bestemming. Er wordt een omleiding ingesteld vanaf de vorige URL van het bericht.
- Om de URL van het bericht te bewerken, voert u een URL-string in het veld Content slug in. Meer informatie over het bewerken van de URL van een blogbericht.
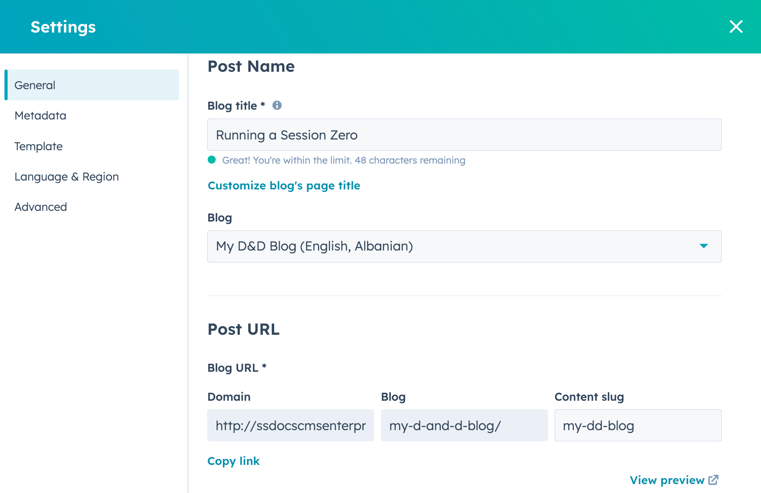
- Om een auteur voor het bericht in te stellen, klikt u op het vervolgkeuzemenu Auteur en selecteert u een auteur. Meer informatie over het beheren van blogauteurs.
- Om een bestaande tag aan het bericht toe te voegen, klikt u op het vervolgkeuzemenu Tags en selecteert u de tag. Om een nieuwe tag toe te voegen, klikt u op het vervolgkeuzemenu Tags , typt u de tag in het veld en klikt u op Tag toevoegen "[naam van uw nieuwe tag]". Meer informatie over het beheren van blogtags.
De uitgelichte afbeelding instellen
Een uitgelichte afbeelding toevoegen die wordt opgenomen wanneer het bericht wordt gedeeld op sociale media:
- Ga in je HubSpot-account naar Inhoud > Blog.
- Ga met de muis over een bericht en klik op Bewerken.
- Klik in de inhoudseditor op hetmenu Instellingen en selecteer Uitgelichte afbeelding.
- Klik in het dialoogvenster om de schakelaar Ingeschakeldeuitgelichte afbeelding aan te zetten.
- Klik op Upload (Uploaden) om een afbeelding van uw computer te selecteren, of op Browse images (Afbeeldingen bladeren ) om een afbeelding te selecteren in de bestandentool.
- Om de toegankelijkheid te vergroten, kun je een beschrijving van je afbeelding invoeren in het veld Image alt text .
Metabeschrijving en campagne instellen
- Ga in je HubSpot-account naar Inhoud > Blog.
- Ga met de muis over een bericht en klik op Bewerken.
- Klik in de inhoudseditor op hetmenu Instellingen en selecteer Metagegevens.
- Voer in het veldMetabeschrijving van het dialoogvenster een beschrijving in van de inhoud van de post die in de zoekresultaten wordt weergegeven.
- Als je een Marketing Hub Professional of Enterprise abonnement hebt, kun je het bericht koppelen aan een campagne:
- Als u uw bericht aan een bestaande campagne wilt koppelen, klikt u op het vervolgkeuzemenu Campagne en selecteert u een campagne.
- Als u uw bericht aan een nieuwe campagne wilt koppelen, klikt u op het vervolgkeuzemenu Campagne en klikt u op Campagne maken. Ga vervolgens verder met het instellen van je campagne.
-
- Als u nog nooit een campagne hebt gemaakt, klikt u op Campagne maken. Ga vervolgens verder met het opzetten van uw campagne.
Blogtemplates beheren
- Ga in je HubSpot-account naar Inhoud > Blog.
- Ga met de muis over een bericht en klik op Bewerken.
- Klik in de inhoudseditor op hetmenu Instellingen en selecteer Sjabloon.
- Klik in het dialoogvenster op Sjabloon voor dit blog wijzigen om de sjabloon die voor dit blog wordt gebruikt te wijzigen.
Let op: als u de berichtsjabloon van een blog wijzigt, wordt de sjabloon voor alle berichten op dat blog gewijzigd. Unieke sjablonen kunnen niet worden toegepast op individuele blogberichten.
- Om uw blogpostsjabloon te bewerken, klikt u op Deze sjabloon bewerken.
- Om een andere sjabloon voor de blogvermelding te selecteren, klik je op het vervolgkeuzemenu Acties in het gedeelte Blogvermeldingspagina en selecteer je Sjabloon wijzigen. Als je sjabloon voor blogvermeldingen bewerken met slepen en neerzetten ondersteunt, kun je op Pagina bewerken klikken om wijzigingen aan te brengen in de inhoudseditor.
Taal voor berichten instellen
- Ga in je HubSpot-account naar Inhoud > Blog.
- Ga met de muis over een bericht en klik op Bewerken.
- Klik in de inhoudseditor op hetmenu Instellingen en selecteer Geavanceerd.
- Klik in het dialoogvenster op het vervolgkeuzemenu Taal blogbericht en selecteer een taal. Meer informatie over het maken van blogberichten in meerdere talen.
Geavanceerde postinstellingen beheren
- Ga in je HubSpot-account naar Inhoud > Blog.
- Ga met de muis over een bericht en klik op Bewerken.
- Klik in de inhoudseditor op hetmenu Instellingen en selecteer Geavanceerd.
- Om codefragmenten toe te voegen aan de head HTML van het bericht, klik je op het Head HTML-veld in het dialoogvenster en voer je je codefragmentin . Als je in plaats daarvan codeknipsels aan alle berichten en pagina's op een domein wilt toevoegen, ga je naar de instellingen van je website.
- Om de e-mailinstellingen van dit blog te wijzigen, klikt u op Beheren in het gedeelte Kennisgevingse-mails .
- Om een aangepaste canonieke URL toe te voegen, moet je de URL invoeren in het veld Pas canonieke URL aan . Meer informatie over het gebruik van canonieke URL's.
Berichten publiceren
- Ga in je HubSpot-account naar Inhoud > Blog.
- Ga met de muis over een bericht en klik op Bewerken.
- Het bericht onmiddellijk publiceren:
- Klik rechtsboven op Publiceren.
- Als je sociaal delen hebt ingeschakeld, klik je op Voorbeeld in het dialoogvenster om te wijzigen hoe de post op sociale media zal verschijnen. Bewerk in het rechterpaneel de tekst en afbeeldingen die worden weergegeven en klik vervolgens op Opslaan.
- Om Google AMP voor dit bericht in te schakelen, schakel je het selectievakje Google AMP inschakelen voor alleen dit blogbericht in. Deze optie is niet zichtbaar als Google AMP is ingeschakeld voor alle berichten op dit blog. Meer informatie over het instellen van Google AMP voor blogs.
-
- Klik in het dialoogvenster op Nu publiceren.
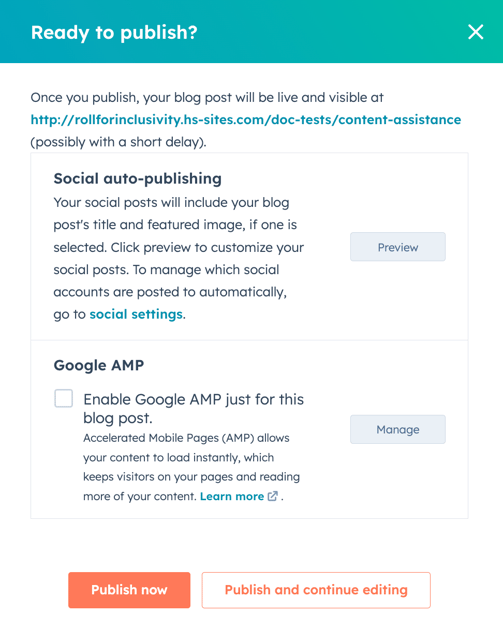
- Om een pagina in te plannen voor latere publicatie:
- Klik rechtsboven op het vervolgkeuzemenu naast de knop Publiceren en selecteer vervolgens Publiceeropties.
-
- Schakel in het dialoogvenster het selectievakje Publicatie plannen voor later in.
-
- Klik op het datumveld en selecteer de datum waarop je pagina wordt gepubliceerd.
- Klik op het vervolgkeuzemenu Tijd en selecteer het tijdstip waarop je pagina wordt gepubliceerd.
- Als u sociaal delen hebt ingeschakeld, klikt u op Voorbeeld in het dialoogvenster om te wijzigen hoe de post op sociale media wordt weergegeven. Bewerk in het rechterpaneel de tekst en afbeeldingen die worden weergegeven en klik vervolgens op Opslaan.
-
- Om Google AMP voor dit bericht in te schakelen, schakel je het selectievakje Google AMP inschakelen voor alleen dit blogbericht in. Deze optie is niet zichtbaar als Google AMP is ingeschakeld voor alle berichten op dit blog. Meer informatie over het instellen van Google AMP voor blogs.
-
- Klik op Plannen of klik op Plannen en ga verder met bewerken om de publicatie van de pagina te plannen en terug te keren naar de inhoudseditor.
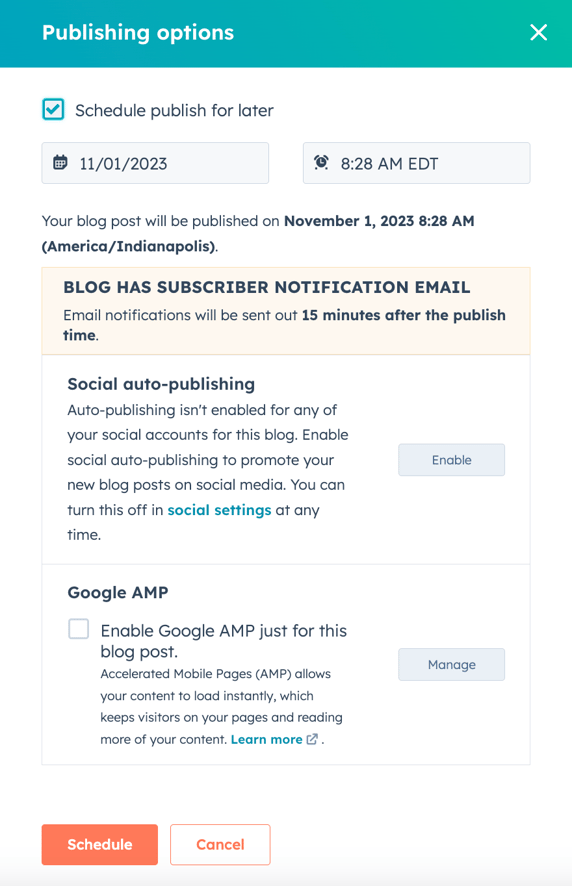
Bloginhoud importeren uit Google Documenten
U kunt vooraf geschreven bloginhoud importeren in de inhoudseditor vanuit een Google Doc in een verbonden Google-account. Google Documenten die door andere gebruikers met u zijn gedeeld, kunnen niet worden gebruikt.
- Ga in je HubSpot-account naar Inhoud > Blog.
- Ga met de muis over een bericht en klik op Bewerken of maak een nieuw bericht aan.
- Klik in de inhoudseditor op de inhoudsmodule Blog.
- Klik in de werkbalk Rijke tekst op het vervolgkeuzemenu Geavanceerd en selecteer Google Doc importeren.
- Om het Google-document te selecteren uit de bestanden in uw Google Drive:
- Als je Google-account niet wordt weergegeven, klik je op Een nieuw account verbinden. Klik in het dialoogvenster op Accepteren en verbinding maken met Google. Selecteer op de Google-machtigingspagina een Google-account en klik vervolgens op Toestaan. Wanneer je het importproces opnieuw start, zou je account selecteerbaar moeten zijn.
-
- Klik in het gedeelte Selecteer het Google-account dat u wilt gebruiken voor uw import op het verbonden Google-account dat eigenaar is van het Google-document.
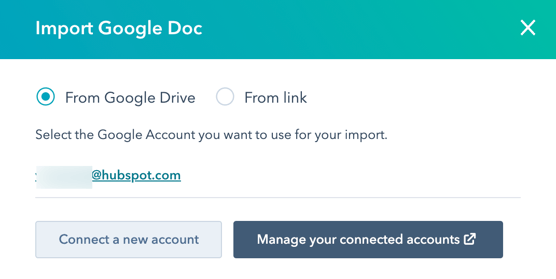
-
- Selecteer in het dialoogvenster een Google-document en klik vervolgens op Selecteren.
- Het Google Doc importeren met behulp van een koppeling:
- Selecteer in het dialoogvenster de optie Van koppeling.
- Plak de URL van je Google Doc in het veld Google Doc link . De URL moet zijn opgemaakt als docs.google.com/document/documentId/ of drive.google.com/open?id=documentId.
- Klik op Importeren.
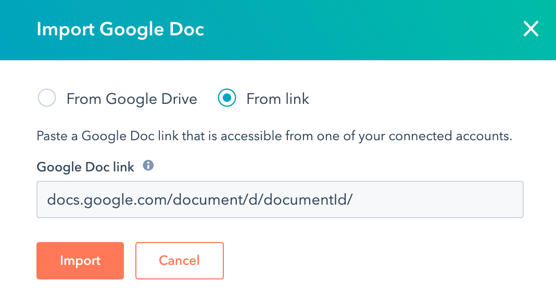
- Bewerk de blogpost verder in de inhoudseditor.
Let op: bij het importeren van bloginhoud uit Google Documenten blijft de oorspronkelijke opmaak gedeeltelijk behouden. Meer informatie over het importeren van opmaak uit Google Documenten.
- Om je wijzigingen live te zetten, klik je rechtsboven op Publiceren of Bijwerken .
Berichten optimaliseren voor zoekmachines
In het gedeelte Optimaliseren van de zijbalkeditor kun je de SEO-aanbevelingen van een bericht bekijken of aan een onderwerp koppelen.
-
Navigeer naar je inhoud:
- Website Pagina's: Ga in je HubSpot-account naar Inhoud > Websitepagina's.
- Landingspagina's: Ga in je HubSpot-account naar Inhoud > Landingspagina's.
- Beweeg de muis over het bericht en klik op Bewerken.
- Klik in de inhoudseditor op het pictogram gauge Optimaliseren in de linker zijbalk.
- Om de inhoud aan een onderwerp te koppelen:
- Om een bestaand onderwerp toe te voegen, klik je op het vervolgkeuzemenu Onderwerp en selecteer je een onderwerp voor je pagina.
- Om een nieuw onderwerp te maken, klikt u op het vervolgkeuzemenu Onderwerp en selecteert u Kernonderwerp toevoegen. Voer in het dialoogvenster het onderwerp in en klik op Opslaan.
- Om het bericht aan een subonderwerp trefwoord te koppelen:
- Schakel het selectievakje Is dit ondersteunende inhoud? in.
- Klik op het vervolgkeuzemenu Subonderwerp trefwoord en selecteer een subonderwerp trefwoord
- Om een nieuw trefwoord te maken, klikt u op het vervolgkeuzemenu Subonderwerp trefwoord en klikt u op Subonderwerp trefwoord toevoegen. Voer in het dialoogvenster het subonderwerp trefwoord in en klik vervolgens op Opslaan.

- Om onvolledige SEO aanbevelingen te bekijken, klik je op een categorie met een rode cirkel. Elke voltooide aanbeveling heeft een groen vinkje. Onvolledige aanbevelingen hebben een grijs vinkje. Meer informatie over het werken met SEO aanbevelingen.

Voorbeeld van blogberichten
Voordat je een bericht publiceert, kun je een voorbeeld bekijken op verschillende apparaattypes en slimme inhoud en personalisatie testen.
- Ga in je HubSpot-account naar Inhoud > Blog.
- Ga met de muis over een bericht en klik op Bewerken.
- Klik in de inhoudseditor rechtsboven op Voorbeeld .
- Als je een voorbeeld van de volledige pagina wilt bekijken, klik je rechtsboven op In een nieuw tabblad openen . Als je deze voorbeeldpagina wilt delen met andere gebruikers in je HubSpot-account, klik je op de koppeling Kopiëren op de voorbeeldpagina. Gebruikers moeten zijn aangemeld bij HubSpot om deze voorvertoning te bekijken.
- Om het bericht op een ander apparaat te bekijken, klik je op een mobile apparaatpictogram rechtsboven op de voorbeeldpagina.
- Als je Google AMP hebt ingeschakeld voor deze blogpost, klik je op Google AMP bovenaan de pagina om een voorbeeld van de AMP-versie van de post te bekijken. Om terug te keren naar de normale weergave, klik je op Standaard.
- Om een voorbeeld te zien van het bericht op de listingpagina, klik je op Hoofdlijstweergave in het gedeelte Weergave . Om een voorbeeld van het bericht zelf te bekijken, klik je op Full Post View.
- Om een voorbeeld van de personalisatie of slimme inhoud te bekijken, klik je op het vervolgkeuzemenu Voorbeeld als :
- SelecteerContact om een voorbeeld van de personalisatie van de post te bekijken. Klik vervolgens op het tweede vervolgkeuzemenu en selecteer een contactpersoon om een voorbeeld te zien van hoe het bericht voor die contactpersoon zou worden weergegeven.
- Selecteer Slimme regel om een voorbeeld van de slimme inhoud van het bericht te bekijken. Klik vervolgens op het tweede vervolgkeuzemenu en selecteer een of meer slimme regels om een voorbeeld te bekijken van hoe het bericht zou worden weergegeven voor een bezoeker die aan deze regels voldoet.