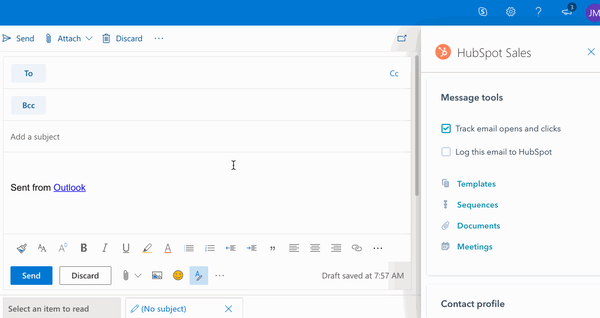- Kunnskapsdatabase
- Konto og oppsett
- Tilkoblet e-post
- Feilsøke HubSpot Sales Office 365-tillegget
Feilsøke HubSpot Sales Office 365-tillegget
Sist oppdatert: 3 oktober 2025
Tilgjengelig med et av følgende abonnementer, unntatt der det er angitt:
Informasjonen nedenfor hjelper deg med å feilsøke visse problemer med Office 365-tillegget.
Merk: Hvis du bruker HubSpot Sales Outlook desktop add-in, sjekk ut denne artikkelen i stedet.
Kan ikke installere Office 365-tillegget
Hvis du har problemer med å installere tillegget, må du sørge for at du oppfyller følgende krav:
- Bruk en støttet versjon av Outlook. Følgende versjoner av Outlook støttes ikke fullt ut:
- Outlook installert fra Microsoft Store er ikke kompatibel med HubSpot Sales Office 365-tillegget. Sjekk Outlook -versjonen din for å sikre at den er Click-to-run.
- Office 365 fra GoDaddy er ikke kompatibel med HubSpot Sales Office 365-tillegget, fordi GoDaddy for øyeblikket ikke støtter tredjepartsapper.
- Ha tilgang til Microsoft Store.
- Ha de nødvendige tillatelsene fra e-postadministratorene dine til å bruke tredjeparts tillegg i innboksen din.
- Installer tillegget i hver innboks hvis du bruker flere innbokser.
- Koble til innboksen din.
Tillegget er nedtonet i Outlook-skrivebordet
Hvis du bruker Outlook for PC eller Outlook for Mac, vil tillegget være nedtonet hvis leseruten er slått av eller skjult. Sørg for at leseruten er slått på ved å følge denne Microsoft-artikkelen for Outlook for PC og denne Microsoft-artikkelen for Outlook for Mac.
Hvis Office 365-tillegget i Outlook for PC fortsatt er nedtonet både i hovedbåndet for innboksen i Outlook og i meldingsbåndet i Outlook, er det et problem med selve Outlook-programmet. Prøv å lukke Outlook og åpne det på nytt.

Hvis tillegget er aktivert i hovedbåndet i innboksen i Outlook, men er nedtonet i meldingsbåndet i Outlook, kan du prøve trinnene nedenfor:
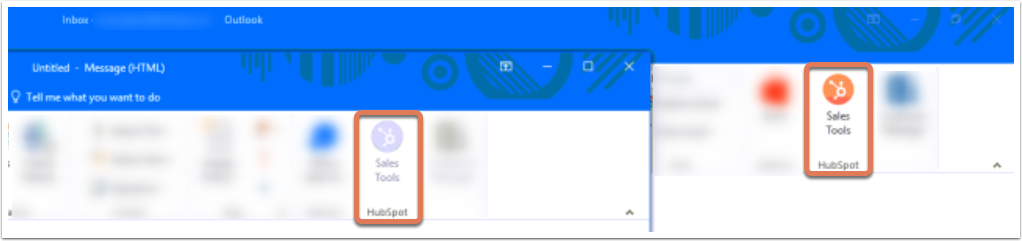
- Sjekk om e-posten din blir kryptert. Det kan hende du må kontakte IT-teamet ditt for dette.
- Hvis e-posten din ikke krypteres, kan du prøve å reparere Outlook:
- Åpne Start-menyen i Windows.
- Søk etter og velg Avinstaller et program eller Legg til eller fjern programmer.
- Finn og klikk på Outlook- eller Microsoft Office-programmet , og klikk deretter på Endre eller Modifiser .
- I dialogboksen som vises, blir du bedt om å velge reparasjonsmodus. Velg Online Repair, og klikk deretter på Repair.
Tillegget er skjult i Outlook på nettet
Når du skriver en e-post i Outlook på nettet, klikker du på Apper i hovedmenyen og velger deretter HubSpot Sales. Lær hvordan du tilpasser handlinger på menyen slik at tillegget alltid vises i verktøylinjen.

Fast i en innboks-tilkoblingssløyfe
Hvis tillegget ber deg om å koble til innboksen din, men fører deg inn i en løkke, er det sannsynlig at innboksen din er et alias. Selv om Office lar deg logge på med et alias, kan du bare koble den primære e-postinnboksen din til HubSpot.
Når du installerer Office 365-tillegget og blir bedt om å logge på, må du logge på med den primære e-postadressen din. Hvis du for eksempel har en e-postalias-konto på tom@acme.com, men den primære e-postadressen din er tom.anderson@acme.com, bør du koble deg til med tom.anderson@acme.com. Hvis du ikke er sikker på hva som er din primære e-postadresse, bør du kontakte IT-teamet ditt.
Når du vet hva som er din primære e-postadresse:
- Følg disse instruksjonene for å endre profilen din i Outlook, og oppdatere din nåværende e-postadresse til din primære e-postadresse.
- Koble den primære e-postadressen din til tillegget i stedet for aliaset ditt.
Når den primære e-postadressen din er tilkoblet, bør Outlook tillate deg å fortsette å bruke aliaset, og innboksens tilkoblingsløkke bør avsluttes.
Fast i en påloggingssløyfe
Hvis du bruker Office 365-tillegget i Outlook på nettet og gjentatte ganger blir bedt om å logge inn på HubSpot-kontoen din, bør du sjekke nettleserinnstillingene for å sikre at du ikke blokkerer tredjeparts informasjonskapsler.
- Se gjennom dokumentasjonen nedenfor for din spesifikke nettleser:
- Hvis du bruker Outlook på en PC, må du sjekke Internett-alternativene på enheten din.
Kan ikke forbli innlogget på tillegget
Hvis du gjentatte ganger blir bedt om å logge på Office 365-tillegget, kan du øke tidsavbruddslengden for inaktive økter.
- Hvis tidsavbruddslengden for inaktive økter er satt til én dag, vil en bruker bli logget ut hvis vedkommende er inaktiv i 24 timer. Superadministratorer eller brukere med tilgangsrettigheter til Sikkerhetssenter kan tilpasse tidsavbruddslengden for inaktive økter. Dette øker tiden en bruker kan være inaktiv før vedkommende blir logget ut.
- Tidsavbruddslengden for inaktive økter vil ha forrang fremfor å velge Husk meg når du logger på.
Hvis du blir logget ut før tidsavbruddet for inaktive økter er utløpt, kan det være på grunn av informasjonskapsler i nettleseren.
- Sørg for at du har tillatt informasjonskapsler fra tredjeparter.
- Hvis du bruker en tredjeparts innloggingsmetode som Microsoft, vil informasjonskapselen gå tapt etter at du har lukket Outlook, og du må logge inn på nytt. I stedet anbefales det å logge inn med e-postadressen og passordet ditt og bruke Husk meg-alternativet når du logger inn.
Tilleggsvinduet lastes ikke inn
Hvis du kjører macOS Catalina og Safari 13 på enheten din, kan det hende at Office 365-tilleggsruten ikke lastes inn når du bruker Outlook på nettet eller på skrivebordet. Dette skyldes sikkerhetsinnstillingene i Safari, som du kan oppdatere ved å følge trinnene nedenfor:
- Åpne Safari på enheten din.
- Klikk på Safari > Innstillinger øverst på skjermen i menylinjen.
- Klikk på Personvern-fanen .
- Fjern merket for Forhindre sporing på tvers av nettsteder .
![]()
E-poster blir ikke sporet
Det kan være flere grunner til at e-posten din ikke har blitt sporet når du bruker Office 365-tillegget:
- Innboksen din har ikke blitt koblet til. HubSpot Sales Office 365-tillegget krever en tilkoblet innboks.
- Tillegget var ikke åpent da e-posten ble sendt. Tillegget må være åpent for at e-posten skal kunne spores. Finn ut hvordan du fester tilleggsmodulen åpen i innboksen, eller hvordan du åpner tilleggsmodulen:
- Hvis du bruker en Outlook-skrivebordskonto på en PC eller Mac, klikker du på Salgsverktøy i meldingsbåndet i Outlook. Hvis ikonet Salgsverktøy er nedtonet, må du starte Outlook på nytt.
- Hvis du bruker en Outlook på nettet- eller Outlook.com-konto, skriver du en ny e-post og klikker på Apper i hovedmenyen. Velg deretter HubSpot Sales.
- E-poster som sendes i ren tekstmodus kan ikke spores. Hvis du ser at e-poster sendes i ren tekst, bytter du til HTML-modus i e-postklienten du bruker med Office 365.
- Boksen Spor e-poståpninger var ikke valgt da e-posten ble sendt. Du må merke av i boksen for hver e-post du ønsker å spore.
- Sporing er slått av fordi det er en konflikt med et annet tilleggsprogram eller sikkerhetsprogramvare. Slå av alle andre tilleggsprogrammer som er installert i Outlook, og slå deretter av alle sikkerhetsprogrammer midlertidig for å se om sporingen gjenopptas.
![]()
Konfigurasjonsfeil i Azure Active Directory
Du kan få en feilmelding som sier: "Du har ikke tilgang til denne applikasjonen fordi den er feilkonfigurert. Kontakt IT-avdelingen din og oppgi følgende informasjon: Udefinert påloggings-URL for applikasjonen 'HubSpot Sales'". Dette indikerer et problem med Azure Active Directory-konfigurasjonen til bedriftens e-postleverandør.
Denne meldingen sendes ikke fra HubSpot, men fra Azure Active Directory-konfigurasjonen. Du må samarbeide med IT-ressursen din for å løse dette. I dette tilfellet anbefaler HubSpot at IT-teamet eller Office 365-administratoren gir tilgang til HubSpot. Hvis de distribuerer tillegget sentralt, kan du se denne hjelpedokumentasjonen fra Microsoft.
Feilsøkingslogger
Når du samarbeider med HubSpots kundestøtte for å feilsøke Office 365-tillegget, kan du bli bedt om å oppgi feilsøkingslogger. Når tillegget er installert, lagres informasjon i rapportlogger. Hvis tillegget ikke fungerer som forventet, kan disse loggene hjelpe supportteamet med å se nærmere på hva som skjer med tillegget.
- Klikk på add Ny melding øverst til venstre i innboksen i Office 365.
- Klikk på HubSpot-symbolet nederst til høyre i vinduet for e-postsammensetning.
- I panelet til høyre blar du til delen Mer, og klikker deretter på Tilleggsinnstillinger.
- Velg Hjelp og feilsøking.
- Velg Trenger du mer hjelp? og klikk deretter på Send feilsøkingslogger. Dette vil fylle ut feilsøkingslogginnholdet i vinduet for e-postkomponering og fylle ut Til-feltet med en standard e-postadresse.
- Hvis du vil sende loggene til kundestøttespesialisten du samarbeider med, skriver du inn e-postadressen deres i Til-feltet og klikker deretter på Send.