Koble til og bruk HubSpot-datasynkronisering
Sist oppdatert: juni 26, 2024
Gjelder for:
|
|
Med HubSpot-datasynkronisering kan du opprette en enveis eller toveis synkronisering mellom HubSpot og de andre appene dine for å samle alle kundedataene dine på én plattform. Se hvilke apper som bruker datasynkronisering her.
Før du begynner
- Du må være superadministrator eller ha App Marketplace-tillatelser i HubSpot-kontoen din.
- Det kan være andre tillatelser som kreves for den spesifikke appen du kobler til HubSpot-kontoen din.
Koble til appen
Det er to måter å søke etter og koble til en app på. Du kan gjøre det via App Marketplace, eller via importsiden.
- I HubSpot-kontoen din klikker du på ikonet Marketplace marketplace i den øverste navigasjonslinjen og velger deretter App Marketplace.
- Skriv inn appnavnet i søkefeltet, og klikk deretter på søkeresultatet.
- Klikk på Installer app øverst til høyre.
- Klikk på Neste i dialogboksen, og logg deretter på appkontoen din.
- Gå gjennom de forespurte tilgangstillatelsene, og klikk deretter på Tillat. Du blir omdirigert tilbake til app-siden i HubSpot-innstillingene dine.
Hvis du konfigurerer en synkronisering fra importsiden:
- Klikk på Importer øverst til høyre på startsiden for et objekt, eller gå til importinnstillingene dine:
- I HubSpot-kontoen din klikker du på settings innstillinger-ikonet i den øverste navigasjonslinjen.
- Gå til Import og eksport i menyen i venstre sidefelt.
- Klikk på Gå for å importere.
- Klikk på Konfigurer en synkronisering.
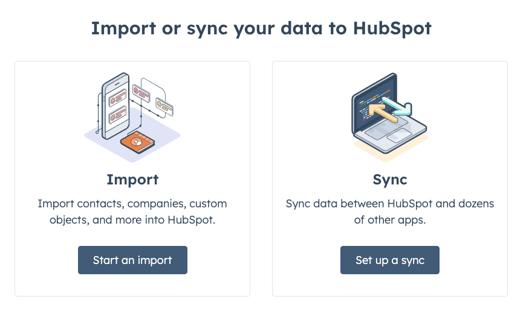
- Skriv inn appnavnet i det høyre panelet, og klikk deretter på søkeresultatet.
- Klikk på Installer app.
- Du blir omdirigert til appens oppføringsside for å fortsette med tilkoblingstrinnene.
Det er mulig å koble mer enn én forekomst av samme tredjepartsapp til HubSpot. Hvis du for eksempel administrerer to Microsoft Dynamics-kontoer, kan du koble til og synkronisere data fra begge kontoene med én HubSpot-konto. Slik kobler du til en ekstra konto:
- I HubSpot-kontoen din navigerer du til Rapportering og data > Integrasjoner.
- Klikk på navnet på appen.
- Klikk på Handlinger > Administrer kontoer.
- I høyre panel klikker du på Koble til en annen konto.
- Fortsett med trinnene for å koble appen til HubSpot.
Slå på datasynkronisering
Når du har koblet til appen, må du konfigurere appinnstillingene og slå på synkroniseringen for å begynne å synkronisere data mellom de to integrasjonene.
- I HubSpot-kontoen din navigerer du til Rapportering og data > Integrasjoner.
- Klikk på appen.
- Klikk på Konfigurer synkronisering.
- Velg objektet du vil synkronisere, på siden Velg et objekt som skal synkroniseres, og klikk deretter på Neste. Finn ut mer om hvordan du synkroniserer kontakter og potensielle kunder med andre apper.
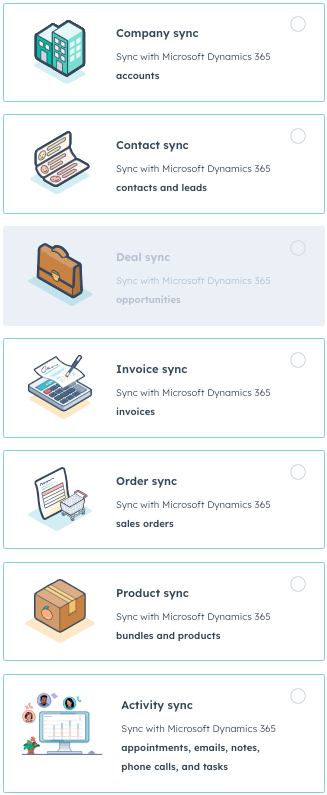
- Klikk på Neste.
Konfigurer synkroniseringsretningen din
På skjermbildet Konfigurer velger du synkroniseringsretning og tilordner feltene i tredjepartsappen til HubSpot-egenskaper.
I delen Velg synkron iseringsretning bestemmer du hvordan du vil at data skal synkroniseres fra HubSpot til tredjepartsappen, og omvendt. Det finnes tre alternativer:
- Datasynkronisering mellom apper: All ny og oppdatert objektinformasjon synkroniseres mellom de to appene. Egenskaper slås sammen for poster som allerede finnes i begge plattformene.
- Data synkroniseres kun til HubSpot fra tredjepartsappen din.
- Data synkroniseres kun til din tredjepartsapp fra HubSpot
I delen Løs datakonflikter klikker du på rullegardinmenyen og velger standardappen som skal overskrive den andre når det er uoverensstemmelser i dataene. Hvis det ikke finnes noen feltverdi i standardappen, vil ingen data bli endret i tredjepartsappen. Denne innstillingen overstyrer ikke synkroniseringsretningen som er valgt i delen Velg synkron iseringsretning.

Gå gjennom felttilordningene dine
I delen Tilordne feltene dine kan du gå gjennom standardtilordningene for egenskaper og hvordan informasjon synkroniseres mellom HubSpot og tredjepartsappen din. Hvis du har et betalt Operations Hub-abonnement, kan du sette opp egendefinerte tilordninger for egenskaper.
Påkrevde felt vises i felttilordningstabellen med en stjerne (*).
Hvis du vil deaktivere en tilordning, klikker du på for å slå av bryteren.

Slik konfigurerer du en egendefinert felttilordning:
- Klikk på Legg til en tilordning.
- Bruk rullegardinmenyene til å velge tredjepartsappen og HubSpot-egenskapen du vil tilordne.
- Klikk på success Update.

- Hvis du vil slå av egendefinerte tilordninger, klikker du på for å slå bryteren av.
Finn ut mer om spesifikke regler og hensyn for tilordninger av felter for datasynkronisering.
Konfigurer synkroniseringsreglene dine
På skjermbildet Begrens, konfigurer hvordan du vil synkronisere poster fra HubSpot til tredjepartsappen din, og omvendt.
Som standard synkroniserer HubSpot bare kontakter som har en gyldig e-postadresse. Hvis du vil slå dette av, fjerner du avmerkingen i avmerkingsboksen Synkroniser bare kontakter med e-postadresse i delen Reduser endring av duplikater.
Under den første synkroniseringen vil HubSpot sammenligne begge databasene. Når det oppdages en match, oppdateres eksisterende poster. Datasynkronisering matcher kontaktoppføringer ved å sammenligne kontaktenes e-postadresser, deretter bedriftens e-postadresse, navn og domener.
For bedriftsoppføringer sammenligner datasynkronisering bedriftsoppføringer i hver app basert på enten bedriftens navn eller bedriftens domenenavn. For noen kontakter kan kontakten bare bruke navn som hovedidentifikator, ettersom enkelte apper ikke har et domenefelt. HubSpot-egenskapen for selskapets domenenavn må defineres som en standard felttilordning for å kunne brukes som identifikator for deduplisering. Egenskapen HubSpot Website URL kan ikke brukes til deduplisering.
Merk: Når en app har både et firmanavn- og et firmadomenefelt, vil HubSpot matche to poster hvis de har samme firmanavn, men et annet domene, og vice versa.
I delen Begrens hvilke poster som skal synkroniseres velger du kriterier for å begrense hvilke poster som skal synkroniseres fra HubSpot til tredjepartsappen din, og omvendt:
- Klikk på Rediger.
- I høyre panel velger du egenskapen for å begrense hvilke poster som skal synkroniseres fra HubSpot til tredjepartsappen din, og vice versa.
- Klikk på Ferdig.
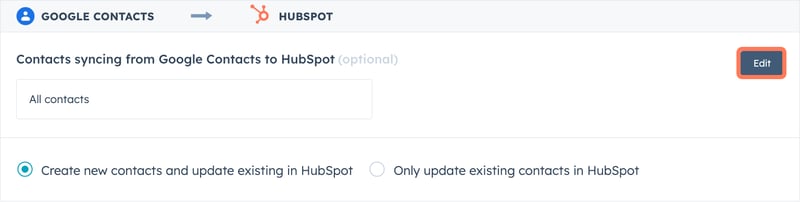
Merk: Avsnittet Begrens hvilke poster som synkroniseres begrenser bare hvilke poster som opprinnelig synkroniseres mellom HubSpot og tredjepartsappen. Når postene er synkronisert, vil de fortsette å synkronisere data frem og tilbake basert på egenskapstilordningen som er konfigurert.
Tilknytt poster
HubSpot forsøker å opprettholde de samme assosiasjonene mellom poster (f.eks. selskaper som er tilknyttet kontakter, eller avtaler som er tilknyttet selskaper) når du synkroniserer med den opprinnelige appen du koblet til, når det er mulig.
Slik viser du poster som er knyttet til kontakter som synkroniseres fra den andre appen:
- Klikk på rullegardinmenyen Handlinger på en av objektsynkroniseringene dine, og velg deretter Rediger synkroniseringsinnstillinger.
- Klikk på Konfigurer.
- I delen Tilordne feltene dine klikker du på rullegardinmenyen Alle tilordninger og velger Tilknytningsmappinger.
- Du vil se posten som synkroniseres fra tredjepartsappen og dens tilknytning til objektet.
Tilknyttede poster opprettes bare hvis det kjøres en synkronisering for det samme objektet. Hvis du for eksempel bare har en kontaktsynkronisering, men ingen bedriftssynkronisering, vil ikke den tilknyttede bedriften holdes synkronisert.
Hvis en post har flere selskapstilknytninger, synkroniseres bare det primære selskapet.
Merk: I de fleste tilfeller kan datasynkronisering bare knytte fakturaer til kontakter automatisk. Fakturaer må knyttes manuelt til selskapsoppføringer i HubSpot.
Gjennomgå regler og start synkroniseringen
Gå gjennom reglene du har konfigurert i skjermbildet Gjennomgang , og klikk deretter på Lagre og synkroniser. Den første synkroniseringen vil da begynne å behandle.
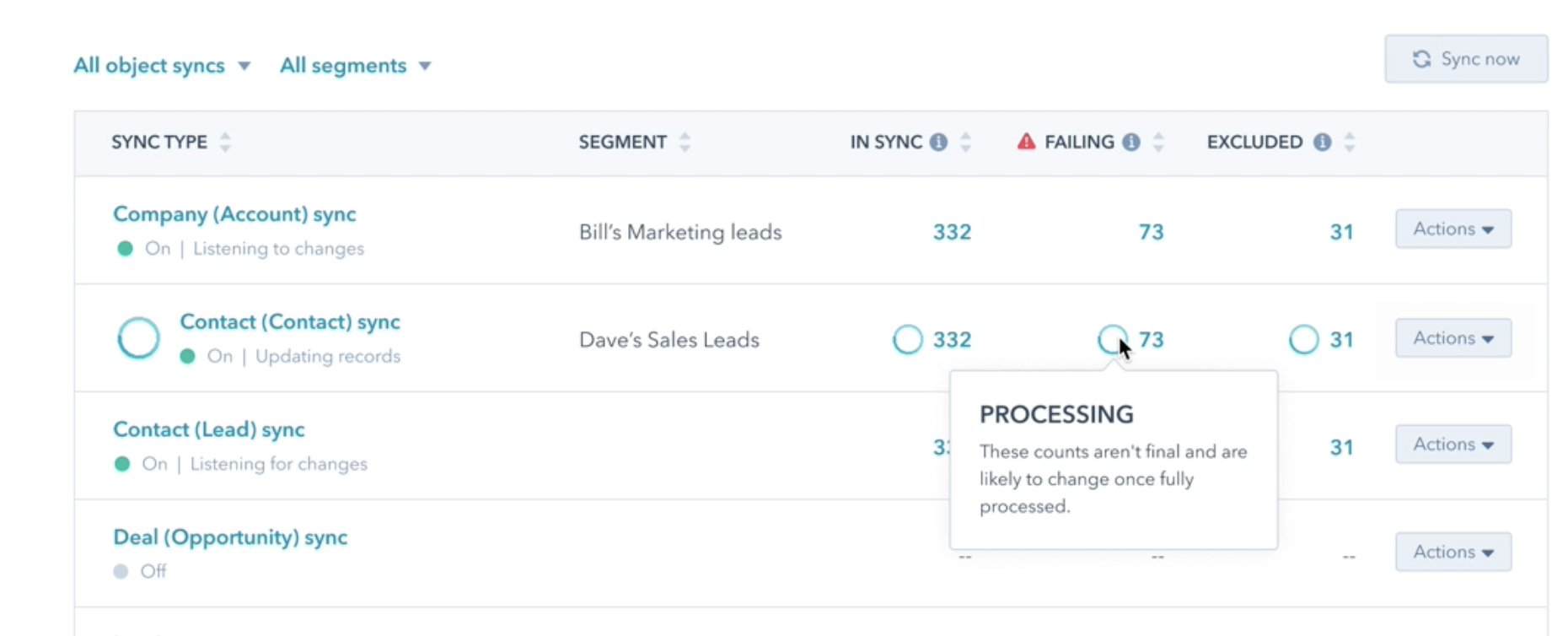
Etter at den første synkroniseringen er fullført, synkroniseres poster innen 10 minutter etter en endring.
Resynkronisere slettede poster
Hvis du har slettet poster i enten HubSpot eller tredjepartsappen din, kan du synkronisere slettede poster på nytt for å gjenskape dem i begge appene:
- I HubSpot-kontoen din navigerer du til Rapportering og data > Integrasjoner.
- Klikk på appen.
- I Objektvisning-fanen, i kolonnen Mislykket, klikker du på antallet poster som ikke synkroniseres.
- Klikk på Handlinger i høyre panel.
- Velg enten Resynkroniser slettede poster i HubSpot eller Resynkroniser slettede poster i [tredjepartsapp].
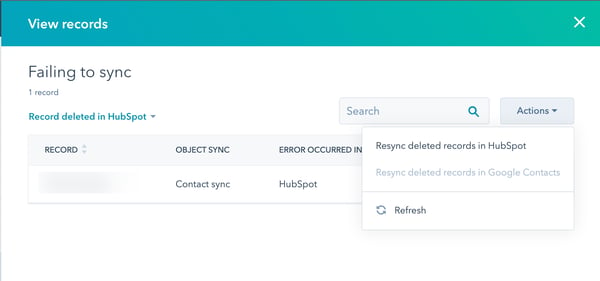
- Klikk på Resynkroniser alle.
Du kan også gjøre det:
- Klikk på Mer > Gjenopprett alle slettede poster i fanen Postvisning.
- I sidepanelet klikker du på rullegardinmenyen Posttype og velger posttype, og på rullegardinmenyen Destinasjonsapp for å velge hvilken app du vil gjenskape kontaktene i.
- Klikk på Gjennomgå før gjenoppretting.
- Gå gjennom alle postene som skal gjenopprettes, og klikk på Gjenopprett alle [nummer].
Slå av datasynkronisering
Du kan slå av datasynkronisering for å forhindre at poster fra appen synkroniseres fra HubSpot, og omvendt.- I HubSpot-kontoen din navigerer du til Rapportering og data > Integrasjoner.
- Klikk på appen.
- Klikk på rullegardinmenyen Handlinger , og velg Slå av synkronisering.
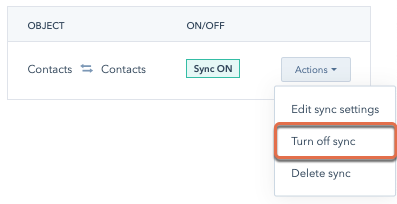
- Klikk på Slå av synkronisering i popup-boksen.
Når synkroniseringen er slått av, kan du slå den på igjen ved å klikke på Rediger synkroniseringsinnstillinger, eller du kan slette synkron iseringen.
Se gjennom synkroniseringstilstanden din
Når du har koblet til en app, kan du se en oversikt over postene som synkroniseres mellom HubSpot og tredjepartsappen din.
- I HubSpot-kontoen din navigerer du til Rapportering og data > Integrasjoner.
- Klikk på appen.
- På fanen Synkroniseringsoversikt klikker du på Objektvisning for å vise synkroniseringsstatusen etter objekter.
- I kolonnen I synkron isering klikker du på antall poster for å se alle poster som synkroniseres mellom HubSpot og appen.
- I kolonnen Mislykket klikker du på antall poster for å se alle poster som ikke synkroniseres mellom HubSpot og appen.
- I kolonnen Feilkategori kan du se årsaken til feilen.
- Hold musepekeren over verktøytipset for å se trinnene for å løse problemet.
- I kolonnen Ekskludert klikker du på antall poster for å vise alle poster som er ekskludert fra synkronisering. Dette kan skyldes at de ikke samsvarer med noen av filtrene i synkroniseringsinnstillingene, eller at de ikke er tilordnet en unik identifikator. Se identifikatoren for hver objekttype i tabellen nedenfor:
| HubSpot-objekt | Identifikator |
| Kontakter eller Leads | E-postadresse |
| Selskaper | Firmanavn og/eller domenenavn |
| Produkter | SKU eller produktnavn |
| Tilbud | Ingen spesifikk identifikator |
| Fakturaer | Ingen spesifikk identifikator |
| Billetter | Ingen spesifikk identifikator |
| Aktiviteter (samtaler, e-post, oppgaver, notater, møter) | Ingen spesifikk identifikator |
- Klikk på Record view for å se alle poster som synkroniseres mellom HubSpot og appen.
- Bruk rullegardinmenyene til å filtrere postene etter objekttype, synkroniseringsstatus eller en bestemt tidsramme.
- Hvis du vil redigere rekkefølgen på kolonnene, klikker du på Mer > Rediger kolonner.
- Hvis du vil eksportere alle postene, klikker du på Mer > Eksporter.
- Velg filformat i dialogboksen.
- Klikk på Eksporter. Den eksporterte filen sendes til deg via e-post.
- Hvis du vil gjenopprette alle slettede poster, klikker du på Mer > Gjenopprett alle slettede poster.
- I panelet til høyre velger du posttype og destinasjonsapp. Alle tidligere slettede poster blir gjenopprettet i den valgte destinasjonsappen.