Konfigurer og tilpass billettpipelines og statuser
Sist oppdatert: november 4, 2024
Gjelder for:
|
|
Med tickets kan du holde oversikt over kundeinteraksjonene dine etter hvert som de utvikler seg over tid. Ticket-verktøyet inneholder en standard Support-pipeline som du kan bruke til å administrere statusen på sakene dine.
Hvis kontoen din har et Service Hub Starter-, Professional- eller Enterprise-abonnement, kan du opprette egendefinerte billettrørledninger og -statuser for å definere dine egne forretningsprosesser, samt automatisere billettstatuser og -handlinger. TillatelsenRediger egenskapsinnstillinger er påkrevd for å opprette og redigere ticket pipelines og stadier.
Opprett en ny ticket pipeline
Hvis kontoen din har mer enn én unik støtteprosess, kan du opprette flere pipelines. Separate pipelines anbefales bare hvis prosessene dine har unike statuser som krever forskjellige pipelines. Ellers kan du bruke den samme pipelinen på tvers av flere brukere og team og administrere tilgangen via brukertillatelser. For eksempel
- Virksomheten din har en nettbasert supportprosess for eksisterende kunder med noen få statuser, for eksempel Venter på oss, Venter på kunde og Løst. Du har også en supportprosess på stedet som krever flere statuser, for eksempel planlegging av en serviceavtale og oppfølgingskommunikasjon. I dette scenariet bør du opprette separate pipelines.
- Virksomheten din har flere merkevarer, og HubSpot-kontoen din har team for hver merkevare. Prosessen for å få hjelp med produkter for hver merkevare er den samme, og du kan bruke samme status for alle supporthenvendelser. I dette scenariet anbefales det ikke å opprette separate pipelines. I stedet kan du bruke den samme pipelinen og angi Team only-brukerrettigheter, slik at hvert team kun får tilgang til saker for sitt eget varemerke (kunProfessional og Enterprise ).
Merk: Bare brukere med Service Hub Starter- , Professional- eller Enterprise-abonnementer kan opprette flere pipelines. Finn ut mer om det maksimale antallet tilgjengelige ticket pipelines for abonnementet ditt.
Slik oppretter du en ny ticket pipeline:
- I HubSpot-kontoen din klikker du på settings innstillinger-ikonet i den øverste navigasjonslinjen.
- Gå til Objects > Tickets i menyen på venstre sidefelt.
- Klikk på fanen Pipelines.
- Klikk på rullegardinmenyen Velg en rørledning , og velg deretter Opprett rørledning.
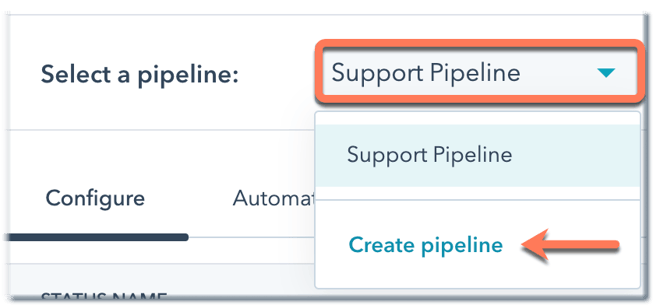
- Skriv inn et rørledningsnavn i dialogboksen, og klikk på Opprett.
Rediger eller slett billettrørledninger
Du kan gi pipelinen et nytt navn, eller hvis du har flere ticket-pipelines, kan du endre rekkefølgen og slette dem. Brukere på en konto med et Service Hub Professional- eller Enterprise-abonnement kan også administrere hvem som har tilgang til en pipeline.
- I HubSpot-kontoen din klikker du på settings innstillinger-ikonet i den øverste navigasjonslinjen.
- Gå til Objects > Tickets i menyen på venstre sidefelt.
- Klikk på Pipelines-fanen.
- Klikk på rullegardinmenyen Velg en pipeline, og velg deretter en pipeline.
- Til høyre klikker du på rullegardinmenyen Handlinger og velger ett av følgende alternativer:
- Gi nytt navntil denne rørledningen: Endre rørledningens navn. Skriv inn det nye navnet i dialogboksen, og klikk deretter på Gi nytt navn.
- Endre rekkefølgen pårørledninger: Endre rekkefølgen på rørledningene dine. Klikk på en rørledning i popup-boksen, og dra den til en ny posisjon. Når alle rørledninger er i ønsket rekkefølge, klikker du på Lagre.
- Administrer tilgang: Hvis du er superadministrator, kan du administrere hvilke brukere som kan vise og redigere pipelinen (kunService Hub Professional eller Enterprise ).
- Slett denne rørledningen: Slett rørledningen. Du kan ikke slette en rørledning hvis den inneholder billetter. Du må slette eller flytte billetter til en annen rørledning før du sletter rørledningen.
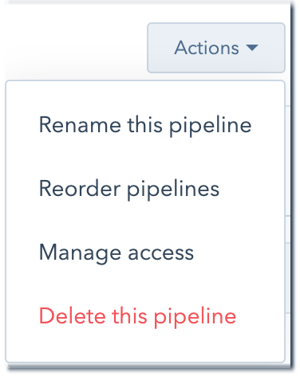
- Klikk på Tilpass billettkort for å velge hvilke egenskaper som skal vises på bordkortene for rørledningen.
- Klikk på fanen Automatiser for å tilpasse automatiseringsinnstillingene for rørledningen.
- Klikk på fanen Rørledningsregler for å konfigurere regler for rørledningen (kunService Hub Professional og Enterprise ).
Legge til, redigere eller slette billettstatuser i en pipeline
Du kan bruke billettstatuser til å spore fremdriften til billettene dine i en pipeline. Som standard inkluderer HubSpot en support-pipeline med fire billettstatuser: Ny, Venter på kontakt, Venter på oss og Avsluttet. Du kan også legge til dine egne statuser eller redigere og slette eksisterende statuser. Slik tilpasser du statusene i en pipeline:
-
I HubSpot-kontoen din klikker du på settings innstillinger-ikonet i den øverste navigasjonslinjen.
-
Gå til Objects > Tickets i menyen i venstre sidefelt.
-
Klikk på Pipelines-fanen.
-
Klikk pårullegardinmenyen Velg en pipeline , og velgderetter en pipeline du vil redigere.
-
Slik legger du til en ny billettstatus:
-
Klikk på + Legg til status under de eksisterende billettstatusene.
-
Skriv inn et navn på billettstatusen, klikk deretter på nedtrekksmenyen i kolonnen Åpen eller lukket, og velg om billettstatusen skal angi en billett som Åpen eller Lukket. Det må være minst én åpen og én lukket status.
-
- Hvis du vil endre navnet på en eksisterende billettstatus, klikker du på statusens navn og skriver deretter inn et nytt navn i tekstboksen.
-
Hvis du vil endre rekkefølgen på en billettstatus, klikker du på billettstatusen og drar den til en ny posisjon.
- Hvis du vil vise det interne navnet for en billettstatus, holder du musepekeren over statusen og klikker på kodeikonet code. Det interne navnet brukes av integrasjoner og API-et.
-
Hvis du vil slette en billettstatus, holder du musepekeren over statusen og klikker på Slett. Hvis det finnes saker i statusen du sletter, må du flytte disse eksisterende sakene til en annen status. Dette gjør du ved å navigere til indeksiden for billetter og redigere egenskapen Billettstatus i listevisningen.
- Hvis du vil redigere egenskapene som vises når en billett flyttes til en bestemt status, holder du musepekeren over kolonnen Oppdater statusegenskaper og klikker på Rediger egenskaper.
- Når du er ferdig med å redigere statusene, klikker du på Lagre nederst til venstre.
Tilpasse egenskapene som vises i hver enkelt billettstatus
Du kan også tilpasse hvilke egenskaper som vises for brukerne når de manuelt flytter en sak til en bestemt status. Brukere må ha tillatelse til å redigere egenskapsinnstillinger for å kunne tilpasse egenskaper for billettstatusen.
- Naviger til rørledningen du vil redigere.
-
Hold musepekeren over kolonnen Betingede stadieegenskaper i raden for statusen, og klikk på Rediger egenskaper.
-
I dialogboksen merker du av i avmerkingsboksene ved siden av de nye egenskapene du vil at skal vises.
Merk: Egenskaper med skrivebeskyttede verdier (dvs. som ikke kan angis av brukerne, for eksempelberegningsegenskaper for poengsum eller ) kan ikke brukes som egenskaper for billettstatus, og vil ikke vises som alternativer som kan velges. Finn ut hvordan du inkluderer disse egenskapene i delenOm denne saken i en post i stedet.
-
Hvis du vil kreve en verdi for en egenskap, merker du av i avmerkingsboksen i kolonnen Påkrevd (kunStarter, Professional eller Enterprise ). Når en egenskap er påkrevd, vil ikke brukere kunne opprette en sak med den statusen med mindre de oppgir en verdi for egenskapen.
-
Du kan endre rekkefølgen på egenskapene ved å klikke på dem og dra dem til en ny posisjon.
- Hvis du vil fjerne en valgt egenskap, klikker du på krysset ved siden av egenskapen i kolonnen Valgte egenskaper.
- Når du har valgt egenskaper, klikker du på Neste. Egenskapene du har valgt, vises automatisk når du manuelt oppretter en ny sak med den aktuelle statusen, eller når du flytter en eksisterende sak til den aktuelle statusen.
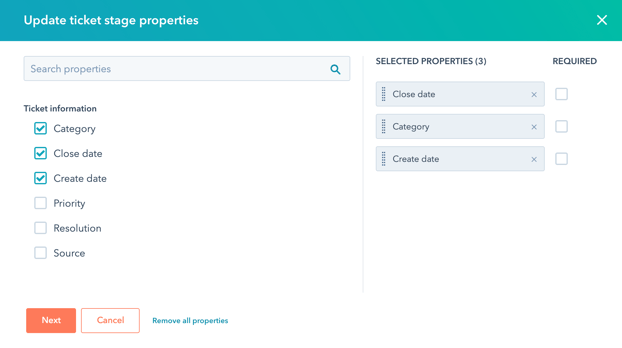
- Når du er ferdig, klikker du på Lagre nederst til venstre.
Finn ut hvordan du tilpasser egenskapene som vises på billettkortene i tavlevisningen.
Tilordne tilgang til billetter basert på teammedlemskap (kunProfessional og Enterprise )
Uansett hvilket HubSpot-abonnement du har, kan du oppdatere en enkeltbrukers tilgang til billetter. Hvis kontoen din har et Professional- eller Enterprise-abonnement og pipelinen din inneholder billetter som er tilordnet flere team, kan du imidlertid konfigurere billetttilgang slik at brukere bare får tilgang til billetter som er tilordnet dem selv eller teammedlemmer. Dette betyr at flere team kan dele en pipeline uten at det påvirker sakene som er tilordnet andre team.
- I HubSpot-kontoen din klikker du på settings innstillinger-ikonet i den øverste navigasjonslinjen.
- Gå til Brukere og team i panelet til venstre.
- Hvis du vil redigere en enkeltbrukers tillatelser, klikker du på navnet til en bruker i det ønskede teamet. Hvis du vil redigere flere brukeres tillatelser, merker du av i avmerkingsboksene ved siden av brukernavnene. Hvis brukerne ennå ikke er med i et team, kan du lære hvordan du oppretter og legger til brukere i et team.
- Klikk på Rediger tillatelser.
- Naviger til CRM-fanen i høyre panel.
- I Billetter-raden setter du brukerens visningstillatelser til Kun team, og fjerner deretter avmerkingen for Ikke tilordnet. Dette vil automatisk oppdatere redigerings- og slettingstillatelsene.
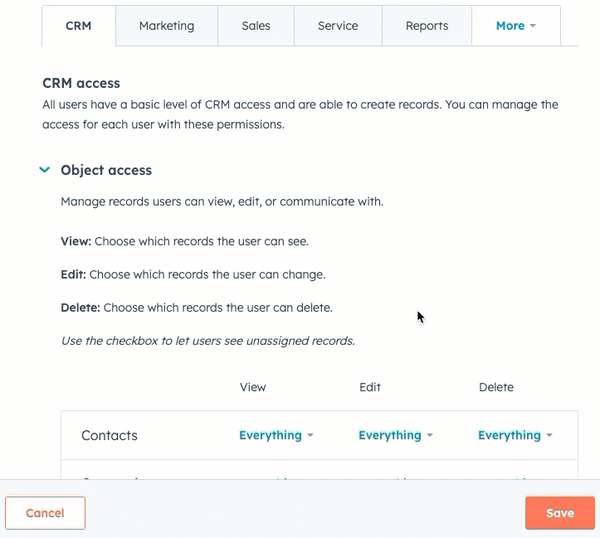
- Klikk på Lagre. Brukeren(e) må logge ut og inn igjen for at tillatelsene skal tre i kraft.
Med disse tillatelsene kan brukerne nå bare vise, redigere eller slette billetter der de selv eller en annen bruker i teamet deres er eier. Hvis en bruker er med i flere team, kan vedkommende få tilgang til saker som er tilordnet hvilket som helst av teamene sine.
Finn ut mer om hvordan du redigerer brukertillatelser.