Korzystanie z centrum dowodzenia jakością danych
Data ostatniej aktualizacji: marca 28, 2024
Dostępne z każdą z następujących podpisów, z wyjątkiem miejsc, w których zaznaczono:
|
|
Centrum dowodzenia jakością danych pokazuje przegląd sposobu przechowywania danych w HubSpot CRM i podkreśla potencjalne problemy z danymi. Możesz ocenić możliwe problemy z właściwościami, rekordami, integracjami synchronizacji danych i przepływami pracy. Z poziomu centrum dowodzenia można również zagłębić się w każdy zasób i podjąć działania w celu poprawy jakości danych.
Tylko użytkownicy z uprawnieniami superadministratora lub dostępu do narzędzi jakości danych mogą uzyskać dostęp do centrum poleceń jakości danych.
Aby uzyskać dostęp do centrum poleceń:
- Na koncie HubSpot przejdź do sekcji Raportowanie i dane > Jakość danych..
- Monitorowanie danych: całkowita liczba nieoczekiwanych zmian w danych. Śledź określone właściwości w narzędziu jakości danych, aby monitorować aktualizacje wartości właściwości w rekordach CRM pod kątem anomalii przy użyciu HubSpot AI. Możesz śledzić liczbę aktualizacji wartości właściwości w porównaniu z oczekiwanym zakresem aktualizacji dla tej właściwości.
- Właściwości: łączna liczba właściwości kontaktów, firm, transakcji i zgłoszeń na koncie, dzienny raport trendów dotyczący problemów z właściwościami oraz liczba właściwości, które HubSpot zidentyfikował jako mające którykolwiek z następujących problemów:
-
- Brakdanych: istnieją puste lub niekompletne wartości dla właściwości w rekordach.
- Nieużywana: właściwość nie jest używana w żadnych narzędziach HubSpot, takich jak listy, przepływy pracy lub raporty.
- Duplikaty: istnieje inna właściwość, która jest podobna do tej właściwości.
- Rekordy: łączna liczba rekordów kontaktów i firm, dzienny raport trendów dla problemów z rekordami oraz liczba rekordów, które HubSpot zidentyfikował jako mające którykolwiek z następujących problemów:
- Problemy z formatowaniem: rekord ma wartość właściwości, która może być nieprawidłowo sformatowana (np. brak wielkiej litery w polu Nazwisko).
- Duplikaty: istnieje inny rekord, który jest podobny do tego rekordu.
- Synchronizacja danych: łączna liczba połączonych aplikacji do synchronizacji danych, dzienny raport trendów dotyczący problemów z synchronizacją danych oraz liczba aplikacji, które HubSpot zidentyfikował jako mające którykolwiek z następujących problemów:
- Aplikacjez błędami synchronizacji: aplikacja jest połączona i synchronizacja danych jest włączona, ale HubSpot zidentyfikował, że niektóre rekordy nie są synchronizowane.
- Aplikacjebez aktywnych synchronizacji: aplikacja nie synchronizuje się, ponieważ konto jest odłączone, istniejące synchronizacje są wstrzymane lub synchronizacja danych nie została skonfigurowana lub włączona.
- Przepływy pracy: łączna liczba aktywnych przepływów pracy, dzienny raport trendów dotyczący problemów z przepływami pracy oraz liczba przepływów pracy, które HubSpot zidentyfikował jako nieużywane lub zagrożone. Należy pamiętać, że opcje poprawiania formatu są dostępne tylko dla kontaktów, a deduplikacja jest dostępna tylko dla kontaktów i firm.
- Nieużywane przepływy pracy: przepływ pracy został wyłączony lub nie wykazywał żadnej aktywności w ciągu ostatnich 90 dni.
- Przepływy pracyzagrożone: przepływ pracy ma co najmniej jeden unikalny błąd.
Poniżej dowiesz się, jak uzyskać dostęp do dodatkowych informacji na temat wniosków z każdej sekcji i postępować zgodnie z sugestiami dotyczącymi jakości danych.
Właściwości monitorowania
Jeśli liczba aktualizacji wykracza poza oczekiwany zakres, zostanie to uznane za anomalię. Na przykład, jeśli właściwość została zaktualizowana 15 razy w danym dniu, a oczekiwany zakres wynosi od 5 do 10 razy, zostanie to oznaczone jako anomalia. Możesz przejrzeć te kwestie w narzędziu jakości danych i zasubskrybować powiadomienia, gdy wystąpią te anomalie.
Skonfiguruj właściwość do monitorowania
- Na koncie HubSpot przejdź do sekcji Raportowanie i dane > Jakość danych.
- W górnej części sekcji Monitorowanie danych kliknij przycisk Rozpocznij lub Wyświetl wszystkie problemy.
- W prawym górnym rogu kliknij Monitoruj nową właściwość.
- W prawym panelu kliknij menu rozwijane Wybierz typ obiektu i wybierz typ właściwości, którą chcesz monitorować.
- Kliknij menu rozwijane Wyszukaj lub wybierz właściw ość, aby wybrać właściwość do monitorowania.
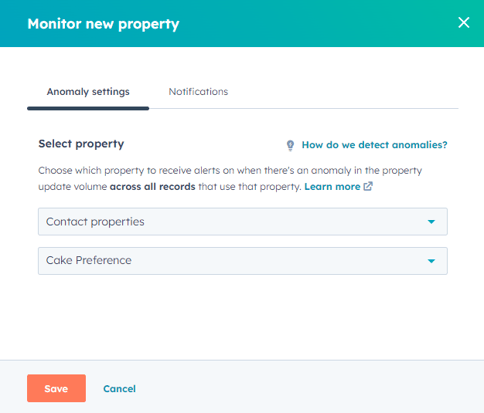
- Przejdź do karty Powiadomienia.
- Kliknij menu rozwijane Wybierz użytkowników do powiadomienia i kliknij pole wyboru obok nazwy użytkownika. Użytkownicy muszą mieć dostęp do centrum dowodzenia Data Quality, aby otrzymywać powiadomienia. Więcej informacji na temat zarządzania powiadomieniami można znaleźć w ustawieniach powiadomień.
- Aby usunąć subskrybowanego użytkownika, kliknij przycisk Usuń obok jego nazwy.
- Na dole kliknij przycisk Zapisz.
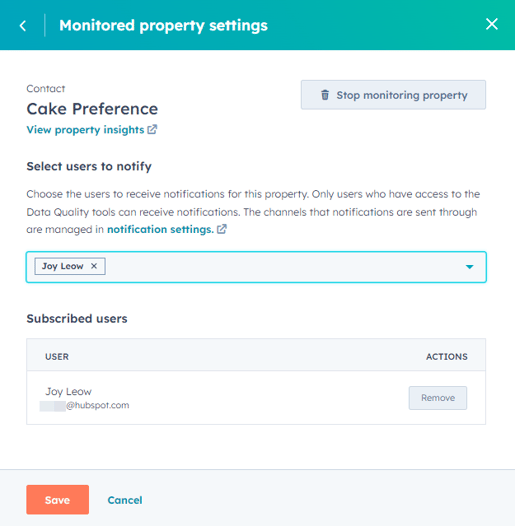
Zarządzanie monitorowanymi właściwościami
Po utworzeniu monitorowanych właściwości można zmienić powiadomienia lub skonfigurowaną właściwość.
- Na koncie HubSpot przejdź do sekcji Raportowanie i dane > Jakość danych.
- W prawym górnym rogu kliknij opcję Wyświetl wszystkie sprawy.
- Aby edytować monitorowaną właściwość lub powiadomienia, kliknij opcję Zarządzaj monitorowanymi właściwościami w prawym górnym rogu.
- W prawym panelu najedź kursorem na właściwość i kliknij Edytuj.
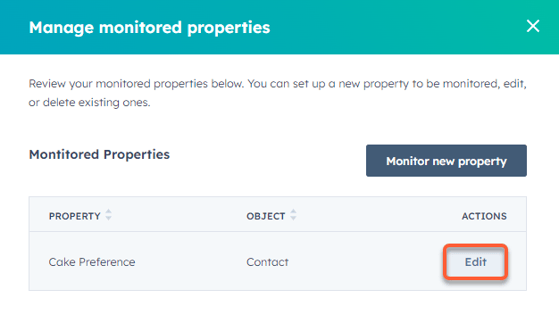
- Aby dodać innego użytkownika do powiadamiania, kliknij menu rozwijane Wybierz użytkowników do powiadamiania i kliknij pole wyboru obok nazwy użytkownika.
- Aby usunąć subskrybowanego użytkownika, kliknij przycisk Usuń obok jego nazwy.
- Aby zatrzymać monitorowanie właściwości, w prawym górnym rogu kliknij opcję Zatrzymaj monitorowanie właściwości. Następnie kliknij przycisk Zatrzymaj monitorowanie.
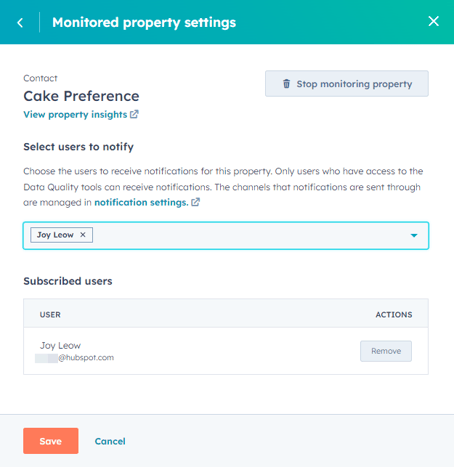
Przeglądanie problemów
Gdy HubSpot AI wykryje anomalię, pojawi się ona na pulpicie nawigacyjnym. W tym miejscu można wyświetlić więcej szczegółów:
- Na koncie HubSpot przejdź do sekcji Raportowanie i dane > Jakość danych..
- W prawym górnym rogu kliknij opcję Wyświetl wszystkie problemy.
- Aby wyświetlić więcej szczegółów, w kolumnie Akcje kliknij opcję Przejrzyj.
- Aby ukryć alert, w kolumnie Akcje kliknij Odrzuć.
- W prawym panelu wyświetl szczegóły dotyczące wszelkich anomalii, w tym wizualizację danych i wszelkie inne przypadki, które wystąpiły w ciągu ostatnich 30 dni.
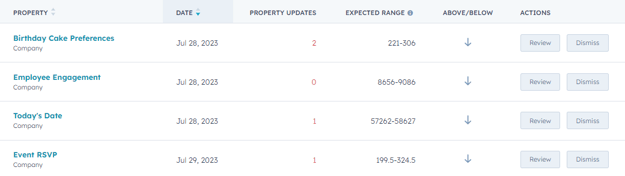
Wyświetlanie szczegółowych informacji o nieruchomościach
Karta Właściwości wyświetla wgląd we właściwości kontaktów, firm, transakcji i biletów. Z tego miejsca możesz podjąć działania w celu rozwiązania problemów lub ukryć właściwości, których nie chcesz monitorować, aby nie miały wpływu na raporty dotyczące wglądu we właściwości.
- Aby dostosować dane wyświetlane na wykresie, kliknij menu rozwijane Zakres dat i Częstotliwość i wybierz żądane filtry.
- Najedź kursorem na datę w raporcie Liczba zgłoszeń, aby wyświetlić liczbę zgłoszeń w danym dniu.
- Aby wyświetlić więcej informacji o swoich nieruchomościach, kliknij opcję Wyświetl wszystkie szczegółowe informacje o nieruchomościach.
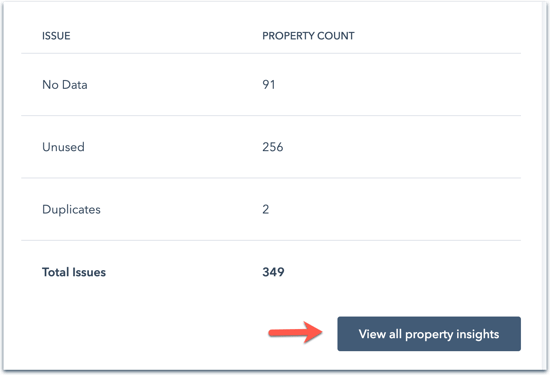
- Wyświetl przegląd liczby właściwości bez danych, nieużywanych lub możliwych duplikatów.
- Na karcie Właściwości do sprawdzenia wyświetl listę właściwości, które mają co najmniej jeden potencjalny problem. Właściwości są wymienione w kolejności alfabetycznej i wyświetlane są wszystkie problemy.
- Aby filtrować według określonych problemów, kliknij menu rozwijane Wszystkie problemy, a następnie zaznacz pola wyboru obok typów problemów, które chcesz wyświetlić.
- Aby wyświetlić tylko właściwości określonego obiektu, kliknij menu rozwijane Wszystkie obiekty, a następnie wybierz obiekt, który chcesz wyświetlić.
- Użyj paska wyszukiwania w górnej części tabeli, aby wyszukać określoną właściwość.
- Kliknij kolumnę, aby posortować właściwości według danych w kolumnie. Kolumny obejmują:
- Nazwa: nazwa właściwości.
- Problem: typ problemu zidentyfikowanego dla właściwości. Dostępne opcje to Brak danych, Nieużywane lub Duplikaty.
- Obiekt: obiekt, którego dotyczy właściwość.
- Właściwość zaktualizowana: ostatnia data aktualizacji wartości dla właściwości.
- Źródło aktualizacji: dla ostatniej aktualizacji, w jaki sposób wartość właściwości została zaktualizowana.
- Współczynnik wypełnienia (%): procent rekordów, które mają wartość dla właściwości.
- Used in: liczba narzędzi (np. list, przepływów pracy), które obecnie korzystają z właściwości.
- Aby ukryć pojedynczą właściwość z raportów wydań, najedź kursorem na właściwość, a następnie kliknij Akcje > Ukryj. Aby ukryć wiele właściwości, zaznacz pola wyboru obok właściwości, a następnie wybierz Ukryj u góry tabeli. Właściwości te zostaną przeniesione na kartę Ukryte właściwości.
- Kliknij kartę Ukryte właściwości, aby wyświetlić właściwości, których nie chcesz monitorować. Aby ponownie rozpocząć monitorowanie ukrytej właściwości pod kątem problemów, najedź kursorem na właściwość, a następnie kliknij Akcje > Pokaż. Aby wyświetlić wiele ukrytych właściwości, zaznacz pola wyboru obok właściwości, a następnie wybierz opcję Pokaż w górnej części tabeli.
- Na obu kartach, aby wyświetlić więcej szczegółów lub podjąć działanie na określonej właściwości, kliknij jej nazwę.
- Aby edytować właściwość, kliknij Edytuj właściwość w prawym górnym rogu. W prawym panelu edytuj właściwość.
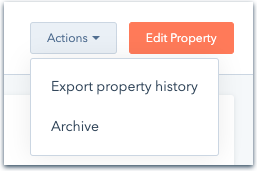
- Aby wyeksportować historyczne wartości właściwości, kliknij menu rozwijane Akcje, a następnie wybierz opcję Eksportuj historię właściwości.
- Aby zarchiwizować właściwość, kliknij menu rozwijane Akcje, a następnie wybierz opcję Archiwizuj. Dowiedz się więcej o archiwizowaniu właściwości.
- Wyświetl dodatkowe informacje o właściwości:
- Szczegóły właściwości: nazwa właściwości, opis, obiekt, data utworzenia, data ostatniej aktualizacji i typ pola.
- Współczynnik wypełnienia/Rekordy z wartością: procent rekordów, które mają wartość dla właściwości. Kliknij Wyświetl listę w CRM, aby wyświetlić pełną listę rekordów z wartościami dla właściwości.
-
- Źródła aktualizacji nieruchomości: raport pokazujący, w jaki sposób wartości zostały zaktualizowane dla nieruchomości. Kliknij menu rozwijane, aby filtrować raport na podstawie zakresu dat i częstotliwości.
- Narzędzia używającetej właściwości: lista zasobów, w których właściwość jest obecnie używana. Kliknij menu rozwijane Wszystkie narzędzia, aby filtrować zasoby na podstawie określonych narzędzi.
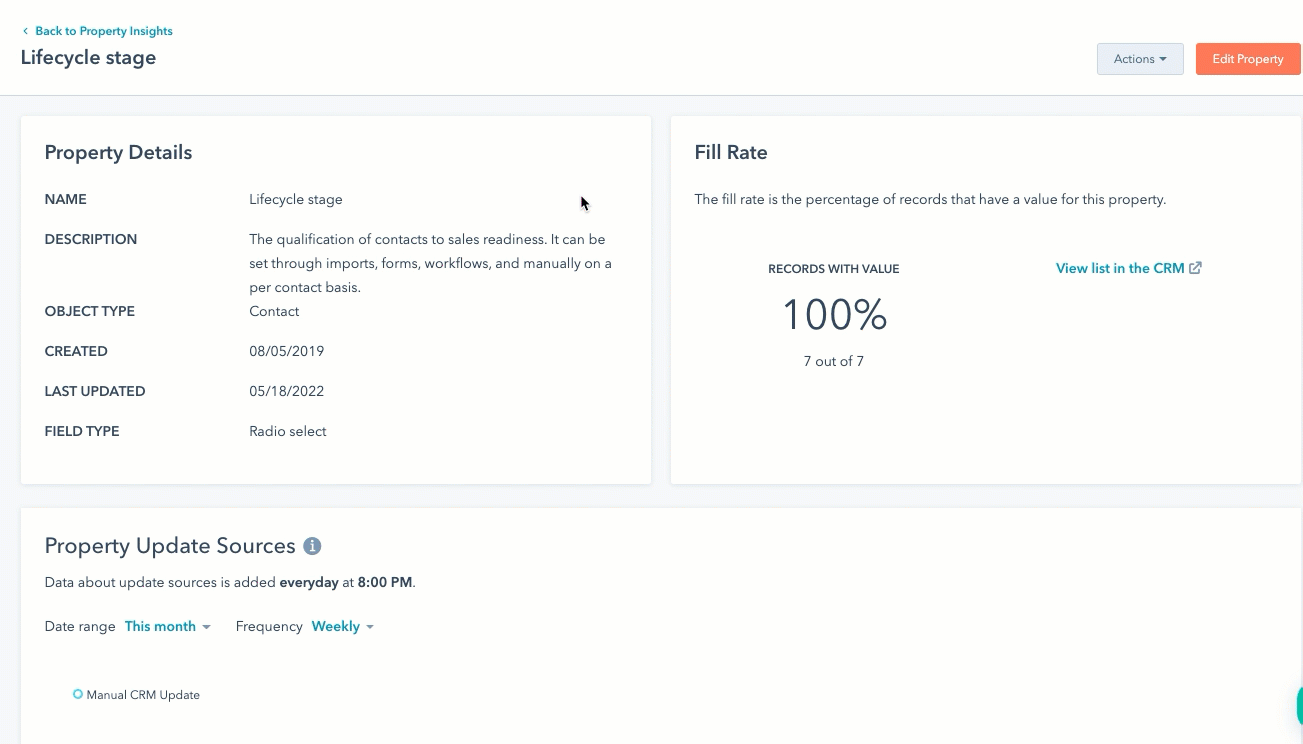
Sprawdź rekordy pod kątem duplikatów lub błędów formatowania
Na karcie Rekordy można wyświetlić przegląd potencjalnych problemów z rekordami kontaktów i firm oraz je rozwiązać. Możliwe problemy obejmują nieprawidłowe formatowanie wartości właściwości (np. imię kontaktu nie jest pisane wielkimi literami) i zduplikowane rekordy. W przypadku formatowania wartości można skonfigurować reguły, aby automatycznie naprawiać określone problemy.
Uwaga: w tej chwili formatowanie i zarządzanie duplikatami jest dostępne tylko dla kontaktów i firm.
Konfigurowanie monitorowania duplikatów
- Na koncie HubSpot przejdź do sekcji Raportowanie i dane > Jakość danych.
- W prawym górnym rogu kliknij Rozpocznij. Następnie kliknij opcję Dostosuj ustawienia dla nowych duplikatów.
- W prawym panelu wybierz obiekty, które chcesz monitorować pod kątem nowych duplikatów rekordów. Kliknij, aby włączyć przełącznik Contact i/lub Companies .
- Pod każdym obiektem wybierz dzienny limit duplikatów. Jest to dopuszczalna liczba duplikatów w ciągu 24 godzin, po przekroczeniu której zostanie wysłane powiadomienie.
- Przejdź do karty Powiadomienia.
- Wybierz użytkowników, którzy będą otrzymywać powiadomienia.
- Wybierz typy powiadomień, które będą otrzymywać: E-mail, Bell, Slack lub Microsoft Teams.
- Kliknij przycisk Zapisz.
Wyświetlanie duplikatów i błędów formatowania
- Aby dostosować dane wyświetlane na wykresie, kliknij menu rozwijane Zakres dat i Częstotliwość i wybierz żądane filtry.
- Najedź kursorem na datę w raporcie Liczba zgłoszeń, aby wyświetlić liczbę zgłoszeń w danym dniu.
- Aby wyświetlić listę rekordów z błędem formatowania właściwości, kliknij opcję Wyświetl wszystkie w wierszu Problemy z formatowaniem. Zostaniesz przeniesiony na stronę Napraw błędy formatowania, na której możesz wykonać następujące czynności:
-
- Aby ręcznie zaakceptować lub odrzucić proponowane poprawki formatowania, w tabeli wyświetl sugestie formatowania i zarządzaj nimi.
- Aby zarządzać ustawieniami, które automatycznie naprawiają określone błędy formatowania, w prawym górnym rogu kliknij opcję Automatyzacja. W prawym panelu skonfiguruj reguły automatycznego naprawiania bieżących i przyszłych błędów formatowania.
- Aby edytować rekord, najedź kursorem na proponowaną poprawkę i kliknij ikonę ołówka.
- Aby usunąć rekord, kliknij rekord, a następnie w prawym panelu kliknij Usuń rekord.
- Aby wyświetlić listę możliwych zduplikowanych rekordów kontaktów lub firm, kliknij Wyświetl wszystkie w wierszuDuplikaty. Zostaniesz przeniesiony na stronę Zarządzaj zduplikowanymi rekord ami. W tabeli przejrzyj możliwe duplikaty.
Eksportowanie duplikatów do CSV
Eksportuj zduplikowane rekordy zidentyfikowane w centrum dowodzenia jakością danych do pliku CSV.
- Na koncie HubSpot przejdź do sekcji Raportowanie i dane > Jakość danych.
- Kliknij opcję Wyświetl wszystko w wierszu Duplikaty.
- W prawym górnym rogu kliknij opcję Eksportuj duplikaty.
Wyświetl szczegółowe informacje o aplikacji Data Sync
Na karcie Data Sync można wyświetlić przegląd możliwych problemów z synchronizacją połączonych aplikacji Data Sync by HubSpot i podjąć działania w celu ich rozwiązania.
- Aby dostosować dane wyświetlane na wykresie, kliknij menu rozwijane Zakres dat i Częstotliwość i wybierz żądane filtry.
- Najedź kursorem na datę w raporcie Liczba zgłoszeń, aby wyświetlić liczbę zgłoszeń w danym dniu.
- Aby wyświetlić więcej informacji o aplikacjach, kliknij opcję Wyświetl wszystkie szczegółowe informacje o aplikacji Data Sync.
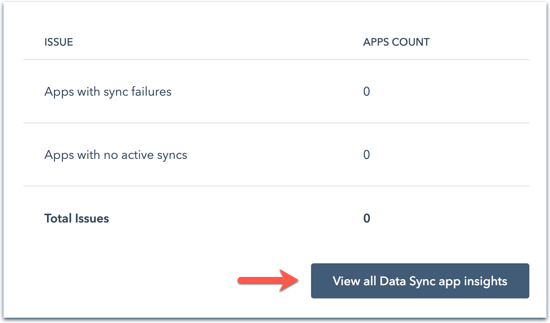
- Zobacz, ile aplikacji ma błędy synchronizacji lub brak aktywnych synchronizacji.
- Na karcie Aktywność synchronizacji można wyświetlić wszystkie aplikacje do synchronizacji danych. Domyślnie aplikacje są wyświetlane w kolejności alfabetycznej i wyświetlane są wszystkie aplikacje.
- Aby filtrować według określonych statusów synchronizacji, kliknij menu rozwijane Wszystkie statusy, a następnie wybierz status, który chcesz wyświetlić. Dowiedz się więcej o statusach synchronizacji .
- Użyj paska wyszukiwania w górnej części tabeli, aby wyszukać określoną aplikację.
- Kliknij kolumnę, aby posortować aplikacje według danych w kolumnie. Kolumny obejmują:
- Aplikacja: nazwa połączonej aplikacji.
- Konto: konto połączonej aplikacji.
- Status: status synchronizacji aplikacji.
- Nie udało się zsynchronizować: liczba rekordów, które nie zostały zsynchronizowane.
- Ostatnia aktywność synchronizacji: ostatnia data lub godzina synchronizacji aplikacji.
- Kliknij nazwę aplikacji, aby przejść do jej ustawień synchronizacji
- W kolumnie Nie udało się zsynchronizować kliknij liczbę, aby wyświetlić listę rekordów z błędami. W prawym panelu można wyświetlić rekordy, których dotyczy błąd, synchronizowany obiekt, aplikację, z którą rekordy nie są synchronizowane oraz przyczynę błędu.
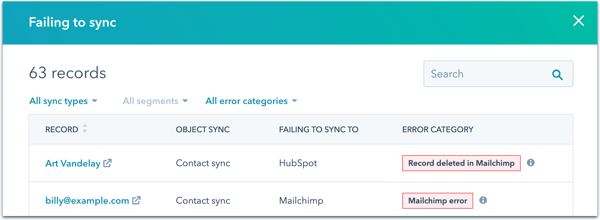
-
- Kliknij menu rozwijane, aby filtrować rekordy na podstawie typu synchronizacji i kategorii błędów.
- Najedź kursorem naikonę informacji info obok błędu, aby uzyskać więcej informacji o tym, jak rozwiązać błąd.
Dowiedz się więcej o konfigurowaniu i korzystaniu z synchronizacji danych HubSpot.
Przegląd zagrożonych i nieużywanych przepływów pracy
Na karcie Przepływy pracy można wyświetlić przegląd przepływów pracy bez ostatniej aktywności lub z błędami.
- Aby dostosować dane wyświetlane na wykresie, kliknij menu rozwijane Zakres dat i Częstotliwość i wybierz żądane filtry.
- Najedź kursorem na datę w raporcie Liczba spraw, aby wyświetlić liczbę spraw w danym dniu.
- Aby wyświetlić listę nieużywanych przepływów pracy, kliknij opcję Wyświetl wszystkie w wierszu Nieużywane przepływy pracy. Zostaniesz przeniesiony do karty Nieużywane przepływ y pracy w narzędziu przepływów pracy, , gdzie możesz podjąć działania w celu przeniesienia, wyłączenia lub usunięcia niepotrzebnych przepływów pracy.
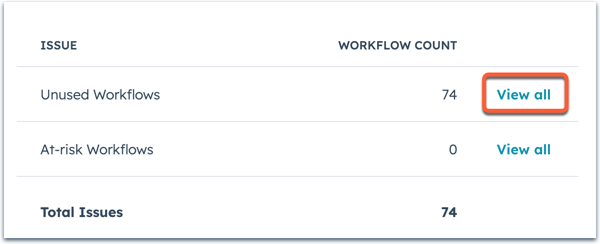
- Aby wyświetlić listę zagrożonych przepływów pracy z błędami, kliknij opcję Wyświetl wszystkie w wierszu zagrożone przepływy pracy. Zostaniesz przeniesiony do karty zagrożonych przepływów pracy w narzędziu przepływów pracy, gdzie możesz rozwiązać błędy przepływu pracy.
Dowiedz się więcej o organizowaniu przepływów pracy.