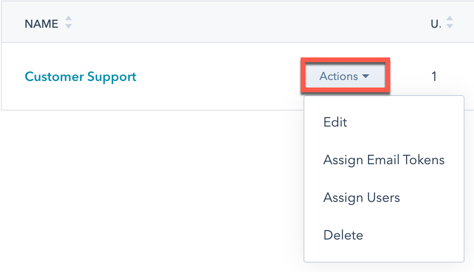Zarządzanie preferencjami użytkownika za pomocą ustawień wstępnych
Data ostatniej aktualizacji: stycznia 29, 2024
Dostępne z każdą z następujących podpisów, z wyjątkiem miejsc, w których zaznaczono:
|
|
|
|
|
|
|
|
|
|
Dzięki ustawieniom wstępnym superadministratorzy mogą skonfigurować domyślne preferencje na swoim koncie HubSpot, aby użytkownicy nie musieli ustawiać ich indywidualnie. Można na przykład skonfigurować domyślny pulpit nawigacyjny, język i podpis e-mail dla grupy użytkowników.
Użytkownicy mogą później zmienić swoje preferencje indywidualnie, aby zastąpić ustawienia wstępne.
Uwaga: superadministratorzy mogą przyznawać innym użytkownikom uprawnienia dotworzenia ustawień wstępnych.
Utwórz ustawienie wstępne
Aby skonfigurować ustawienie wstępne:
- Na koncie HubSpot kliknij settings ikonę ustawień w górnym pasku nawigacyjnym..
- W menu na lewym pasku bocznym przejdź do sekcji Użytkownicy i zespoły.
- Kliknij kartę Ustawienia wstępne .
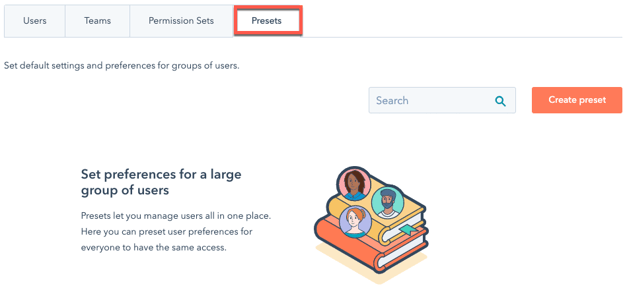
- W prawym górnym rogu kliknij opcję Utwórz ustawienie wstępne.
- W górnej części strony kliknij ikonę ołówka edit i wprowadź nazwę ustawienia wstępnego.
- Na ekranie ustawień skonfiguruj domyślne preferencje ustawienia wstępnego i podpis e-mail:
- Na karcie Ogólne użyj menu rozwijanych, aby wybrać domyślną stronę główną ustawienia wstępnego, domyślny pulpit nawigacyjny, język oraz format daty i liczby.
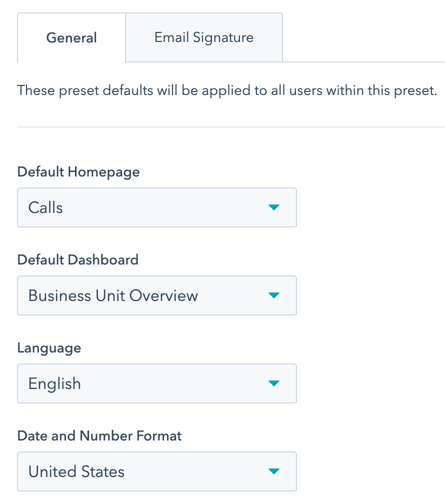
- Aby skonfigurować podpis, który będzie używany w wiadomościach e-mail wysyłanych jeden do jednego za pośrednictwem HubSpot CRM, kliknij kartę Podpis e-mail.
- Kliknij, aby włączyć przełącznik Podpis e-mail, aby zarządzać podpisami e-mail dla wszystkich użytkowników.
- Wprowadź swój podpis e-mail w polu tekstowym.
- W edytorze Simple użyj narzędzi do formatowania, aby utworzyć swój podpis e-mail. Możesz użyć tokenów personalizacji, aby wypełnić wartości na podstawie użytkownika.
- Na karcie Ogólne użyj menu rozwijanych, aby wybrać domyślną stronę główną ustawienia wstępnego, domyślny pulpit nawigacyjny, język oraz format daty i liczby.
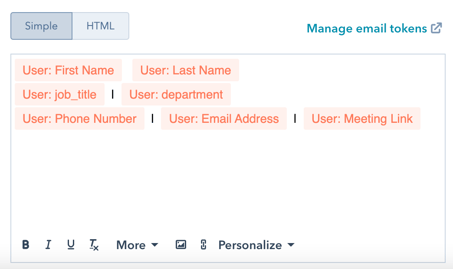
-
-
-
- W edytorze HTML użyj HTML do utworzenia podpisu e-mail. Aby zobaczyć nazwy zmiennych tokenów personalizacji w HTML, należy najpierw dodać tokeny personalizacji w edytorze Simple, a następnie kliknąć edytor HTML, aby zobaczyć nazwy zmiennych.
-
-
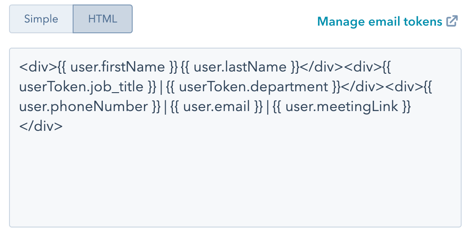
-
- Aby przypisać profil powiadomień, kliknij kartę Powiadomienia. Kliknij menu rozwijane Profil powiadom ień i wybierz profil powiadomień dla ustawienia wstępnego.
- Aby wybrać użytkowników lub zespoły, które mają zostać zastosowane do ustawienia wstępnego, kliknij kartę Użytkownicy u góry:
- Kliknij menu rozwijane i zaznacz pola wyboru obok użytkowników lub zespołów, które chcesz dodać do ustawienia wstępnego.
- W prawym górnym rogu kliknij przycisk Zapisz ustawienie wstępne. Na prawym pasku bocznym przejrzyj ustawienia wstępne, a następnie kliknij przycisk Zapisz.
- Aby zarządzać tokenami personalizacji, kliknij kartę Konfiguracja u góry, następnie kliknij kartę Podpis e-mail, a następnie kliknij opcję Zarządzaj tokenami e-mail.
- W prawym panelu Zarządzaj tokenami e-mail kliknij + Dodaj token e-mail i wpisz ustawioną wartość w polu tekstowym. Możesz dodać maksymalnie 5 tokenów e-mail. Tokeny mogą zawierać tylko małe litery (a-z), cyfry (0-9) i podkreślenia. Muszą zaczynać się od litery.
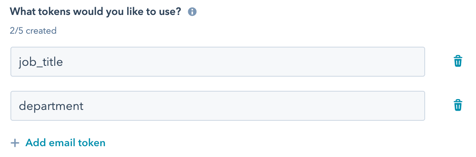
-
- Po utworzeniu tokenów e-mail kliknij przycisk Zapisz.
- Aby przypisać token e-mail do użytkownika, na karcie Ustawienia wstęp ne najedź kursorem na ustawienie wstępne, kliknij menu rozwijane Akcje i wybierz opcję Przypisz tokeny e-mail.
- Aby dostosować tokeny e-mail użytkowników, kliknij pole wyboru obok użytkowników, których chcesz dostosować, a następnie kliknij Edytuj.
- Pod wartością tokenu e-mail wpisz nazwę, którą chcesz wypełnić w tokenie e-mail dla użytkownika.
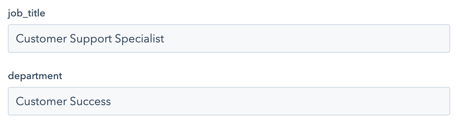
-
- Kliknij przycisk Zapisz.
Po utworzeniu ustawienia wstępnego użytkownik może zaktualizować swoje preferencje osobiste, aby zastąpić preferencje ustawienia wstępnego.
Zarządzanie ustawieniami wstępnymi
Aby edytować lub usunąć ustawienie wstępne:
- Na koncie HubSpot kliknij settings ikonę ustawień w górnym pasku nawigacyjnym..
- W menu na lewym pasku bocznym przejdź do sekcji Użytkownicy i zespoły.
- Kliknij kartę Ustawienia wstęp ne.
- Najedź kursorem na ustawienie wstępne, a następnie kliknij menu rozwijane Akcje.
- Aby edytować ustawienia wstępne, wybierz Edytuj, a następnie zaktualizuj ustawienia wstępne.
- Aby przypisać tokeny e-mail, wybierz opcję Przypisz tokeny e-mail, a następnie przypisz tokeny e-mail do użytkowników.
- Aby dodać lub usunąć użytkowników z ustawienia wstępnego, wybierz opcję Przypisz użytkowników. W prawym panelu dodaj lub usuń użytkowników z ustawienia wstępnego i kliknij przycisk Zapisz.
- Aby usunąć ustawienie wstępne, wybierz opcję Usuń, a następnie kliknij przycisk Usuń ustawienie wstępne. Usunięcie ustawienia wstępnego nie wpłynie na ustawienia domyślne użytkowników w tym ustawieniu.