Wymóg rejestracji użytkownika w celu uzyskania dostępu do treści prywatnych
Data ostatniej aktualizacji: czerwca 24, 2024
Dostępne z każdą z następujących podpisów, z wyjątkiem miejsc, w których zaznaczono:
|
|
|
|
Dzięki członkostwu możesz zarządzać tym, którzy odwiedzający mogą uzyskać dostęp do określonych treści, które utworzyłeś. Kontakty, które mogą uzyskać dostęp do treści prywatnych, są sortowane według grup dostępu.
Na podstawie subskrypcji konta można skonfigurować ustawienia zawartości prywatnej dla różnych typów zawartości:
- Jeśli posiadasz konto Service HubProfessional lub Enterprise, możesz skonfigurować ustawienia zawartości prywatnej dla artykułów bazy wiedzy i portalu klienta.
- Jeśli masz konto Content HubProfessional lub Enterprise, możesz skonfigurować ustawienia zawartości prywatnej dla witryny internetowej lub stron docelowych, a także postów na blogu.
Konta z subskrypcją Professional mogą mieć do 2 grup dostępu, podczas gdy konta z subskrypcją Enterprise mogą mieć do 100 grup dostępu.
Uwaga: jeśli Twoje konto ma starszą subskrypcję CMS Hub Professional, nie będziesz mieć dostępu do członkostwa. Aby korzystać z grup dostępu, potrzebujesz zamiast tego Content Hub Professional lub Enterprise. Dowiedz się więcej o narzędziach dostępnych w Content Hub w katalogu produktów i usług HubSpot.
Poznaj ograniczenia członkostwa
-
Funkcje zawartości prywatnej działają tylko dla połączonych subdomen, które są podstawowymi lub drugorzędnymi subdomenami dla ich typów zawartości. Dostęp członkowski nie zostanie aktywowany dla treści opublikowanych w domyślnych subdomenach na koncie HubSpot (np. hs-sites.com).
- Treści chronione hasłem nie będą uwzględniane w indeksach wyszukiwarek, ale poufne dane nie będą szyfrowane. HubSpot wysyła odpowiedź równoważną noindex dla stron chronionych hasłem, więc wyszukiwarki nie będą uwzględniać strony w indeksie wyszukiwania, ale nadal mogą indeksować adres URL. Aby uniemożliwić wyszukiwarkom indeksowanie adresu URL, można zablokować go w pliku robots.txt.
- Hasła do treści prywatnych muszą spełniać te kryteria:
- Nie zawiera części nazwy użytkownika rejestracji.
- Nie zawiera sekwencji alfabetycznych (abcde), numerycznych (12345), powtarzających się znaków (aaa) ani sekwencji qwerty (qwert) z klawiatury.
- Zawiera jedną z tych kombinacji znaków:
- Co najmniej osiem znaków i trzy z następujących: wielka litera, mała litera, cyfra lub symbol.
- Co najmniej dziesięć znaków i dwa z poniższych: wielka litera, mała litera, cyfra lub symbol.
- Co najmniej dwanaście znaków.
- Hasła nie są dostępne z poziomu interfejsu użytkownika, więc użytkownik nie ma możliwości wyszukania hasła logowania do członkostwa kontaktu. Hasła są bezpiecznie przechowywane na serwerach HubSpot zgodnie z najnowszymi zaleceniami i standardami branżowymi.
Tworzenie statycznych grup dostępu
W statycznej grupie dostępu kontakty są dodawane ręcznie, jako kontakty indywidualne lub jako członkowie list statycznych. Użytkownicy muszą mieć uprawnienia do edycji list, aby móc edytować grupy dostępu.
- Na koncie HubSpot przejdź do sekcji Treść > Członkostwa.
- Kliknij przycisk Utwórz grupę dostępu.
- W polu Nazwa grupy dostępu wprowadź nazwę grupy. Możesz także wprowadzić opis grupy w polu Opis.
- W sekcji Wybierz typ grupy dostępu wybierz opcję Statyczna, a następnie kliknij przycisk Dalej.
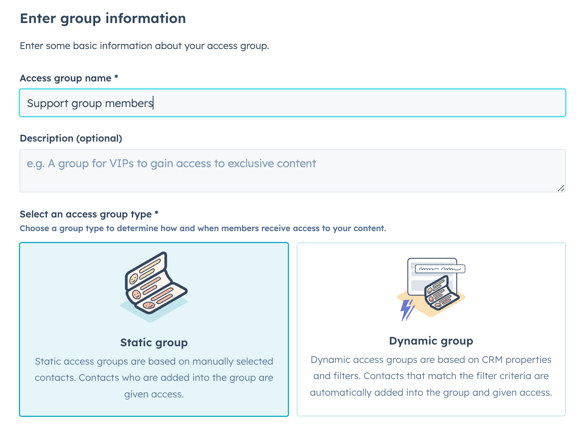
- Kliknij menu rozwijane Give access to , a następnie wpisz nazwę kontaktu lub listę statyczną. Zaznacz pole wyboru obok każdego kontaktu lub listy, którą chcesz dodać.
- Po dodaniu wszystkich kontaktów kliknij przycisk Dalej.
- Przejrzyj kontakty i listy dodawane do grupy dostępu, a następnie kliknij przycisk Utwórz grupę.
- Aby edytować grupę dostępu, kliknij menu rozwijane Akcje i wybierz Edytuj.
- Aby usunąć grupę dostępu, kliknij menu rozwijane Akcje i wybierz opcję Usuń.
Tworzenie dynamicznych grup dostępu
W dynamicznej grupie dostępu kontakty są dodawane automatycznie na podstawie filtrów. Użytkownicy muszą mieć uprawnienia do edycji list, aby móc edytować grupy dostępu.
- Na koncie HubSpot przejdź do sekcji Treść > Członkostwa.
- Kliknij przycisk Utwórz grupę dostępu.
- W polu Nazwa grupy dostępu wprowadź nazwę grupy. Możesz także wprowadzić opis grupy w polu Opis.
- W sekcji Wybierz typ grupy dostępu wybierz opcję Dynamiczna.
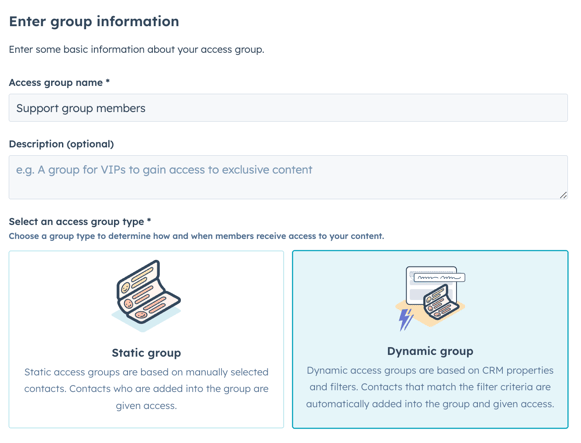
- Skonfiguruj kryteria filtrowania, a następnie kliknij przycisk Dalej.
- Przejrzyj podgląd kontaktów w grupie, a następnie kliknij przycisk Utwórz grupę.
Ograniczanie dostępu do zawartości dla grup dostępu
Po skonfigurowaniu grup dostępu możesz ograniczyć dostęp do postów, stron, artykułów i portalu klienta do tych grup dostępu. Ustawienie zawartości jako prywatnej powoduje wysłanie wiadomości e-mail z rejestracją do członków powiązanych grup dostępu.
Ogranicz dostęp do bloga do grup dostępu
- Na koncie HubSpot kliknij settings ikonę ustawień w górnym pasku nawigacyjnym.
- W menu lewego paska bocznego przejdź do sekcji Zawartość > Blog
- W sekcji Bieżący widok kliknij pierwsze menu rozwijane i wybierz blog.
- W sekcji Kontrola dostępu odbiorców wybierz opcję Wymagane członkostwo w grupie dostępu.
- Kliknij menu rozwij ane i zaznacz pole wyboru obok każdej grupy dostępu, która będzie miała dostęp.
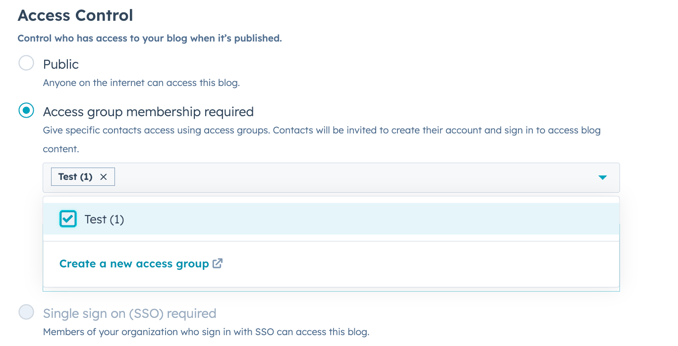
- Kliknij przycisk Zapisz , aby zastosować zmiany.
Ograniczanie dostępu do strony dla grup dostępu
-
Przejdź do swojej zawartości:
- Strony witryny: Na swoim koncie HubSpot przejdź do Treści > Strony witryny.
- Stronydocelowe: Na swoim koncie HubSpot przejdź do Treści > Strony docelowe.
- Kliknij nazwę swojej zawartości.
- W edytorze zawartości kliknij menu Ustawienia i wybierz opcję Dostęp odbiorców.
- W oknie dialogowym wybierz opcję Wymagane członkostwo w grupie dostępu.
- Kliknij menu rozwijane i zaznacz pola wyboru obok grup dostępu, które chcesz zarejestrować w celu uzyskania dostępu do tej strony.
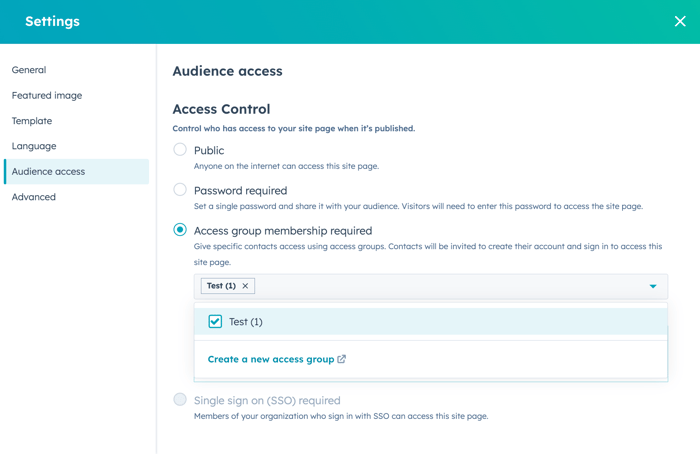
- Kliknij X w prawym górnym rogu okna dialogowego, aby wznowić edycję.
- Po zakończeniu edycji kliknij przycisk Opublikuj lub Aktualizuj w prawym górnym rogu.
Ograniczanie dostępu do artykułów bazy wiedzy do grup dostępu
- Na swoim koncie HubSpot przejdź do Treści > Baza wiedzy.
- Kliknij nazwę artykułu.
- W edytorze artykułów kliknij kartę Ustawienia .
- W sekcji Kontrola dostępu wybierz opcję Wymagane członkostwo w grupie dostępu.
- Kliknij menu rozwijane i zaznacz pola wyboru obok grup dostępu, które chcesz zarejestrować w celu uzyskania dostępu do tego artykułu.

- Po zakończeniu edycji kliknij Publikuj lub Aktualizuj w prawym górnym rogu.
Ograniczanie dostępu do portalu klienta do grup dostępu
- Na swoim koncie HubSpot przejdź do Treści > Portal klienta.
- W sekcji Kontrola dostępu wybierz opcję Wymagane członkostwo w grupie dostępu.
- Kliknij menu rozwijane i zaznacz pola wyboru obok grup dostępu, które chcesz zarejestrować w celu uzyskania dostępu do portalu klienta.

- W lewym dolnym rogu kliknij przycisk Zapisz.